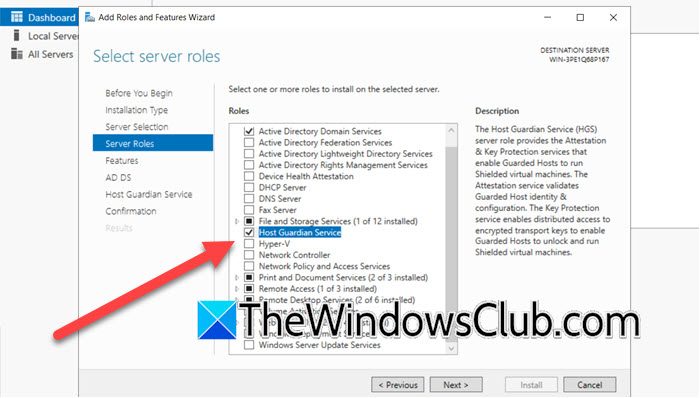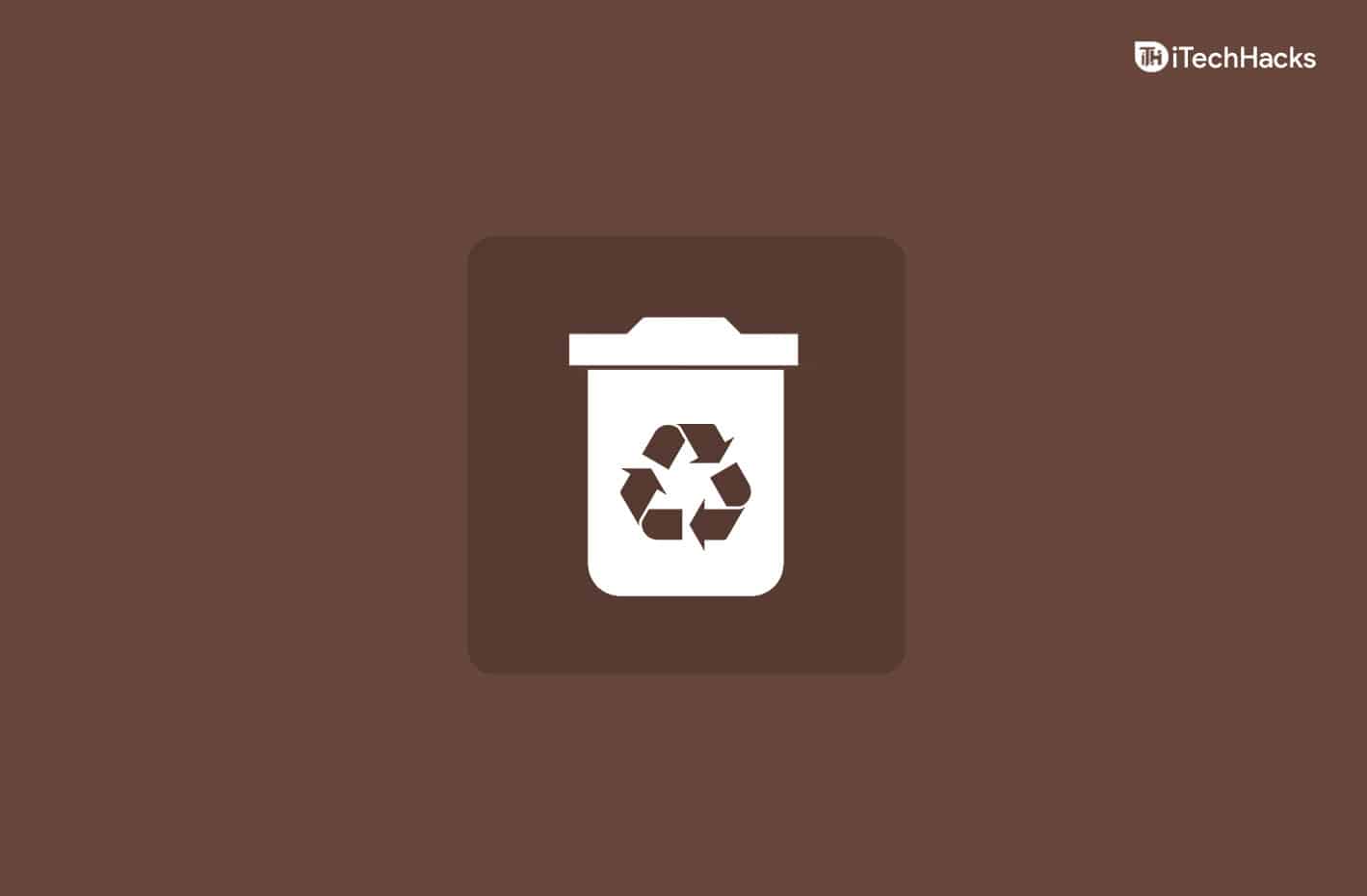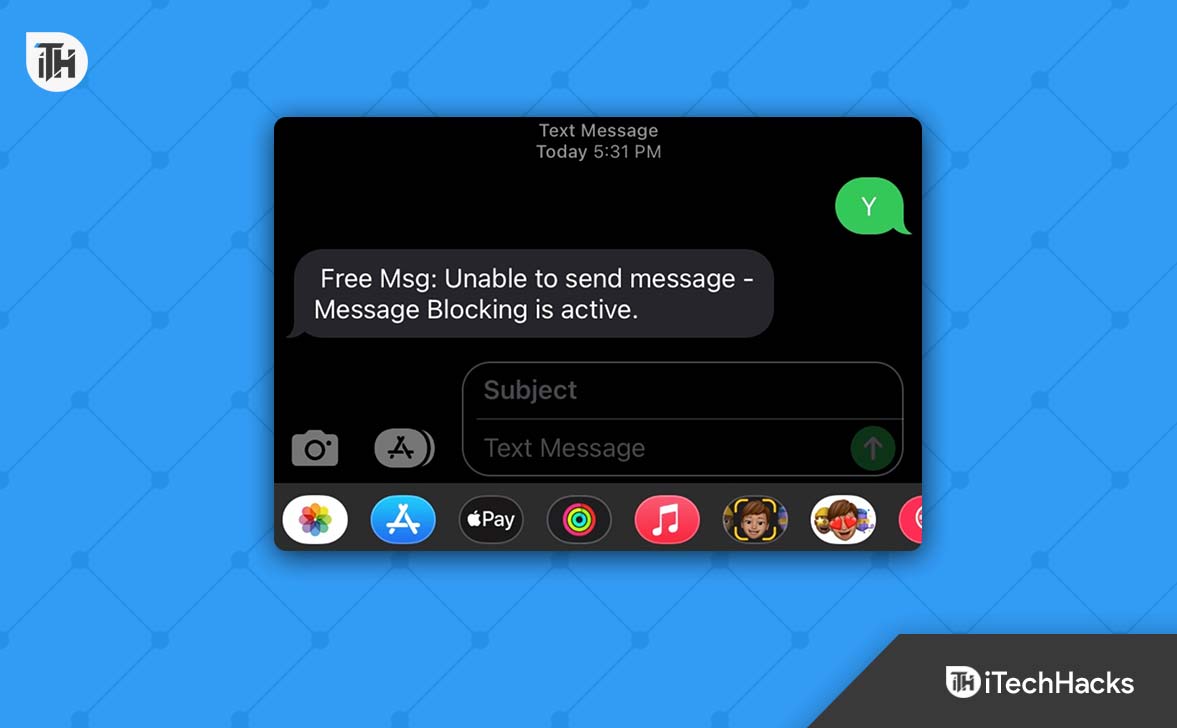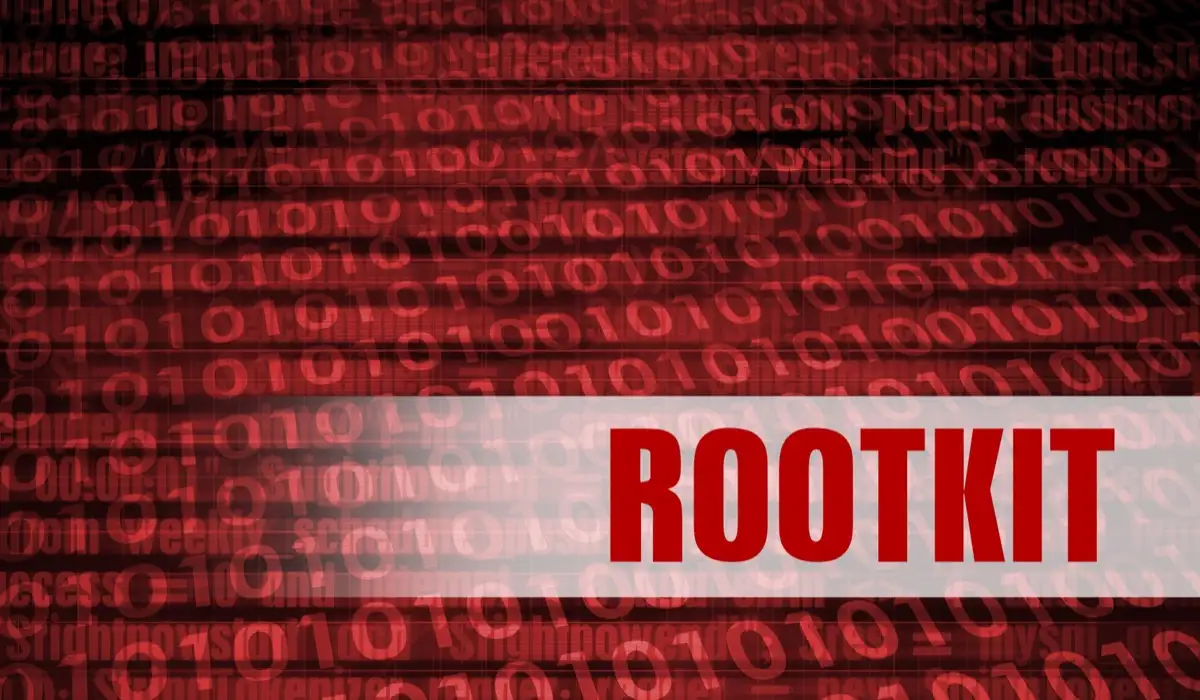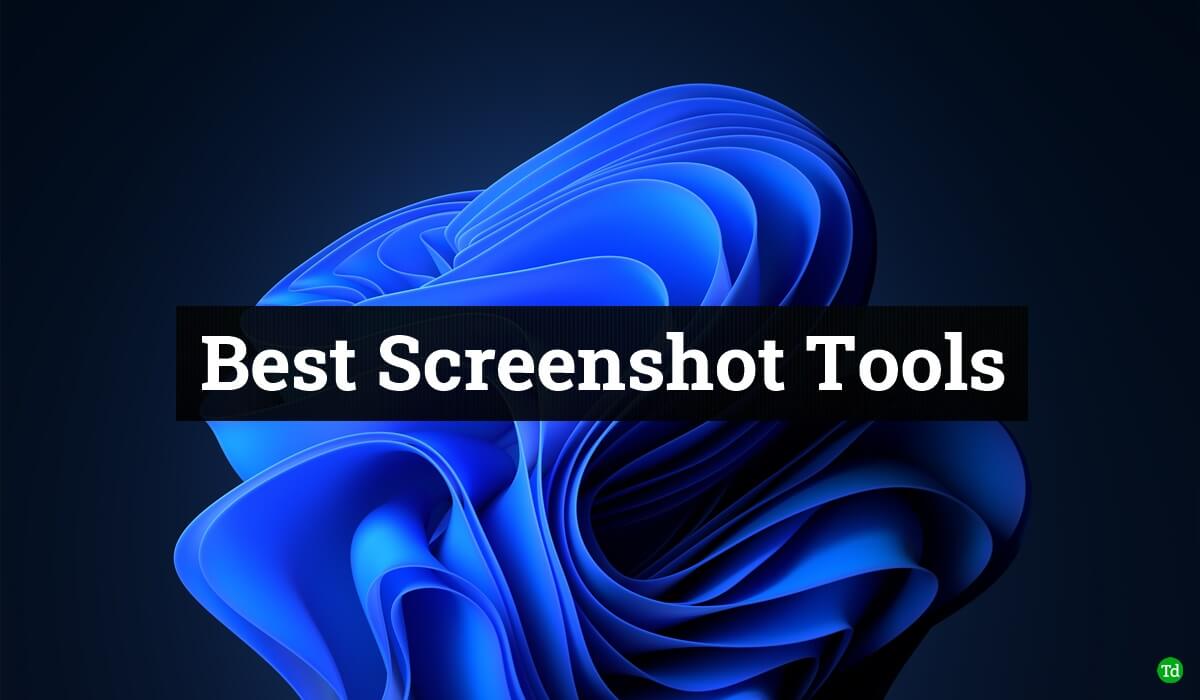Sådan gør duvis eller skjul filikonoverlejringen på miniaturebillederi Windows 11 eller Windows 10 computere. Du kan aktivere eller deaktivere filikoner på thumbnails i Windows 11/10 ved hjælp af File Explorer-indstillinger og Registreringseditor.
![]()
Windows 11/10 viser et filikon på miniaturebilledet. Dette er for at angive, hvilket program der er indstillet til at åbne filen. Selvom det ikke viser ikonet på alle filer, kan du finde det på PDF og andre formater. Hvis du vil skjule ikonet, er det her, hvordan du kan gøre det.
Vis eller skjul filikon på miniaturebilleder i Windows ved hjælp af File Explorer-indstillinger
Følg disse trin for at vise eller skjule filikonet på miniaturebilleder i Windows 11/10 ved hjælp af File Explorer-indstillinger:
- Søg eftermuligheder for filstifinderi søgefeltet på proceslinjen.
- Klik på det enkelte søgeresultat.
- Skift tilUdsigtfanen.
- FindVis filikon på thumbnailsvalgmulighed.
- Marker afkrydsningsfeltet for at aktivere filikonet.
- Fjern fluebenet fra afkrydsningsfeltet for at deaktivere filikonet.
- Klik påOKknap.
Først skal du åbne indstillingerne for File Explorer. For det, søg eftermuligheder for filstifinder(tidligere kaldet Mappeindstillinger) i proceslinjens søgefelt og klik på det enkelte søgeresultat.
Når den er åbnet på din skærm, skal du gå tilUdsigtfanen og findVis filikon på thumbnailsvalgmulighed. Marker dette afkrydsningsfelt for at aktivere filikonet på miniaturebillederne og fjern afkrydsningsfeltet fra afkrydsningsfeltet for at deaktivere filikonet på miniaturebillederne.
![]()
Klik til sidst påOKknappen for at gemme ændringen.
Aktiver eller deaktiver filikonet på miniaturebilleder i Windows ved hjælp af Registreringseditor
Følg disse trin for at aktivere eller deaktivere filikoner på miniaturebilleder i Windows 11/10 ved hjælp af Registreringseditor:
- Tryk på Win+R for at åbne Kør-prompten.
- Typeregeditog tryk på Enter-knappen.
- Klik påJaknap.
- Naviger tilFremskredeniHKCU.
- Dobbeltklik påShowTypeOverlayREG_DWORD værdi.
- Indstil værdidata som1for at vise filikonet.
- Indstil værdidata til0for at skjule filikonet.
- Klik påOKknap.
- Genstart din computer.
Lad os dykke ned i disse trin i detaljer.
Det kan varmt anbefales atogfor at være på den sikre side.
For at komme i gang skal du åbne registreringseditoren.For at gøre det, tryk påWin+Rfor at åbne Kør-prompten, skrivregedit, tryk påIndtastknappen, og klikdeJaknappen på UAC-prompten.
Når den er åbnet, skal du navigere til denne sti:
HKEY_CURRENT_USER\Software\Microsoft\Windows\CurrentVersion\Explorer\Advanced
Dobbeltklik påShowTypeOverlayREG_DWORD værdi. Indstil derefter værdidata til1for at vise filikonet og0for at skjule det på thumbnails.
![]()
Klik til sidst påOKknappen for at gemme ændringen og genstarte din computer for at anvende den samme.
Det er alt!
Læse:
Hvordan viser jeg filikonet på thumbnails i Windows 11?
For at vise filikoner på miniaturebilleder i Windows 11 skal du først åbne Indstillinger for Stifinder. Skift derefter tilUdsigtfanen og findVis filikon på thumbnailsvalgmulighed. derefter skal du markere det tilsvarende afkrydsningsfelt og klikke på knappen OK.
Hvordan skjuler jeg et bestemt ikon på mit skrivebord i Windows 11?
For at skjule et bestemt ikon på dit skrivebord i Windows 11 skal du højreklikke på filen og vælgeEgenskaber. Sæt derefter kryds vedSkjultafkrydsningsfeltet, og klik på knappen OK. Til, åbn File Explorer-indstillinger og vælgVis skjulte filer, mapper og drevvalgmulighed.
Læse:

![Intet internet efter ny Windows-installation [Fix]](https://elsefix.com/tech/tejana/wp-content/uploads/2024/12/No-Internet-after-fresh-Windows-install.jpg)