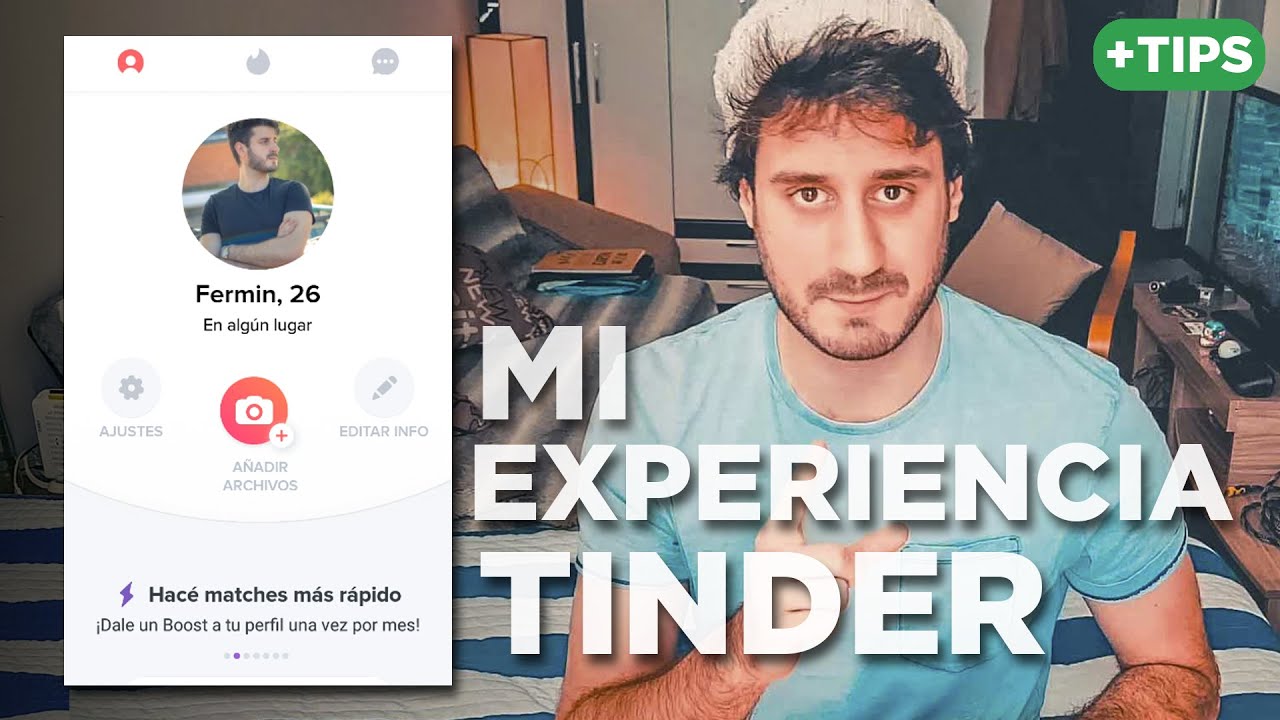Hvis dinDell PC sidder fast på prest-boot-systemets præstationskontrol, læs dette indlæg for at lære at løse problemet. Pre-Boot System Performance Check er et træk ved, integreret i systemfirmwaren (UEFI/BIOS) som en del af Dells diagnostiske og gendannelsesmiljø. Det aktiveres automatisk, hvis systemet registrerer et problem under opstart (eller startprocessen afbrydes) for at kontrollere hardwarekomponenterne for fejl eller fejl.
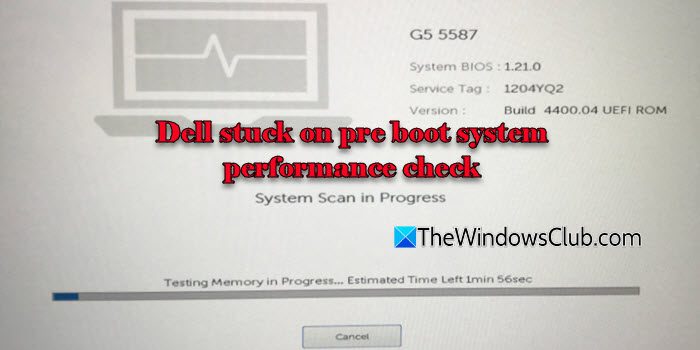
Mens kontrollen normalt fortsætter med at indlæse operativsystemet, kan det sidde fast under scanningen, hvis der registreres kritiske problemer.
Dell sidder fast på prest-boot-systemets præstationskontrol
At ordne dinDell PC, hvis den sidder fast på præstationskontrollen før Boot System, brug disse løsninger:
- Udfør en hård nulstilling
- Kontroller for hardwareproblemer
- Deaktiver Dell SupportAssist Pre-Boot System Performance Check
- Aktivér sikker opstart og skift boot -tilstand for at revidere
Før du fortsætter, skal du genstarte din pc en gang og se, at problemet forsvinder.
1] Udfør en hård nulstilling
Mange brugere har løst problemet ved at udføre en hård nulstilling på deres enheder. Det nulstiller hardwarekomponenter og rydder eventuelle midlertidige fejl, der får enheden til at sidde fast.
Hvis du har en Dell -bærbar computer, skal du udjævne den og afbryde alle eksterne enheder. Fjern strømadapteren og batteriet (hvis det kan fjernes). Hold tænd / sluk -knappen i mindst 30 sekunder for at dræne resterende strøm. Tilslut batteriet og adapteren igen, og tænd derefter den bærbare computer igen.
Hvis du har en Dell Desktop -pc, skal du lukke skrivebordet ned og fjerne strømkablet fra udløbet. Frakobl alle perifere enheder og hold tænd / sluk-knappen i 15-30 sekunder for at rydde resterende effekt. Sæt strømkablet tilbage i, og genstart systemet.
2] Kontroller for hardwareproblemer
Defekte komponenter som SSD, RAM eller perifere enheder kan få systemet til at hænge under kontrol af pre-boot. Isolere og test dem efter behov. Et par brugere har løst problemet ved at udskifte deres tastaturer.
3] Deaktiver Dell Supportassist Pre-Boot System Performance Check
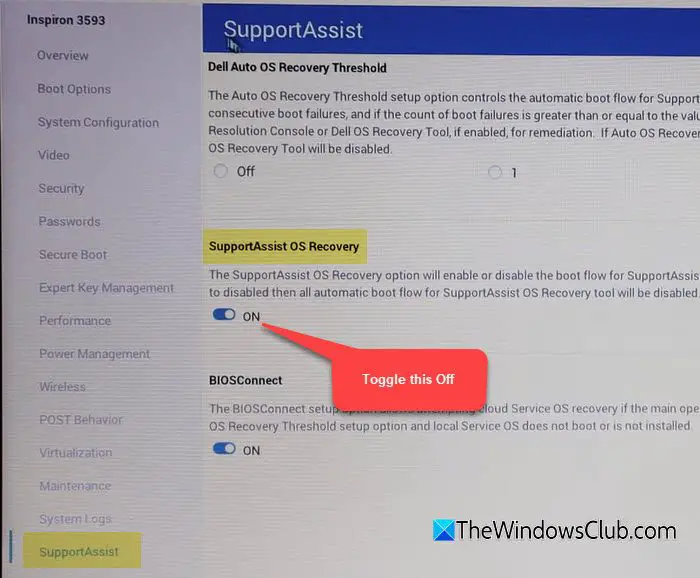
Genstart dit system. Når Dell -logoet vises, skal du trykke påF2nøglen gentagne gange til.
I venstre rude skal du navigere tilSupportassist -systemopløsningellerSupportassistellerOpdatering, gendannelseAfhængig af din BIOS -version.
I højre rude skal du ryddeSupportassist OS Recoveryafkrydsningsfeltet eller slet den supportassist OS Recovery Switch.
TrykkeF10For at gemme ændringer og forlade BIOS.
Efter deaktivering af indstillingen vil dit system springe over før-boot-kontrollen på fremtidige startups, medmindre du udløser den manuelt.
4] Aktivér sikker boot og skift boot -tilstand til at revidere
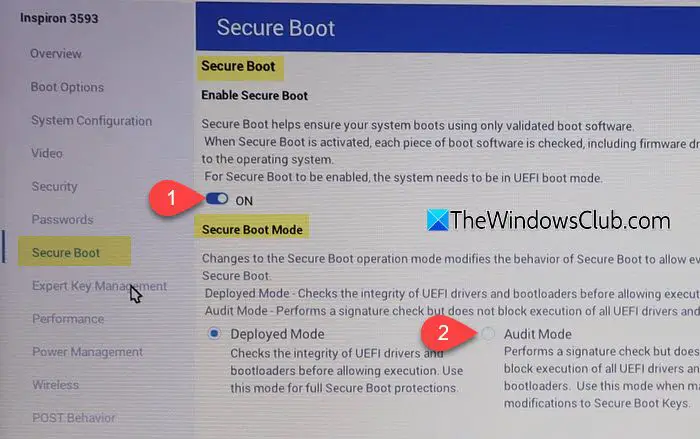
Denne løsning kan hjælpe med at omgå problemet, hvis dine sikre boot -indstillinger er forkert konfigureret.
Genstart dit system og tryk påF2gentagne gange under opstart for at komme indBIOS/UEFIIndstillinger. Naviger tilStøvleellerSikkerhedTab (afhængigt af dit system) og lokaliserSikker bootvalgmulighed. Sørg for, at Secure Boot er indstillet tilAktiveret.
Under de sikre boot -indstillinger skal du kigge efterSikker boot -tilstandmulighed og ændre det tilRevideremode.
TrykkeF10For at gemme ændringer og forlade BIOS/UEFI.
Jeg håber, dette hjælper.
Læse:
Hvordan forlader Dell Pre-Boot-systemvurdering?
Hvis vurderingen allerede kører, skal du lade den være afsluttet. Det viser testresultaterne, når de er gjort. For at annullere vurderingen manuelt skal du trykke påEscnøgle under testen for at annullere den. Tryk derefter på og hold tænd / sluk -knappen for at genstarte dit system. TrykkeF12gentagne gange for at få adgang til boot -menuen. Derfra skal du vælgeUdgangeller start manuelt i operativsystemet.
Læse:
Hvor lang tid tager et prest-boot-systempræstationskontrol?
Tiden afhænger af hardwarekonfigurationen (f.eks. Antal drev, RAM -størrelse) og typen af scanning (Quick vs. Full Diagnostics). I gennemsnit tager en hurtig scanning et par minutter (2-5 minutter), mens en udvidet eller fuld diagnostik kan tage 10 minutter til flere timer, især for detaljerede harddisketest.
Læs næste: .