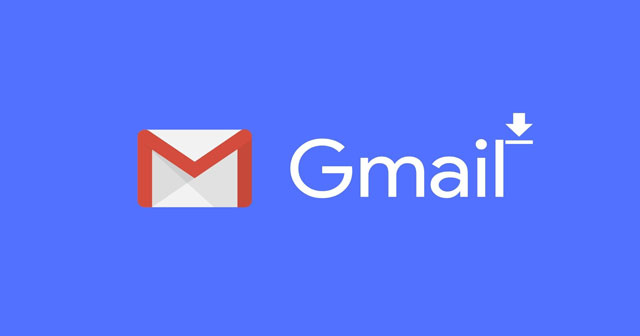Vi bemærkede, at et program fejlede ved opstart, og da vi undersøgte yderligere i Event Viewer, faldt vi overBegivenheds-id 7030.Denne fejl kan skyldes, at tjenesten forsøger at interagere med skrivebordet, hvilket ikke er tilladt i henhold til systemets indstillinger eller sikkerhedspolitikken. Du vil se den nøjagtige fejlmeddelelse nedenfor.
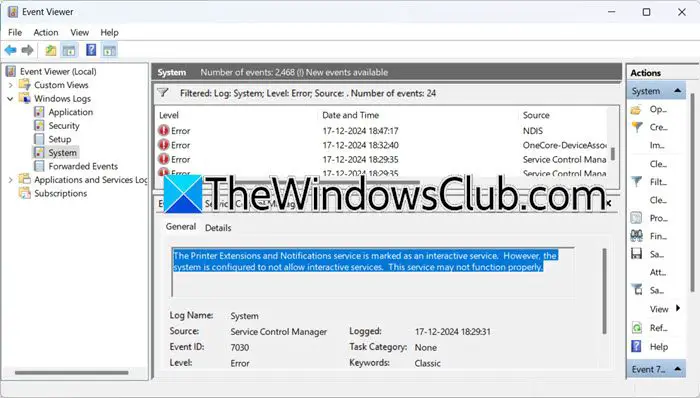
Tjenesten Printer Extensions and Notifications er markeret som en interaktiv tjeneste. Systemet er dog konfigureret til ikke at tillade interaktive tjenester. Denne tjeneste fungerer muligvis ikke korrekt.
Lognavn: System
Kilde: Service Control Manager
Begivenheds-id: 7030
Hvad er printerudvidelser og -meddelelser?
Tjenesten Printer Extensions and Notifications i Windows er afgørende for styring af brugerdefinerede printerdialogbokse og meddelelser fra eksterne printerservere eller printere. Det gør det muligt for printerudvidelser at interagere med skrivebordet, hvilket giver brugerne mulighed for at få adgang til udskriftspræferencer og modtage meddelelser i realtid om udskriftsjobstatusser, mens de bruger forskellige applikationer.
Hvis denne tjeneste er deaktiveret, vil brugerne ikke have adgang til disse udvidelser eller meddelelser, hvilket fører til potentiel forvirring og problemer med udskrivning. At holde Printer Extensions and Notifications-tjenesten aktiv er afgørende for en jævn udskrivningsoplevelse på Windows.
Fix Printer Extensions and Notifications-tjenesten er markeret som en interaktiv tjeneste
Hvis du serTjenesten Printer Extensions and Notifications er markeret som en interaktiv tjeneste, Event ID: 7030i Event Viewer i Windows 11/10 følg nedenstående løsninger.
- Tjek, om tjenesten er markeret som interaktiv
- Genstart tjenesten
- Se efter synderen i Clean Boot State
- Installer softwaren i kompatibilitetstilstand
Lad os tale om dem i detaljer.
1] Tjek, om tjenesten er markeret som interaktiv
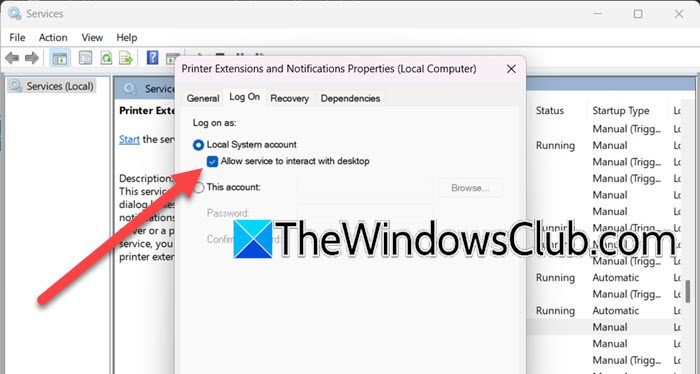
Som nævnt i fejlmeddelelsen er en tjeneste markeret som interaktiv. Dette kan være enhver tjeneste, men ifølge vores fejl var detPrinterudvidelser og meddelelserservice. Nu hvor vi kender den skyldige, skal du følge nedenstående trin.
- ÅbnTjenesterapp ved at søge den ud af startmenuen.
- Se nu efterPrinterudvidelser og meddelelserservice, højreklik på den og vælgEgenskaber.
- Så skal du gå tilLog påfanen og kontroller, omTillad systemet at interagere med skrivebordetmulighed er markeret.
- Hvis det er markeret, skal du fjerne markeringen i det og derefter klikke på Anvend > Ok.
Når du er færdig, skal du genstarte din computer og kontrollere, om programmet virker.
For at bekræfte servicetilstanden skal du åbneKommandopromptsom administrator.
Kør følgende kommando for at opdatere status for den pågældende tjeneste i Service Control Manager.
sc interrogate service_name
Kør nu kommandoen for at vise tjenestens konfigurationsstatus.
sc qc service_name
For at kende tjenestens udvidede status skal du køre kommandoen nævnt nedenfor.
sc queryex service_name
Forhåbentlig vil dette gøre tricket for dig.
2] Genstart tjenesten
Hvis problemet fortsætter efter at have deaktiveret den interaktive tjeneste, anbefaler vi, at du genstarter den. For at gøre det samme skal du blot højreklikke på tjenesten fra Services-appen og derefter vælgeGenstart.Jeg har lige højreklikket påPrinterudvidelser og meddelelserservice og valgt Genstart. Processen tog noget tid, men efter at tjenesten startede igen, blev problemet løst.
3] Se efter synderen i Clean Boot State
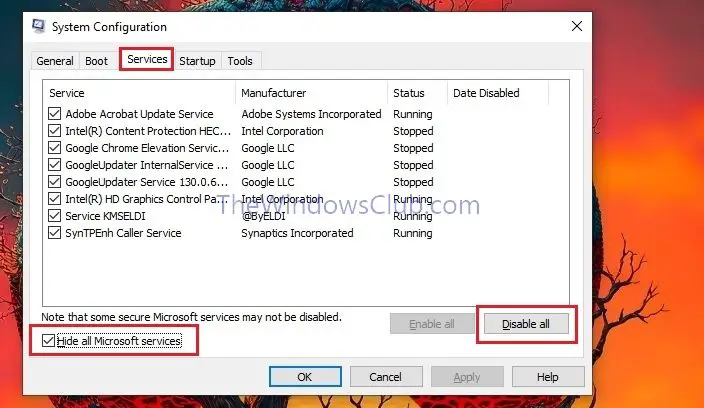
Hvis der er et tredjepartsprogram, som du forsøger at køre, og når du gør det, støder du på en fejl, er det muligt, at der er et ekstra program, hvis tjeneste interagerer med din offerapplikation og forårsager problemet. For at løse det, anbefaler vi, at du udfører Clean Boot for at kontrollere. Følg nedenstående trin for at gøre det samme.
- Åbn Kør af Win + R, skriv"msconfig",og tryk Ok.
- Gå tilTjenesterfane, krydsSkjul alle Microsoft-tjenester,Sæt nu kryds ved de tjenester, der er relateret til det program, der forårsager problemer, og klik derefter påDeaktiver alle.
- Klik påOpstartfanen og klik derefter påÅbn Task Managerhyperlink.
- Tjek, om opstart er aktiveret for en tjeneste, hvis ja, deaktiver dem ved at højreklikke og vælge Deaktiver.
- KlikAnvend > OKiSystemkonfigurationvindue for at anvende dine præferencer.
- Når du får muligheden for at genstarte din computer nu eller senere, skal du klikke efter dit krav.
Når dit system starter op i Clean Boot-tilstand, skal du åbne programmet og se, om det virker. Hvis det virker, skal du aktivere programmet manuelt for at finde ud af synderen.
Læse:
4] Installer softwaren i kompatibilitetstilstand
Hvis du forsøger at installere ældre software på din computer, og det udløste en fejl på grund af hvilken hændelses-id 7030 blev logget, skal du slå kompatibilitetstilstanden til på installationsprogrammet. For at gøre det skal du følge nedenstående trin.
- Højreklik på installationsprogrammet og vælg Egenskaber.
- Gå tilKompatibilitettabulator og fluebenKør dette program i kompatibilitetstilstand for.
- Vælg nu en ældre version af Windows fra rullemenuen.
- KlikAnvend > Ok.
Til sidst skal du starte programmet og se, om problemet er løst.
Læse:
Hvordan aktiverer jeg interaktive tjenester?
For at aktivere de interaktive tjenester for en bestemt tjeneste skal du åbne programmet Tjenester. Højreklik nu på tjenesten og vælgEgenskaber.Gå til fanen Log på, og sæt krydsTillad systemet at interagere med skrivebordetvalgmulighed. Klik til sidst videreAnvend > Ok.
Læs også:.
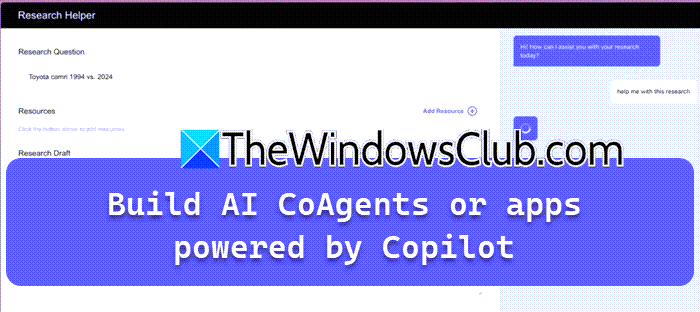
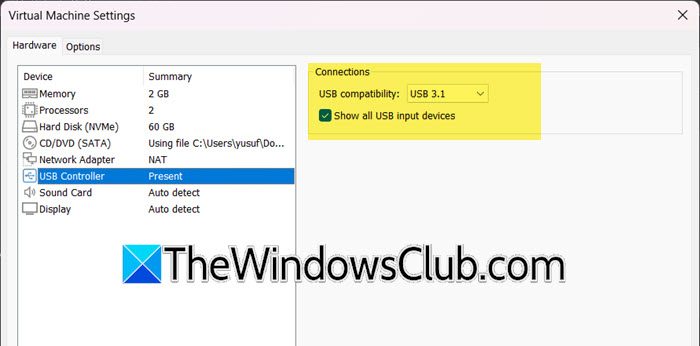

![Intet internet efter ny Windows-installation [Fix]](https://elsefix.com/tech/tejana/wp-content/uploads/2024/12/No-Internet-after-fresh-Windows-install.jpg)