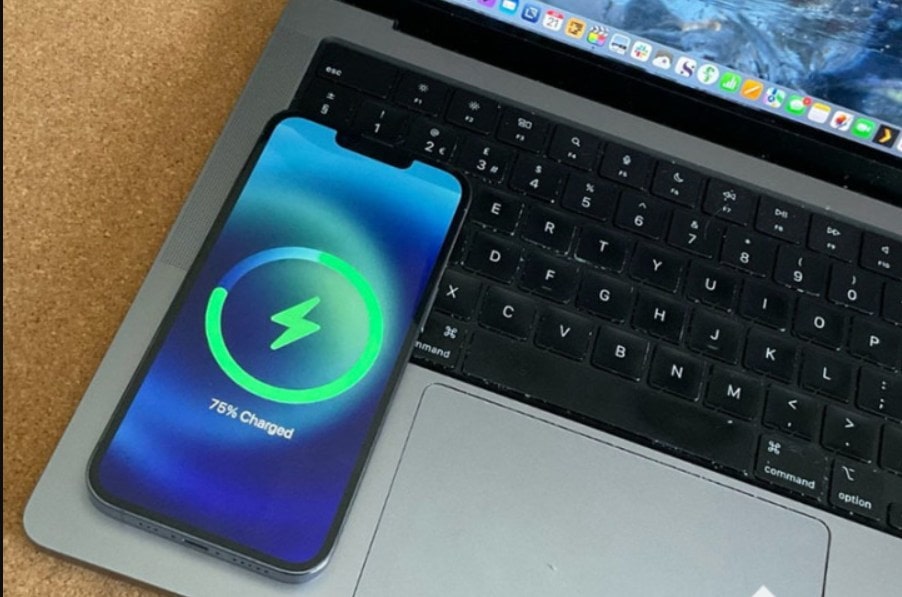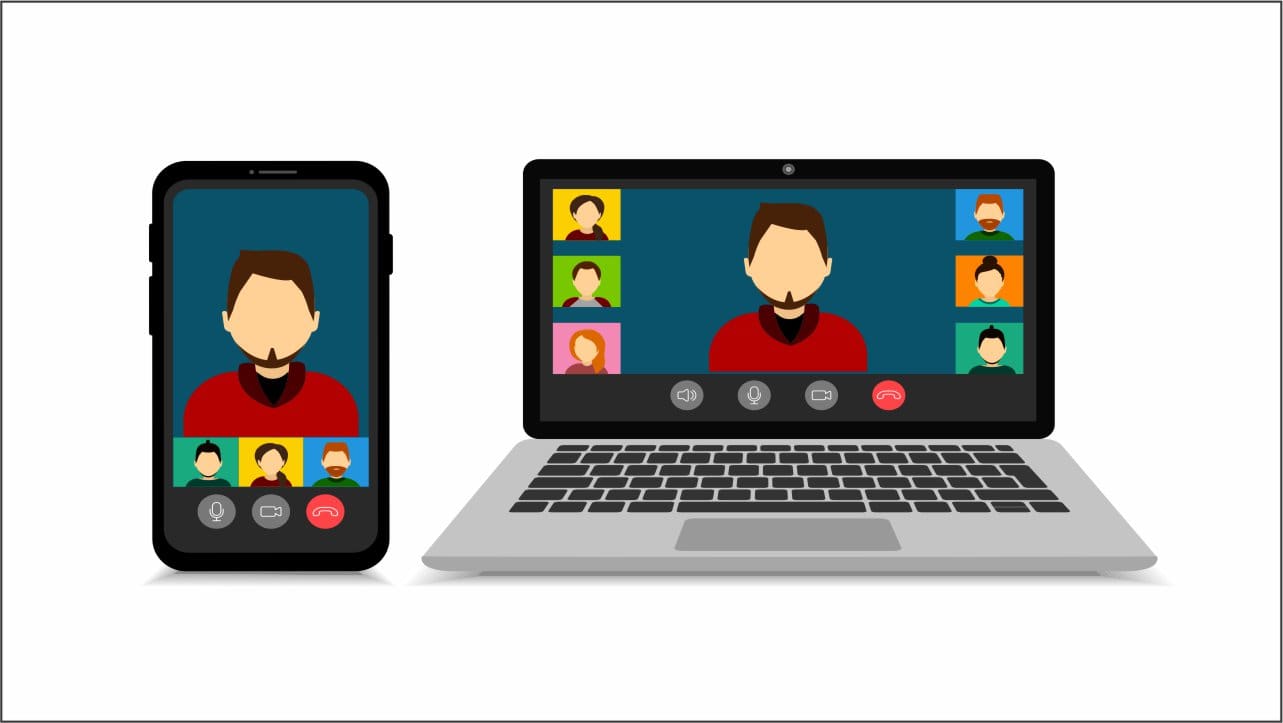Raspberry Pi giver dig mulighed for at installere et fuldgyldigt operativsystem på en lille computer. Imidlertid var mange mennesker ikke klar over, at du kanAktivér Remote Desktop Access med XRDP på Raspberry PiOg adgang derefter fra din Windows -computer. I dette indlæg lærer vi, hvordan vi gør det samme.

Hvad er XRDP?
XRDP er en open source-implementering af Microsofts Remote Desktop Protocol (RDP), der muliggør forbindelser til Linux-maskiner, svarende til Windows Remote Desktop Connections. En XRDP -opsætning består af to hovedkomponenter: XRDP -serveren på din Raspberry Pi og en ekstern desktop -klient på din tilslutningsenhed. Windows-brugere har sandsynligvis klienten installeret, mens andre platforme tilbyder tredjepartsindstillinger. Som standard bruger XRDP TLS (Transport Layer Security) kryptering til at beskytte dine sessioner, sikre musebevægelser, filoverførsler og indhold af udklipsholder. Mens VNC (Virtual Network Computing) også er tilgængelig på Raspberry Pi OS, har jeg fundet, at RDP klarer sig bedre. Når jeg bruger XRDP, oplever jeg minimal forsinkelse under opgaver som webbrowsing og OS -konfiguration, i modsætning til VNC.
Sådan aktiveres Remote Desktop Access med XRDP på Raspberry Pi
Hvis du vil aktivere Remote Desktop Access med XRDP på Raspberry Pi, er vi nødt til at udføre konfigurationen først og derefter aktivere den. Du kan følge den trin-for-trin-guide, der er nævnt nedenfor.
- Installer XRDP på Raspberry Pi
- Opret forbindelse til fjernteskive
Lad os tale om dem i detaljer.
1] Installer XRDP på Raspberry Pi

Først og fremmest skal du starte din Raspberry Pi op og derefter kontrollere, om alt er opdateret. For at gøre det skal du åbne terminal i Raspberry Pi og derefter køre følgende kommandoer en efter en.
sudo apt update sudo apt upgradeNår vi ved, at Raspberry Pi er opdateret, kan vi gå videre og installere XRDP ved hjælp af kommandoen nævnt nedenfor.
sudo apt install xrdpHvis du er ny til Unix, får du muligvis en fejl, der siger“Brugernavn” er ikke i sudoers -fil.
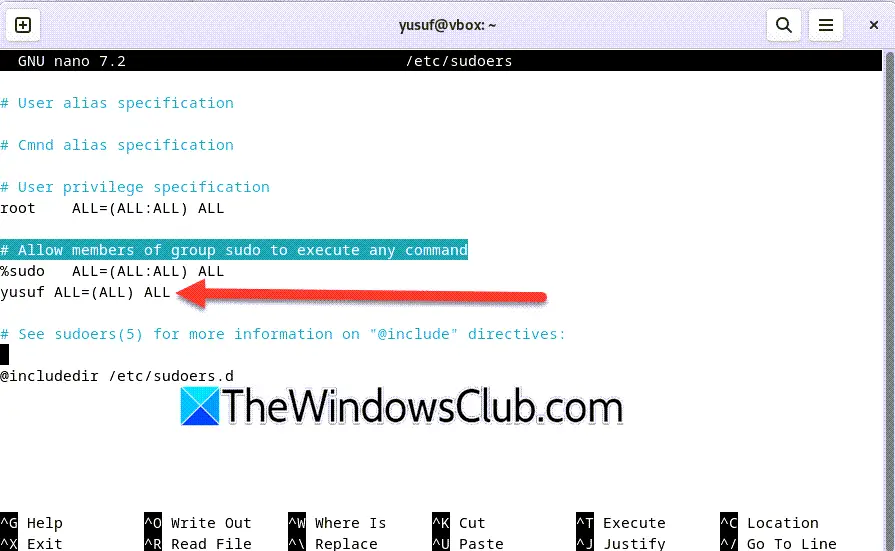
For at løse det skal du køre SU -rod i terminalenOg sånano /etc /sudoers. Tilføj nu user_name alle = (alle) alt sammen til filen, lige nedenforTillad medlemmer af Group Sudo at udføre kommandoenSom vist i det vedhæftede skærmbillede.
Nu hvor XRDP -serveren er installeret på din Raspberry Pi, behøver du ikke at ændre dens indstillinger. Softwaren leveres med den bedste konfiguration, der allerede er konfigureret, så den er klar til at bruge med det samme. Du skal dog oprette en brugerkonto til din Remote Desktop -forbindelse til Raspberry Pi. Standardbrugerkontoen fungerer ikke med XRDP. For at oprette denne bruger skal du bruge kommandoen i terminalen.
sudo adduser <USERNAME>Bemærk: Udskift<USERNAME> med brugernavnet
Kør nuværtsnavn -JEGOg vær opmærksom på den lokale af Raspberry Pi.
Læse:
2] Tilslut fjernteskive
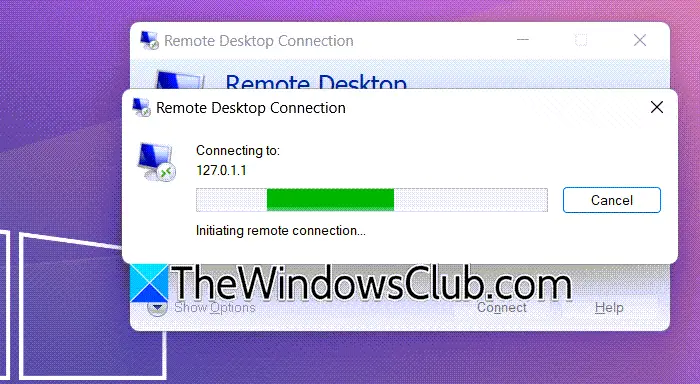
Nu hvor vi har konfigureret XRDP i Raspberry Pi, kan vi forbinde den til vores computer. Hvis du er en Windows -bruger, har du muligheden for at bruge den eksterne desktopforbindelses -app, der normalt er forudinstalleret. Hvis det ikke er der, kan du downloadeMicrosoft Remote Desktop fra Microsoft Store. Du kan også brugeSådan oprettes forbindelse til enhver server, der bruger RDP -protokollen.
For at gøre det samme skal du starte appen, indtaste Raspberry Pi's IP -adresse og klikke på Connect. Dette finder serveren og opretter forbindelse til den.
Læse:?
Hvordan bruger jeg XRDP i Raspberry Pi?
For at bruge XRDP i Raspberry Pi, skal du først installere den på din enhed. For at gøre det skal du bare løbesudo apt install xrdp,Hent derefter den IP -adresse, som vi skal bruge til at oprette forbindelse til maskinen. Når du har det, skal du oprette forbindelse til maskinen ved hjælp af Remote Desktop Tool. For at vide mere, tjek det tidligere nævnte indlæg.
Læs også: