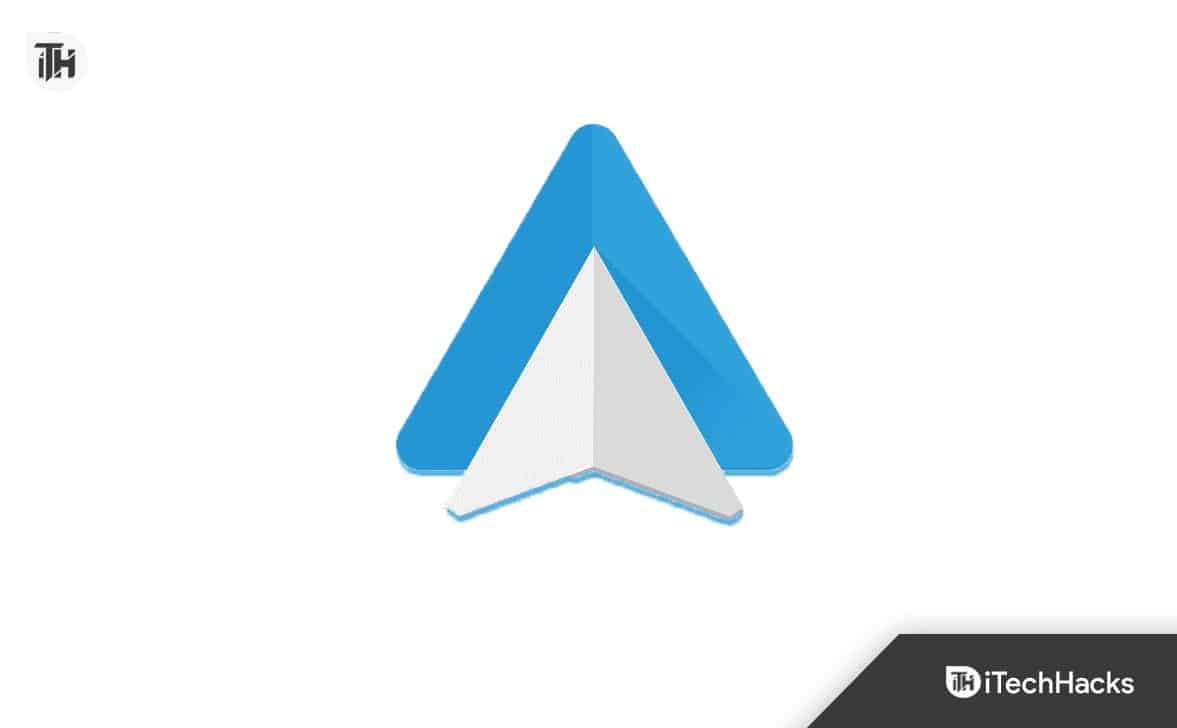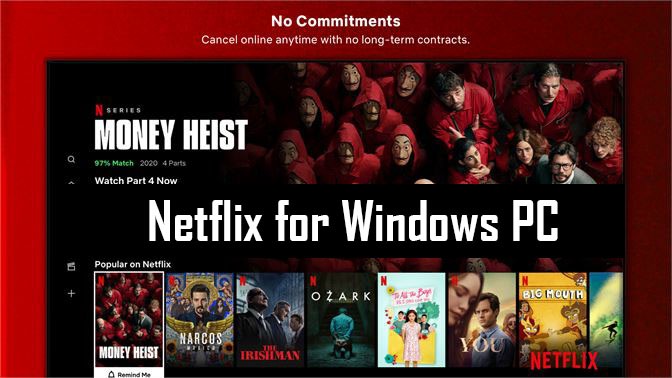Webstedet kan ikke nås, ERR_ADDRESS_INVALIDfejl, der opstod under åbning af et bestemt websted, indikerer, at browseren ikke kan oprette forbindelse til det anmodede websted, da adressen er ugyldig eller forkert. I denne artikel ser vi nærmere på de mulige årsager til fejlen og de trin, vi skal følge for at løse problemet.
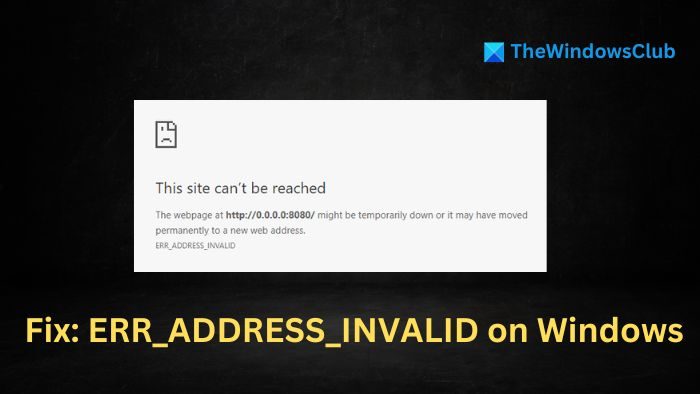
Mulige årsager til fejlen ERR_ADDRESS_INVALID
Problemer med netværksforbindelse:Problemer som, at internettet ikke fungerer, overbelastning af netværket, forkerte DNS-indstillinger osv., kan forhindre enheden i at løse webstedsadressen med succes og forhindre korrekt kommunikation mellem webserveren og enheden, hvilket fører til fejlen. Selv midlertidige webstedsudfald eller begrænsninger fra ISP-enden kan også begrænse webstedstrafikken, hvilket gør det vanskeligt for brugeren at få adgang til målwebstedet.
Problemer på serversiden:Antag, at hjemmesidens server er under vedligeholdelse, oplever midlertidig nedetid eller oplever usædvanlig høj trafik. I så fald er det muligvis ikke i stand til at reagere på anmodninger fra klientenden. Når DNS-poster opdateres i serverenden, kan det også tage et stykke tid, før indstillingerne er tilstrækkelige eller fordelt over hele netværket, hvilket resulterer i en fejlmeddelelse.
Browserproblemer:Til tider kan beskadiget cache eller cookies og mulige konflikter med browserudvidelser være ansvarlige for manglende evne til at oprette forbindelse til websteder. Derudover kan nogle få browserudvidelser filtrere netværksdatapakker, hvilket forhindrer browseren i at oprette forbindelse til målwebstedet.
Ret ERR_ADDRESS_INVALID i Chrome på Windows 11
At retteSiden kan ikke nås, FEJLADRESSEN Ugyldigfejl i Chrome på Windows 11/10, som du muligvis får, mens du surfer på nettet, følg disse forslag:
- Kontroller netværksforbindelsen, og nulstil netværksindstillingerne
- Slet browsercache og cookies
- Gendan browser til standardindstillinger
- Deaktiver Tredjeparts Firewall og Antivirus midlertidigt
- Deaktiver browserudvidelser
- Tjek Hosts File.
1] Kontroller netværksforbindelse og Nulstil netværksindstillinger
Det første skridt til at løse problemet er at kontrollere, om internetforbindelsen er aktiv. Vi kan starte med at tjekke den fysiske forbindelse og derefter prøve at åbne andre hjemmesider.
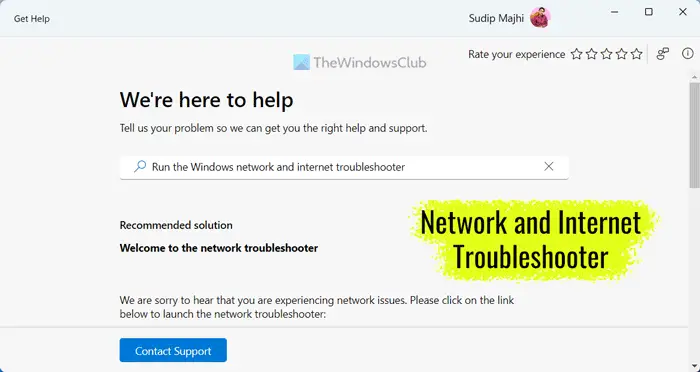
Derudoverkan også bruges til at identificere og løse eventuelle netværksproblemer.
Nulstilling af netværkskomponenter som TCP/IP eller Winsock hjælper os også med at forny og genetablere protokolindstillingerne for netværksforbindelsen og derved nulstille forkerte konfigurationer eller andre midlertidige fejl. Sådan gør du:
- Åbn Windows Terminal ved at skrivecmdpå skrivebordssøgelinjen, og klik påKør som administrator.
- Indtast nedenstående kommandoer én efter én på terminalprompten:
Netsh winsock reset Netsh int ip reset ipconfig /release ip/config /renew ipconfig /flushdns
Her:
- Netsh winsock nulstilling:Dette nulstiller Windows Network Sockets-databasen, som gemmer oplysninger om netværksprotokoller. Det kan hjælpe med at løse problemer, der opstår fra korrupte socket-indstillinger.
- Netsh int ip nulstilling:Nulstiller TCP/IP-indstillingerne, inklusive IP-adressen, undernetmasken osv. Hvis fejlen opstår på grund af problemer med netværksforbindelsens IP-adresse, kan dette hjælpe os med at geninitialisere indstillingerne.
- ipconfig /release:Denne kommando frigiver den IP-adresse, der i øjeblikket er tildelt netværksadapteren. Frigivelse af IP-adressen kan være nyttig, hvis adressen er blevet forkert tildelt, eller hvis der er en konflikt vedrørende IP-adressen med andre enheder.
- ipconfig /forny:Efter at IP-adressen er blevet frigivet, tillader denne kommando netværksadapteren at erhverve en ny adresse dynamisk gennem DHCP-serveren. Dette kan hjælpe os med at undgå adressekonflikter med andre enheder, eller hvis en forkert adresse blev tildelt.
- ipconfig /flushdns:Denne kommando rydder DNS-cachen, som vedligeholder registreringen af domænenavne og de tilsvarende IP-adresser. Hvis fejlen skyldes forkerte DNS-indstillinger eller forældede DNS-poster, kan rydning af DNS-cachen hjælpe med at gendanne de korrekte eller standardindstillingerne.
2] Slet browsercache og cookies
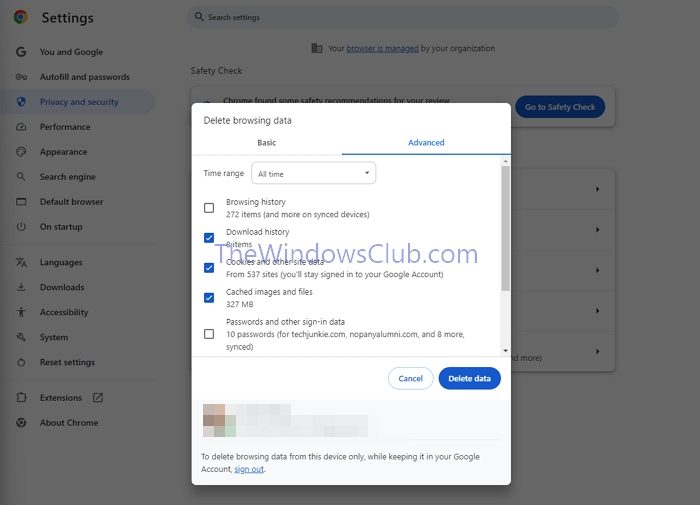
Cookies sporer generelt præferencer og historik, mens browserens cache gemmer midlertidige data og filer. Disse detaljer kan dog blive ødelagt over tid og forstyrre webstedsforbindelser, hvilket kan føre til fejl. Derfor,kan sikre, at browseren arbejder med de korrekte detaljer og derved forhindre fejl.
- Åbn Chrome-browseren, og klik på Mere (3 prikker) i øverste højre hjørne.
- Klik påSlet browserdataunderPrivatliv og sikkerhedfanen og vælg datointervallet for sletning af de nævnte data.
- Vælg mulighederne for cache og cookies ved at klikke på afkrydsningsfeltet ved siden af dem og derefter klikke påRyd data.
3] Gendan browser til standardindstillinger
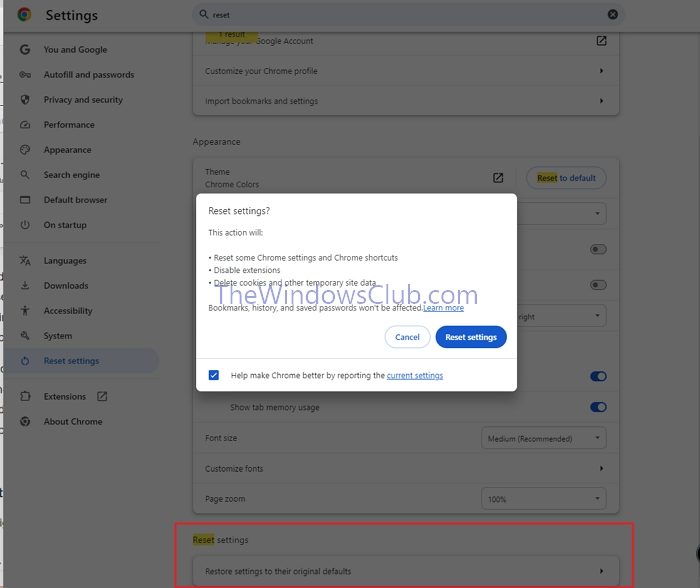
- Klik på de tre prikker i øverste højre hjørne efter at have åbnet Chrome-browseren, og klik påIndstillingervalgmulighed
- Naviger tilNulstil indstillinger>Gendan indstillingerne til deres oprindelige standarder,klik derefter på
4] Deaktiver tredjeparts firewall og antivirus midlertidigt
Selvom antivirus og firewalls er beregnet til at beskytte systemet mod virus- eller malwareangreb, kan de også blokere sikre programmer. Hvis du bruger en tredjeparts firewall og antivirus, bør du deaktivere den og se, om det hjælper.
Tjek, om problemet bliver løst. Hvis ja, skal du
5] Deaktiver browserudvidelser
Browserudvidelser kan nogle gange forstyrre normale browserfunktioner på grund af konflikter, hvilket resulterer i ugyldige adressefejl. Sådan deaktiverer du udvidelserne:
- Åbn browseren og klik på de tre prikker øverst til højre.
- Klik påUdvidelserog slå udvidelserne FRA på næste side.
6] Tjek værtsfil
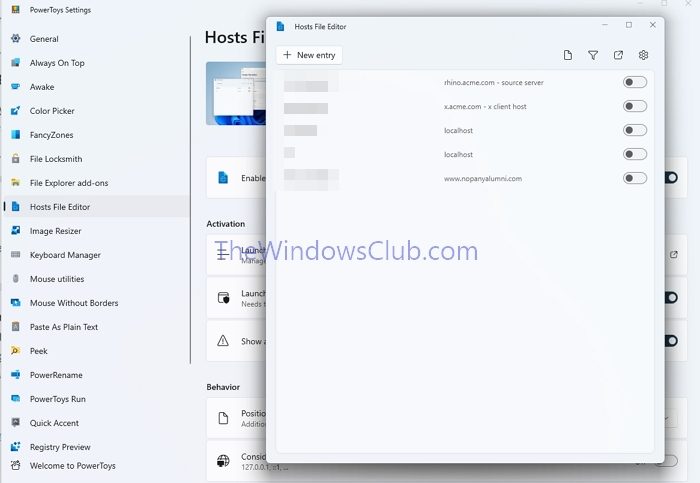
Host-filen er en tekstfil, der knytter domænenavnene til deres tilsvarende IP-adresse. Det er til stede i det lokale system, og forkerte indtastninger i denne fil kan lede os til en ugyldig webside, hvilket fører til fejlen. Sådan tjekker du filen:
- Naviger tilC:\Windows\System32\drivers\etcfolder
- Højreklik på værtsfilen og vælg Notesblok efter at have klikket på Åbn med.
- Tjek for uregelmæssige eller mistænkelige indtastninger
- Du kan bruge
Hvis du ønsker det, kan du også.
Hvorfor kan min IP-adresse ikke nås?
Den "” fejl angiver normalt et netværksforbindelsesproblem. Dette kan ske på grund af forkerte netværksindstillinger, en defekt netværksadapter eller problemer med din router eller modem.
Læse: Sådan repareresChrome-fejl
Hvordan finder man IP-adressen på et websted?
Til, brug kommandoen "ping" i din terminal. Skriv "ping [webstedsadresse]" (f.eks. "ping bing.com"). Svaret vil vise IP-adressen.





![[Top 5 måder] Sådan sletter du iPhone-fotos fra Mac eller MacBook?](https://elsefix.com/statics/image/placeholder.png)


![Sådan fjerner du Mosyle MDM fra iPad [3 måder]](https://elsefix.com/images/5/2024/09/1726475779_remove-mosyle-corporation-mdm.jpg)