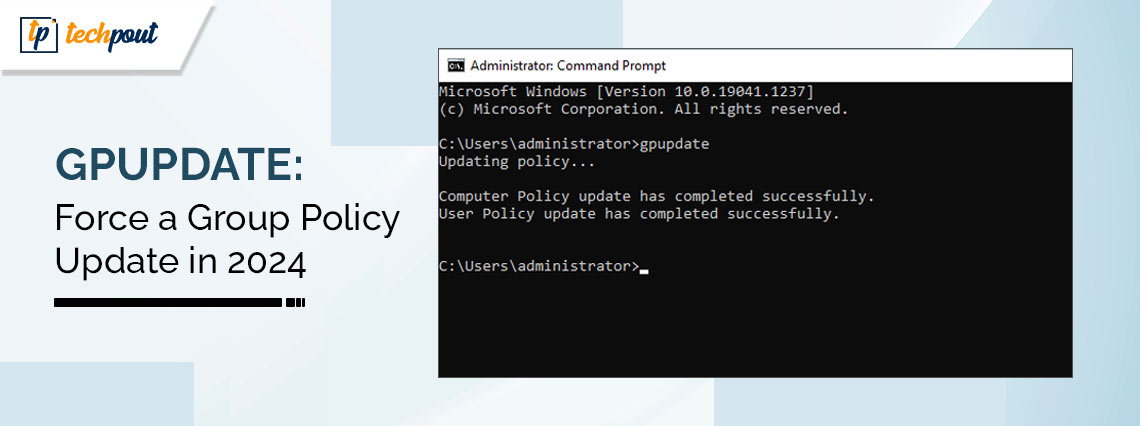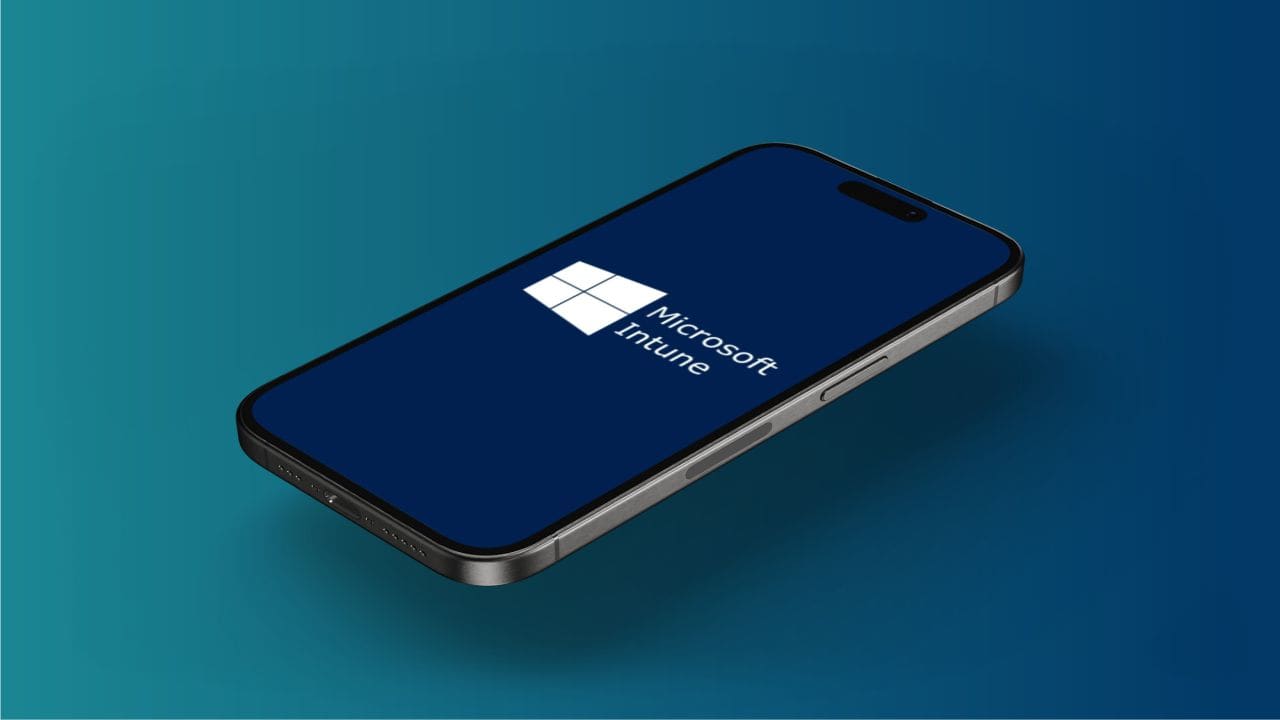Da vi forsøgte at logge ind på Vault (eller ethvert andet Autodesk-produkt), køre et job eller få adgang til dets log, stødte vi på en fejl, der antydede, at Autodesk ikke var i stand til at få adgang til licensen. Dette er et meget almindeligt problem, som Autodesk-brugere har stået over for, og vi er her med nogle potentielle løsninger. Så hvis Autodesk fejlerat erhverve en licens,følg løsningerne nævnt i dette indlæg.
Kunne ikke erhverve en licens. Genstart venligst produktet.
Kunne ikke erhverve licens til AutoDesk HSMWorks
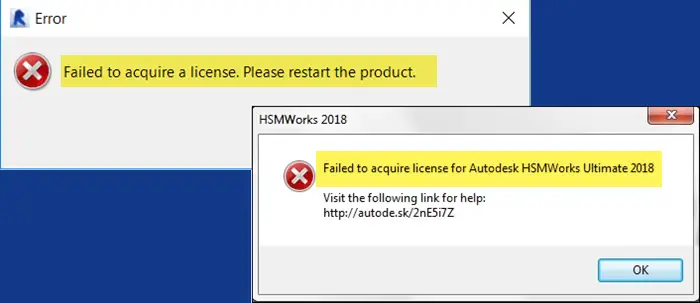
Fix Kunne ikke erhverve en licens Autodesk-fejl
Hvis det ikke lykkedes Autodesk at erhverve en licens, skal du følge nedenstående løsninger.
- Genstart appen
- Opdater Autodesk-licenstjeneste
- Installer den seneste version afSign-on-komponent eller Identity Manager
- Løs HSMWork-fejl
- Tjek jobbet i køen
- Tillad programmet gennem antivirus eller firewall
Lad os diskutere dem i detaljer.
1] Genstart appen
Først skal du genstarte programmet, der forårsager dette problem, som nævnt i fejlmeddelelsen. Nogle gange får produktet ikke adgang til licensen på grund af en fejl; genstart af den vil tillade den at forsøge det samme igen. Så åbn Task Manager, højreklik på appen, og vælg Afslut opgave. Sørg også for at dræbe alle de Autodesk-relaterede processer. Når du er færdig, skal du starte appen og se, om problemet fortsætter.
2] Opdater Autodesk-licenstjeneste
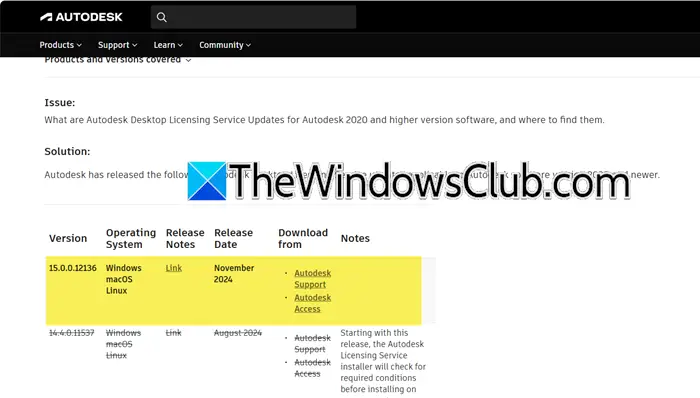
Autodesks licenstjeneste er en komponent, der bruges af Autodesk-software til at administrere og validere softwarelicenser. Det sikrer, at softwaren er korrekt licenseret og godkendt til brug. Som nævnt i fejlmeddelelsen er der et eller andet problem med licensen, så det kan være, at licensen er udløbet. Så gå tilautodesk.comog opdatere licensen. Når du er færdig, skal du åbne det samme produkt og se, om problemet er løst.
Læse:
3] Installer den seneste version af Single Sign-On Component eller Identity Manager
Både Single-On Component og Identity Manager er autentificeringskomponenter til at logge på Autodesk-produkter, den eneste forskel er, at SSO bruges af Autodesk 2023 og tidligere, mens Identity Manager er til Autodesk 2024.
Vi skal sikre os, at de nyeste versioner af disse to komponenter er installeret på dit system. For at gøre det skal du følge nedenstående trin.
- Først og fremmest skal du lukke alle Autodesk-tjenesterne fra Task Manager.
- Åbn derefterAutodesk Access Updateog opret forbindelse til din konto.
- Gå tilMine opdateringer.
- Se efter"Single Sign On Component-V13.8.6-2020.x SecurityFix English-US 64-Bit (Windows)"eller"Identity Manager 1.0 1.12.0 Engelsk-US 64-Bit (Windows)";klik på Opdater.
Når du er opdateret, skal du kontrollere, om problemet er løst.
4] Løs HSMWorks-fejl
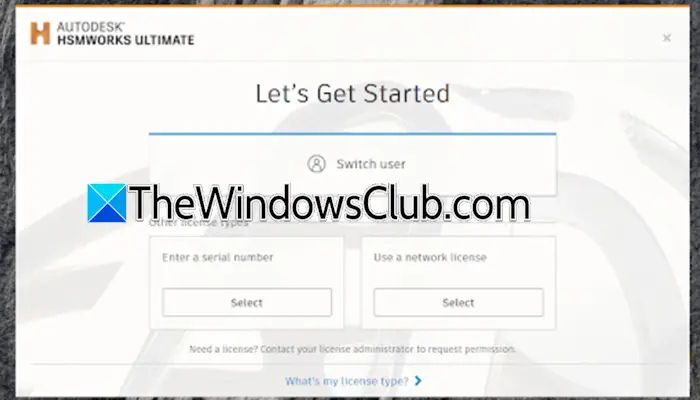
Hvis du serKunne ikke erhverve licens til AutoDesk HSMWorks,brugeren har ikke de nødvendige tilladelser. Følg nedenstående trin for at løse det.
- Opdater HSMWorks, hvis opdateringer er tilgængelige.
- Højreklik på HSMWorks og vælg "Kør som administrator"; klik på Ja, når UAC-prompten vises.
- Hvis skærmbilledet "Lad os komme i gang" vises, skal du vælge din licenstype for at aktivere HSMWorks.
- Hvis ikke, gå tilviden.autodesk.comfor at se, hvordan du nulstiller licensen.
Men problemet fortsætter, opret en ny lokal administratorkonto for at teste HSMWorks.
Hvis Inventor HSM blev installeret uden en licens, kan du prøve at afinstallere HSM-tilføjelsen, genstarte Inventor og teste igen.
5] Tjek jobbet i køen
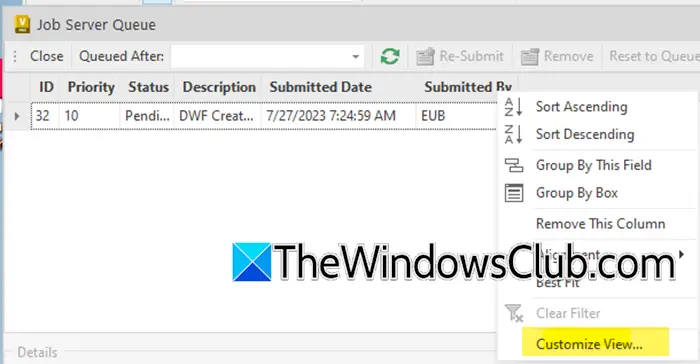
Dernæst skal vi tjekke jobbet i køen og tage de nødvendige skridt i henhold til resultatet. Følg nedenstående trin.
- I denVærdi klient,gå tilVærktøj,og gå derefter til Job Qeueu
- Nu, iJobserverkø,liste over kolonner, højreklik derefter og vælgTilpas visning.
- Gå derefter til Tilpas visning > Felter.
- Nu, iVælg tilgængelige felter frarullemenu, vælgAlle jobejendomme.
- VælgJobbehandlerog klik derefter på Tilføj.
- Klik på Ok
- I kolonnen Jobbehandler visesWindows maskinenavn skal være det samme som navnet på dit system, og det ville der værecmd.exeogværtsnavnprocesser, der kører.
Hvis jobprocessorens navn er anderledes, skal du stoppe jobprocessoren på den anden maskine med en separat licens.
6] Tillad programmet gennem antivirus eller firewall
Et sikkerhedsprogram kan forstyrre og forårsage problemer for dig som det pågældende. Vi kan ikke bede dig om at deaktivere det permanent, i stedet kan du slukke for antivirus eller
Hvis du er i stand til at bearbejde jobbet, kan du
7] Geninstaller Autodesk-licens
Hvis alt andet fejler, geninstallerer vi Autodesk-licenstjenesten. Hvis den er beskadiget, vil Autodesk ikke kunne få adgang til licensen, hvilket vil forårsage denne fejl. For at gøre dette skal du følge nedenstående trin.
- I denFile Explorer,gå tilC:\Program Files (x86)\Common Files\Autodesk Shared\AdskLicensing.
- Kør nuuninstall.exesom administrator.
- Dette vil køre afinstallationsprogrammet, og alt indholdet i mappen vil blive slettet.
- Installer nu Autodesk-licensen fra linket nævnt i den anden løsning, og kør den derefter.
Tjek nu, om problemet er løst.
Læse:
Hvordan retter jeg en Autodesk-licensfejl?
Hvis du støder på en Autodesk-licensfejl, er der et par ting, du skal gøre. Du kan downloade og installere den nyeste version af Autodesk-licensen, men hvis dette ikke hjælper, kan du geninstallere Autodesk-licensen. Hvis problemet fortsætter, skal du følge andre løsninger nævnt i dette indlæg.
Læse:
Hvordan stopper jeg Autodesk fejlrapport?
For at stoppe Autodesk-fejlrapportering kan du stoppeAutodesks kundefejlrapporteringstjeneste.For at gøre det, tryk Win + R, skriv"services.msc",og klik på OK. Se nu efterAutodesks kundefejlrapporteringstjeneste,højreklik på den, og vælg Egenskaber. SkiftOpstartstypetilHandicappet,klik på Stop, og klik derefter påApple > Ok.
Læse:.




![Denne partition er for lille fejl under installation af Windows [Fix]](https://elsefix.com/tech/tejana/wp-content/uploads/2024/09/This-partition-is-too-small.png)