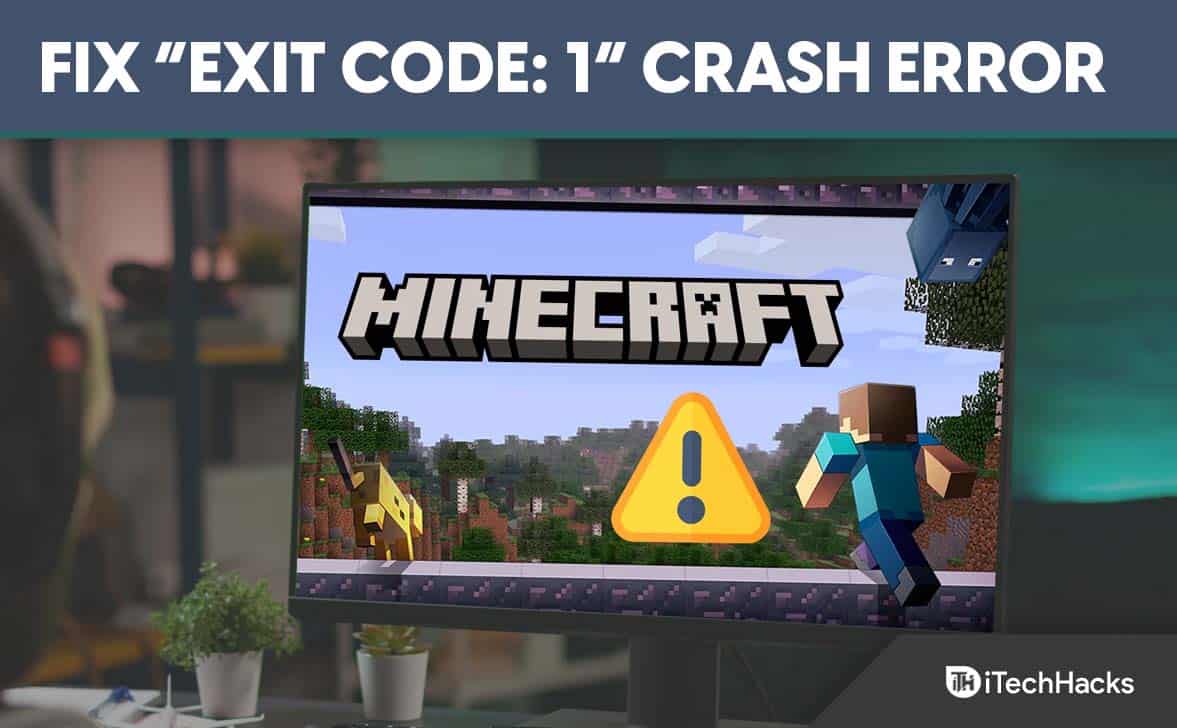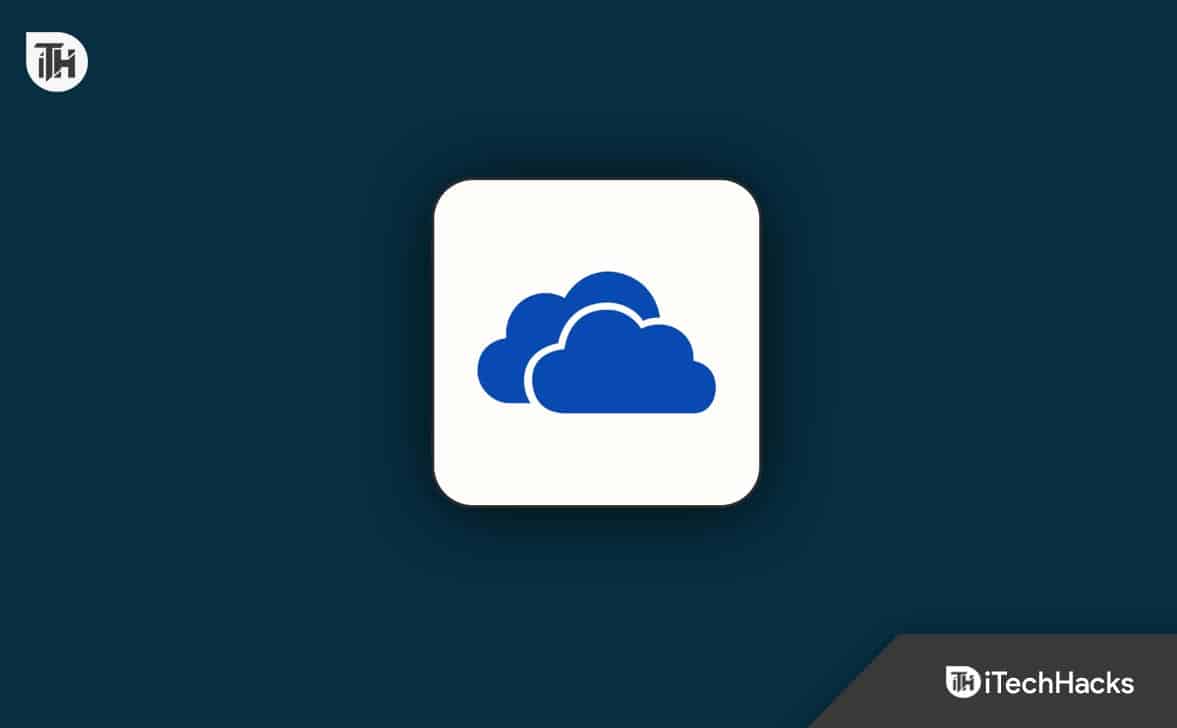I dette indlæg vil vi se, hvordan du løser fejlkoden0xA00F42A0<SceneSwitchFailed>i Windows 11 Kamera-appen. Hvis din, du er ikke alene. Mange brugere støder på et problem, hvor kamera-appen ikke fungerer og viser fejlkoder.
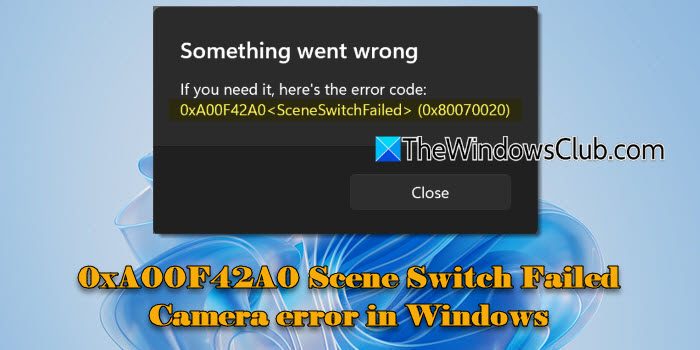
I nogle tilfælde opstår fejlen, når du forsøger at bruge bestemte tilstande med et eksternt kamera (såsom stregkodescanning), mens kameraet i andre holder helt op med at fungere på tværs af alle applikationer. Den komplette fejlmeddelelse lyder:
Noget gik galt
Hvis du har brug for det, her er fejlkoden:
0xA00F42A0<SceneSwitchFailed> (0x80070020)
I ovenstående fejl forbliver den første kode (0xA00F42A0) den samme, hvilket indikerer en sceneskiftfejl, mens den anden kode varierer og giver specifikke detaljer om den underliggende årsag til problemet.
Ifølge brugerne dukkede problemet op efter de seneste Windows-opdateringer, hvilket gjorde kameraet fuldstændig ubrugeligt på tværs af Windows-applikationer.
Kamera App Fejl 0xA00F42A0<SceneSwitchFailed>
Hvis du ser fejlkode0xA00F42A0<SceneSwitchFailed>mens du bruger kamera-appen på din Windows 11-pc, skal du tjekke efter enfysisk kontakt eller knappå din bærbare computer, såsom en sidekontakt eller en indbygget lukkerskyder, og sørg for, at den er tændt. Hvis du bruger et eksternt kamera, skal du sørge for, at det er tilsluttet sikkert, og teste det på en anden enhed for at udelukke hardwareproblemer. Hvis problemet fortsætter, skal du bruge disse løsninger:
- Kør kameraets fejlfinding
- Tjek privatlivsindstillingerne for kameraet
- Rul tilbage eller geninstaller kameradriveren
- Geninstaller kamera-appen
- Deaktiver antivirus midlertidigt
Lad os se dette i detaljer.
1] Kør kameraets fejlfinding
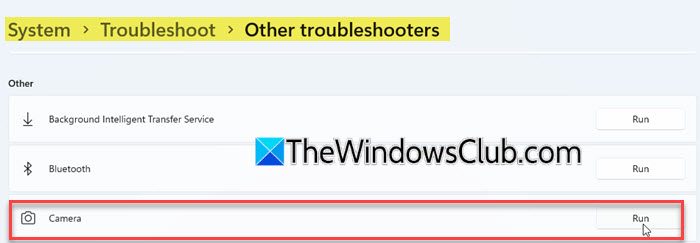
Start med at køre Windows Camera fejlfinding. Det er en indbygget fejlfinding, der kan hjælpe med at opdage og rette kamerafejl automatisk.
Klik påStarteknapikon og vælgIndstillinger. Gå tilSystem > Fejlfinding > Andre fejlfindereog klik påLøbeknappen ved siden af Kamera.
Dette åbner den nye. VælgeFejlfinding af kamera i Windows 11. Fejlfinderen vil derefter anbefale løsninger og guide dig gennem trin-for-trin instruktioner for at identificere og løse problemet.
2] Tjek privatlivsindstillingerne for kameraet
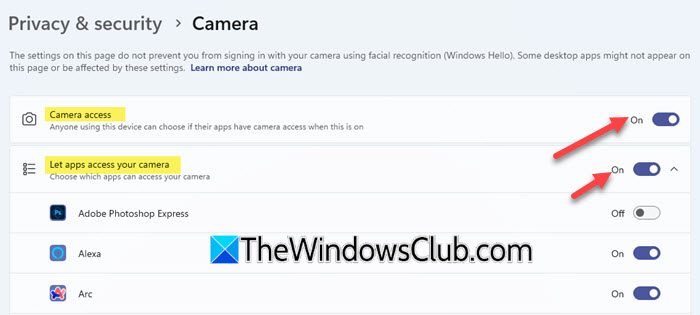
Kameraets privatlivsindstillinger styrer, hvilke apps og tjenester der kan få adgang til dit kamera. Hvis kameraadgang er deaktiveret i privatlivsindstillingerne, vil kameraappen og andre applikationer ikke kunne bruge kameraet, hvilket fører til fejl.
For at kontrollere og aktivere kameraets privatlivsindstillinger i Windows 11 skal du gå tilIndstillinger > Privatliv og sikkerhed > Kameraog sikreKameraadgangskifte er drejetpå. Hvis det er nedtonet, skal du bruge en enhedsadministrator for at aktivere det.
Dernæst drejPåskiften for 'Giv apps adgang til din kamera' og sørg for, at kontakten er slået til for de apps, der har brug for kameraadgang.
For apps, der ikke er installeret fra Microsoft Store (f.eks. browsere som Edge eller videokonferenceapps som Teams), skal du sørge for, at 'Giv desktop-apps adgang til dit kamera' indstilling er slået til, da adgang ikke kan kontrolleres individuelt for disse apps.
3] Rul tilbage eller geninstaller kameradriveren
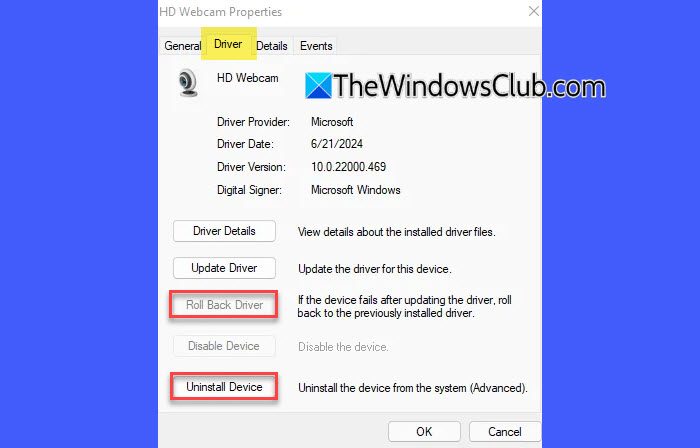
Hvis kameraproblemet begyndte efter en nylig Windows-opdatering, kan opdateringen have forårsaget kompatibilitetsproblemer med kameradriveren. Når driveren rulles tilbage, vender den tilbage til den tidligere version, som muligvis har fungeret korrekt før opdateringen. Men hvis det ikke er muligt at rulle tilbage, skal du geninstallere driveren.
Højreklik påStarteknappen og vælgEnhedshåndtering. Højreklik på dit kamera i Enhedshåndtering, og vælgEgenskaber. UnderChaufførfanen, klikRul tilbage driver(hvis muligheden er tilgængelig), følg derefter vejledningen. Når tilbagerulningen er fuldført, skal du genstarte din enhed og derefter prøve at åbne Kamera-appen igen.
For at geninstallere kameradriveren skal du vælgeAfinstaller enhed(under fanen Driver). Marker derefter afkrydsningsfeltet for 'Forsøg på at fjerne driveren til denne enhed' og klikOK. Når processen er fuldført, skal du klikke påHandlingmenuen i Enhedshåndtering og vælgScan for hardwareændringer. Vent på, at den scanner og geninstallerer opdaterede drivere, genstart din pc, og prøv derefter at åbne Kamera-appen igen.
4] Geninstaller kamera-appen
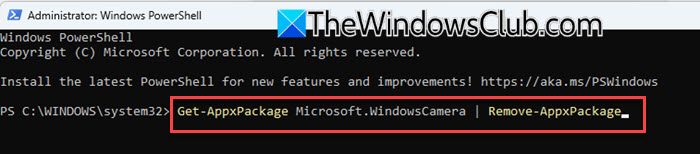
Over tid kan kameraappens filer blive beskadiget på grund af ukorrekte opdateringer, nedbrud eller afbrydelser under brug. Disse korrupte filer kan forhindre appen i at skifte tilstand (f.eks. stregkodescanning) og resultere i fejl som 0xA00F42A0.
Klik påStarteknap, søg efterWindows PowerShell, og vælgKør som administrator.
I PowerShell-vinduet skal du skrive følgende kommando og trykke påIndtastnøgle:
Get-AppxPackage Microsoft.WindowsCamera | Remove-AppxPackage
Ovenstående kommando vil afinstallere kamera-appen fra dit system. Udfør nu følgende kommando for at geninstallere appen:
Get-AppxPackage -allusers Microsoft.WindowsCamera | Foreach {Add-AppxPackage -DisableDevelopmentMode -Register “$($_.InstallLocation)\AppXManifest.xml”}Prøv nu at bruge kamera-appen og se, om fejlen er løst.
5] Deaktiver antivirus midlertidigt
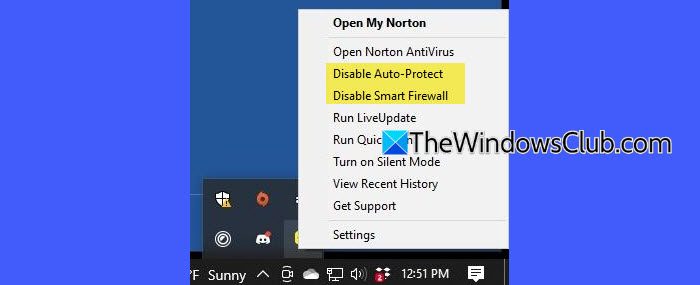
Antivirusprogrammer inkluderer ofte privatlivsbeskyttelsesfunktioner, der blokerer adgangen til kameraet for at forhindre uautoriseret brug. Dette kan interferere med Windows Camera-appen eller specifikke tilstande, hvilket resulterer i, at sceneskift fejler.
For at deaktivere dit antivirus, skal du højreklikke på antivirusikonet i proceslinjen og vælge 'Deaktiver', 'Sæt beskyttelse på pause' eller en lignende mulighed. Hvis der ikke er en sådan mulighed, skal du åbne antivirusprogrammet og se efterIndstillingerellerBeskyttelsesektion for at deaktivere den.
Sørg for at genaktivere det efter at have testet kameraet.
Jeg håber, at dette hjælper.
Læse: .
Hvordan retter jeg min kamerafejl på Windows 11?
For at rette kamerafejl i Windows 11 skal du starte med at kontrollere kameraets privatlivsindstillinger for at sikre, at apps har tilladelse til at få adgang til kameraet. Rul tilbage eller geninstaller kameradriveren, hvis problemet startede efter en nylig opdatering. Du kan også prøve at køre Camera Troubleshooter igennemIndstillinger > Privatliv og sikkerhed > Kamera.
Sådan rettes kamerafejlkode 0xa00f4244 i Windows?
Fejlangiver, at kameraet ikke er registreret af dit system. Det kan opstå på grund af forkerte privatlivsindstillinger eller et løst eller afbrudt kamera. For at rette fejlen skal du aktivere Kamera i Enhedshåndtering og kontrollere privatlivsindstillinger for at sikre, at apps har tilladelse til at få adgang til kameraet.
Læs næste: .



![Windows har registreret et potentielt problem med din grafikenhed [Fix]](https://elsefix.com/tech/tejana/wp-content/uploads/2024/09/Windows-detected-potential-issue-graphics-device.png)