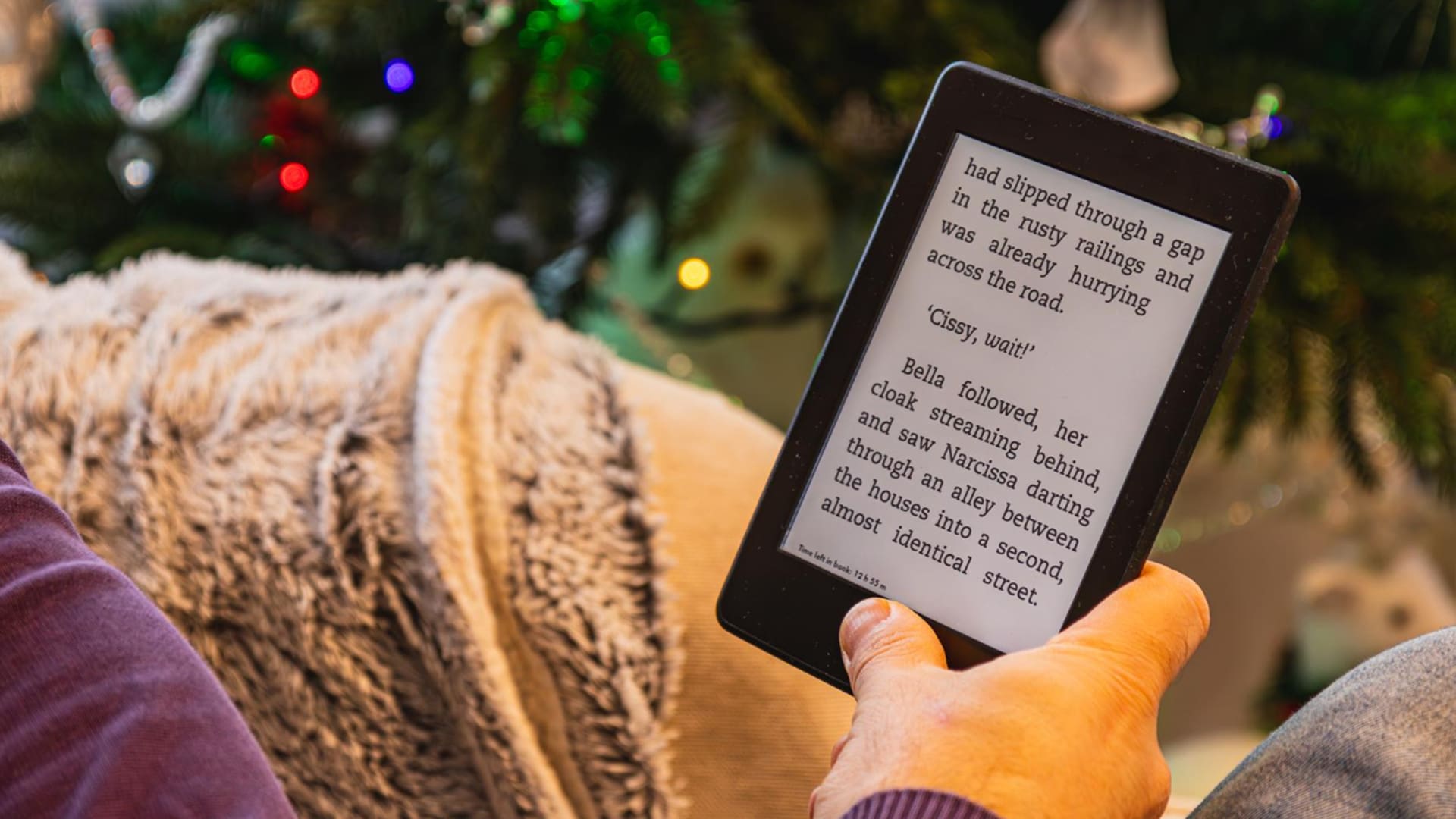Nogle brugere har stødt påWindows har registreret et potentielt problem med din grafikenhedfejl, da de tændte deres computere. På grund af denne fejl oplever de ydeevneproblemer på deres computere. Denne fejl er forbundet medAMD grafik. Hvis din computer har AMD-grafik, og du støder på denne fejl, vil løsningerne i denne artikel hjælpe dig.
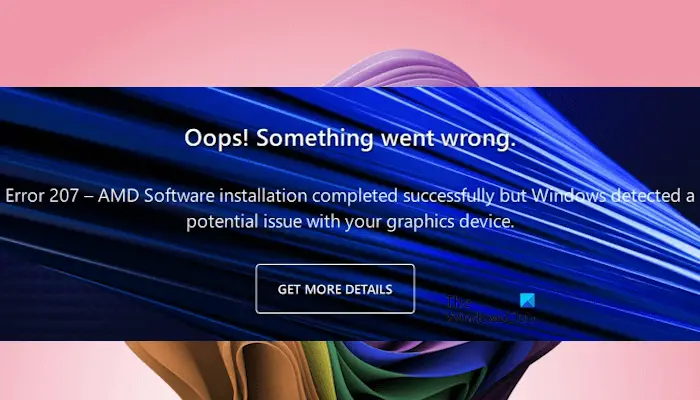
Den komplette fejlmeddelelse er:
Ups! Noget gik galt.
Fejl 207 – AMD-softwareinstallationen blev fuldført, men Windows opdagede et potentielt problem med din grafikenhed.
Windows har registreret et potentielt problem med din grafikenhed
Brug følgende forslag til at rette op på "Windows har registreret et potentielt problem med din grafikenhed" fejl på din computer med AMD-grafik:
- Brug AMD Software Compatibility Tool
- Kontroller status for AMD-grafikkortdriveren i Device Manager
- Afinstaller og geninstaller AMD-softwaren
- Installer en anden kompatibel version af din grafikkortdriver
- Udfør den rene installation af grafikkortdriveren
- Udfør systemgendannelse
Jeg har forklaret alle disse rettelser i detaljer nedenfor. Inden du fortsætter, genstart din grafikkortdriver ved at trykke påWin + Ctrl + Shift + Bnøgler og se om det hjælper.
Ret AMD Error 207 på Windows 11/10
1] Brug AMD Software Compatibility Tool
Dennepå dit system. Den mulige årsag i dette tilfælde er installationen af en inkompatibel version af AMD-softwaren. Du kan bruge AMD Software Compatibility Tool. Dette værktøj er tilgængeligt på den officielle AMD's hjemmeside. Download og kør dette værktøj på dit system. Det vil automatisk finde og installere den kompatible AMD-software til dit system.
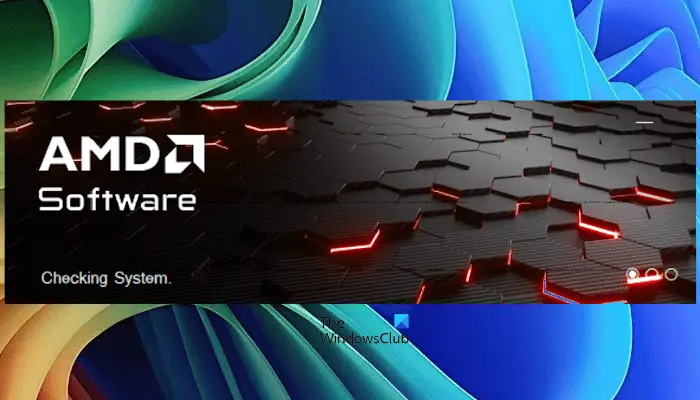
Hvis den AMD-software, der i øjeblikket er installeret på dit system, allerede er kompatibel, vil dette værktøj vise dig følgende meddelelse:
Den version af AMD-software, der i øjeblikket er installeret, er allerede en kompatibel version.
Nu, i dette tilfælde, skal du anvende nogle andre rettelser.
Relateret læsning:
2] Kontroller status for AMD-grafikkortdriveren i Device Manager
I nogle tilfælde deaktiverer Windows AMD-grafikkortdriveren, på grund af hvilken denne fejl opstår. Dette kan være tilfældet med dig. Kontroller status for AMD-grafikkortdriveren i Device Manager. Følg nedenstående trin:
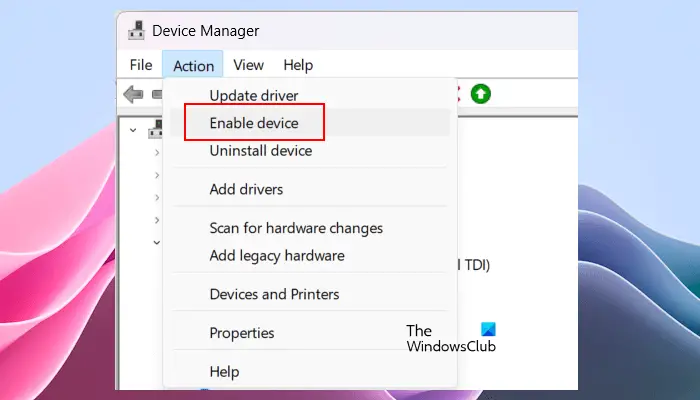
- Åbn Enhedshåndtering.
- UdvidSkærmadapterefilial.
- Højreklik på din grafikkortdriver og se omAktiver enhedmulighed er tilgængelig der. Hvis ja, klik på denne mulighed for at aktivere din grafikkortdriver.
Ovenstående trin burde virke og rette denne fejl. Men hvis grafikkortdriveren allerede er aktiveret, skal du kontrollere, om AMD GPU-driveren er beskadiget. I dette tilfælde vil du se et gult advarselsskilt på grafikkortdriveren. Højreklik nu på den og vælgEgenskaber. Læs fejlmeddelelsen iEnhedsstatusafsnit underGenerelfanen. Det bliver en af de. Efter at have kendskab til fejlkoden, kan du fejlfinde og rette den i overensstemmelse hermed.
3] Afinstaller og geninstaller AMD-softwaren
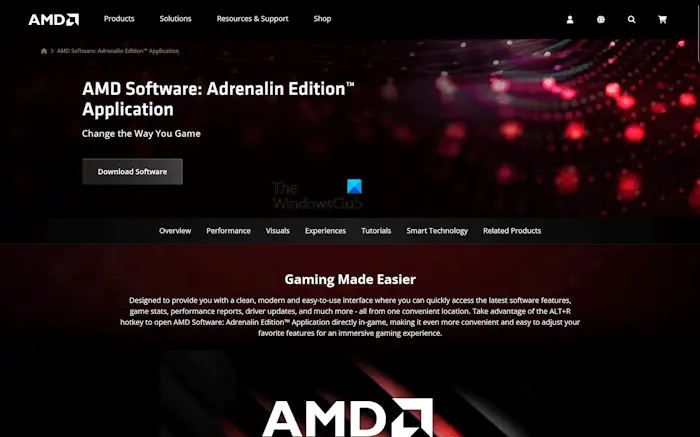
Problemet kan også være med AMD-softwaren. I et sådant tilfælde kan det hjælpe at afinstallere og geninstallere AMD-softwaren. Afinstaller AMD-softwaren via kontrolpanelet eller Windows 11/10-indstillinger. Genstart derefter din computer. Download nu den seneste version af AMD-softwaren fra den officielle hjemmeside og installer den.
4] Installer en anden kompatibel version af din grafikkortdriver
Du kan også prøve at installere en anden kompatibel version af AMD-grafikkortdriveren og se, om det hjælper.
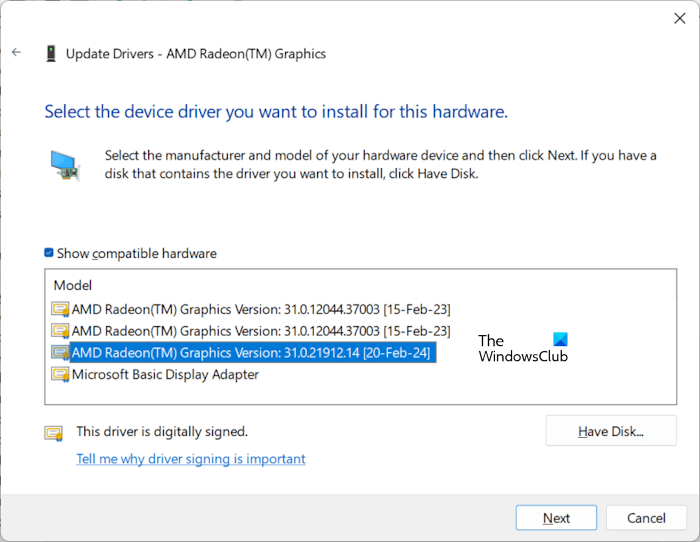
Følg instruktionerne nævnt nedenfor:
- Åbn Enhedshåndtering.
- UdvidSkærmadapterefilial.
- Højreklik på din AMD-grafikkortdriver og vælgOpdater driver.
- VælgeGennemse min computer for drivere.
- Klik nu påLad mig vælge fra en liste over tilgængelige drivere på min computervalgmulighed.
- VælgVis kompatibel hardwareafkrydsningsfeltet.
- Vælg nu en anden kompatibel version af AMD-grafikdriveren og klikNæste.
- Følg instruktionerne på skærmen for at installere driveren.
Hvis dette ikke virker, skal du installere en anden tilgængelig kompatibel AMD-grafikdriver.
5] Udfør den rene installation af grafikkortdriveren
For at udføre den rene installation af grafikkortdriveren skal du helt fjerne den aktuelt installerede version af GPU-driveren fra dit system. Først skal du downloade den seneste version af din grafikkortdriver fra den officielle hjemmeside for din computerproducent. Download og installer nu.
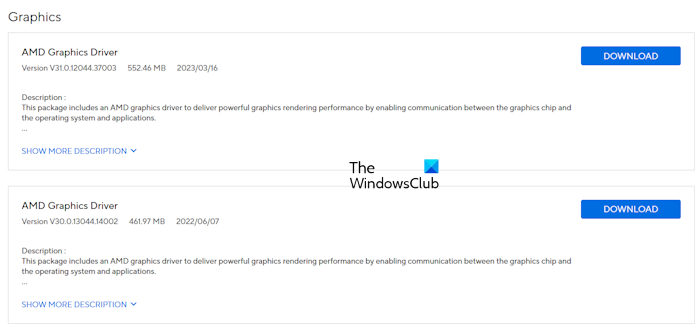
Start i fejlsikret tilstand, og kør DDU-værktøjet for helt at fjerne din grafikkortdriver. Efter at have gjort det, skal du installere den nyeste version af grafikkortdriveren.
6] Udfør systemgendannelse
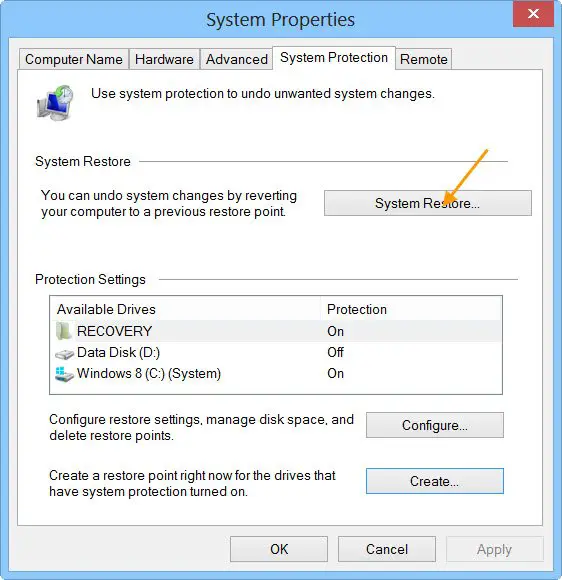
Hvis intet virker, er den sidste udvej at gendanne dit system til den tidligere arbejdstilstand ved hjælp afværktøj.
Jeg håber, at dette hjælper.
Læse:Ingen grafikhardware fundet
Hvordan løser jeg Windows-grafikproblemet?
Grafikproblemerne på Windows-computere opstår normalt på grund af den beskadigede grafikkortdriver. Geninstallation af grafikkortdriveren kan løse dette problem. Men i nogle tilfælde er problemet med grafikkortet. I dette tilfælde skal du kontakte en professionel computerreparationstekniker.
Relateret:
Hvordan afinstallerer jeg GPU-drivere?
Du kan afinstallere GPU-driveren gennem Enhedshåndtering. Hvis du vil reninstallere din grafikkortdriver, kan du bruge DDU-værktøjet til helt at fjerne din grafikkortdriver fra dit system og derefter installere den seneste version af GPU-driveren.
Læs næste: Hvordanpå Windows-computer.


![Printer udskriver dobbeltsyn på Windows-computer [Ret]](https://elsefix.com/tech/tejana/wp-content/uploads/2024/09/Printer-printing-double-vision-Fix.jpg)
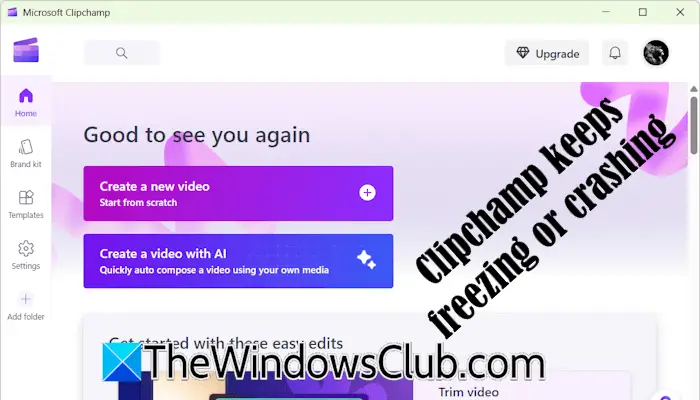
![Dell supportassist fungerer ikke; Bare spins [fix]](https://elsefix.com/tech/tejana/wp-content/uploads/2025/01/Dell-SupportAssist-not-working-Just-spins-Fix.jpg)