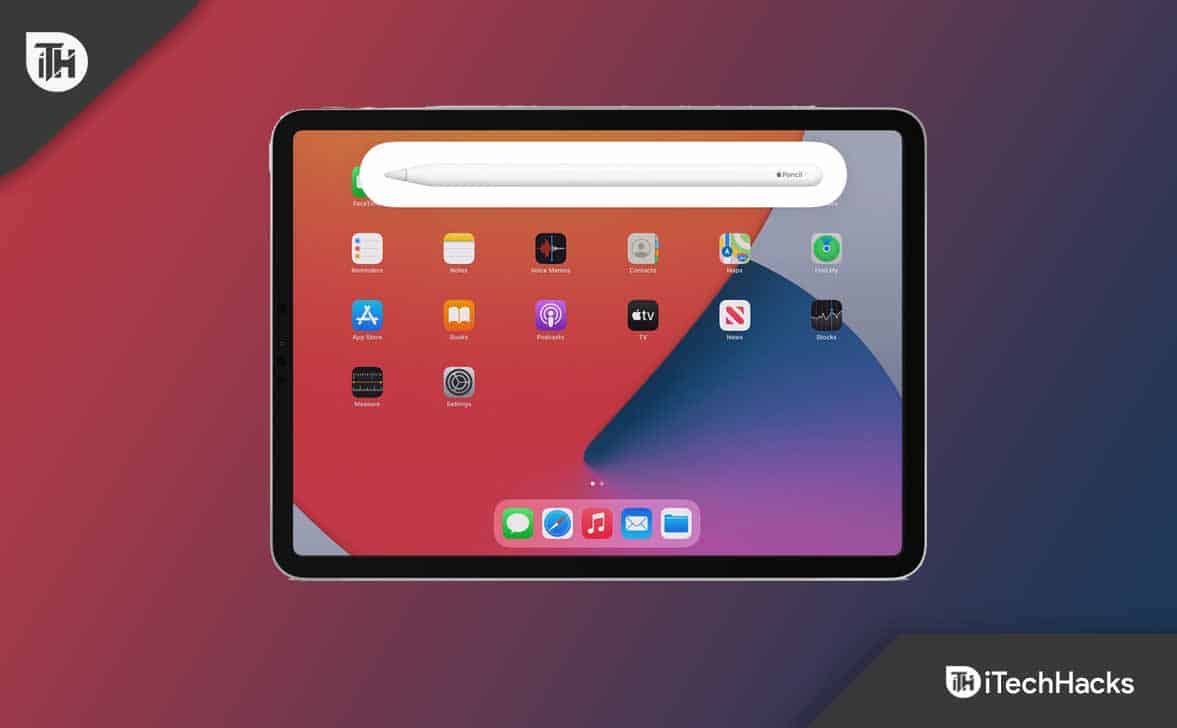Nogle brugere har klaget over det, når de prøver at installereGoogle Chromepå deres Windows 11/10 pc, virker det ikke. Det viser enIngen opdatering er tilgængeligfejlmeddelelse. De kan downloade installationsfilen, men installationsprocessen afbrydes, og denne meddelelse er synlig igen og igen. For dem, der står over for dette problem, vil løsningerne i dette indlæg være nyttige. Før du bruger rettelserne, bør du også kontrollere, om din internetforbindelse fungerer korrekt, og køre Google Chrome-installationsfilen som administrator. Hvis du stadig står over for det samme problem, skal du bruge disse løsninger.
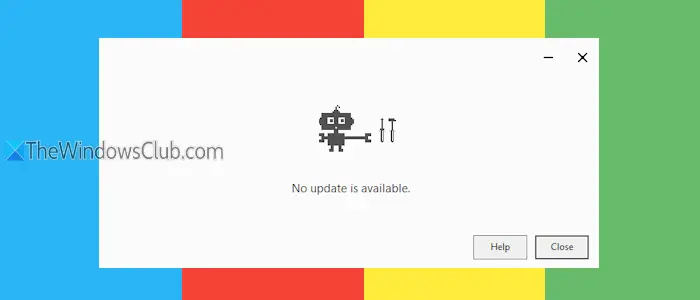
Hvorfor kan jeg ikke installere Chrome-opdateringen?
Hvis du ikke kan installere en Chrome-opdatering, kan det ske, hvis opdateringsserveren ikke er tilgængelig, din internetforbindelse er ustabil, eller administratoren deaktiverer opdateringer. Dine antivirus- eller firewallindstillinger kan også være årsagen til det, da sikkerhedsværktøjer kan blokere softwareopdateringer. Derudover kan uønsket software eller malware også afbryde opdateringsprocessen.
Google Chrome Der er ingen tilgængelig opdatering ved installation
Hvis du modtager detteIngen opdatering er tilgængeligfejlnår du installerer Google Chromepå Windows 11/10 skal du bruge rettelserne anført nedenfor:
- Deaktiver midlertidigt antivirus- eller firewall-program
- Brug offline-installationsprogrammet
- Fjern Chrome-browseren fuldstændigt, og geninstaller den.
Lad os tjekke disse muligheder.
1] Deaktiver midlertidigt antivirus- eller firewall-program
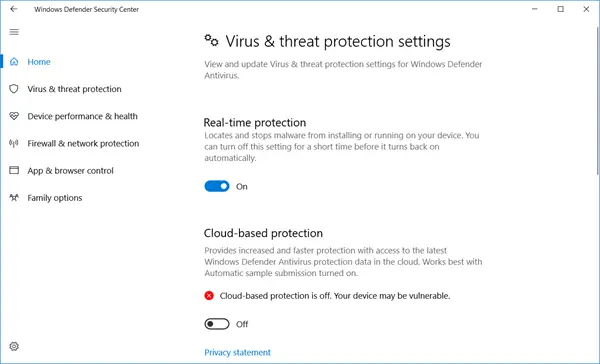
Dit antivirus- eller firewallprogram kan forhindre softwareopdateringer og blokere dem i at gå online. Hvis dette er årsagen, midlertidigtogeller et andet sikkerhedsværktøj fra tredjepart, du bruger på din Windows-pc. Kør installationsprogrammet, og du burde være i stand til at installere Chrome-browseren. Derefter kan du genaktivere antivirusprogrammet og firewallen.
2] Brug offline-installationsprogrammet
Denne rettelse hjalp nogle brugere med at løse dette problem. Hvis installationsfilen ikke kan hente filerne for at opdatere eller installere browseren, kan du detbrug offline-installationsprogrammetaf Google Chrome. Det selvstændige installationsprogram behøver ikke at oprette forbindelse til Googles servere for at hente opdateringsfiler for at installere det. Det er også nyttigt, hvis du har en langsom og ustabil internetforbindelse. Så,og køre det. Du vil være i stand til at installere Chrome-browseren på din Windows med succes.
3] Fjern Chrome-browseren fuldstændigt, og geninstaller den
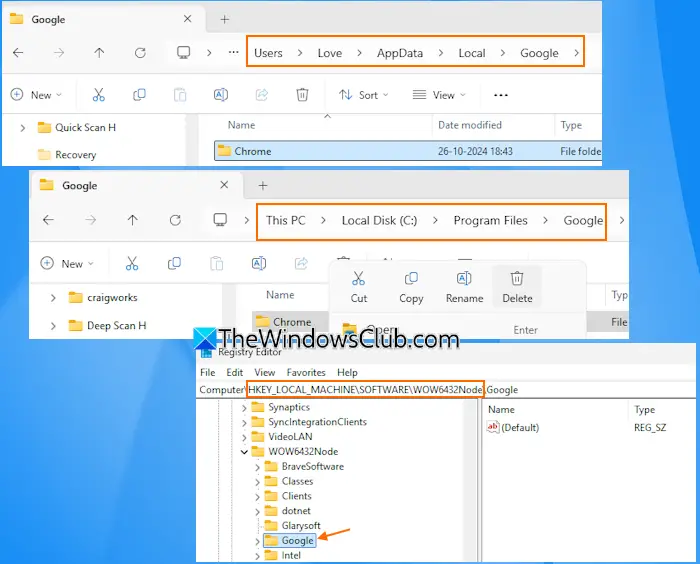
Efter afinstallation af et program eller en app kan dets resterende filer (f.eks. registreringsdatabaseposter, tomme mapper osv.) forblive på pc'en. På grund af dette kan du få problemer, mens du installerer programmet igen. Så hvis dette er grunden til, at du ser eningen tilgængelig opdateringfejl, når du installerer Chrome på din Windows-pc, fjern derefter Chrome-browseren fuldstændigt og geninstaller den. Når du har afinstalleret Google Chrome ved hjælp af kontrolpanelet eller appen Indstillinger, skal du følge disse trin:
- Åbn File Explorer, skriv
C:\Users\%username%\AppData\Local\Googlei adresselinjen, og tryk på Enter. Slet Chrome-mappen - AdgangC:\Program Files\Googleog sletteChromemappe fra denne placering
- Gå tilC:\Program Files (x86)\Googleog fjern Chrome-mappen
- Naviger til følgende sti i vinduet Registreringseditor, og sletGooglenøgle:
HKEY_LOCAL_MACHINE\SOFTWARE\WOW6432Node
Genstart din pc, og kør installationsprogrammet til Google Chrome. Nu vil du være i stand til at fuldføre installationsprocessen.
Det er alt.
Relateret:
Google Chrome opdateres ikke på Windows
Som standard søger Chrome-browseren for opdateringer regelmæssigt og installerer og anvender en ny opdatering automatisk. Men hvispå din Windows 11/10 pc, kan du opdatere den manuelt ved at få adgang tilOm Chromeside (chrome://settings/help) i Google Chrome-indstillinger. Hvis du har problemer med at opdatere Chrome, skal du rydde din browsers cache og cookies og prøve igen. Sørg også for, at Google Update Service kører og densOpstartstypeer indstillet tilAutomatisk.
Læs næste: .