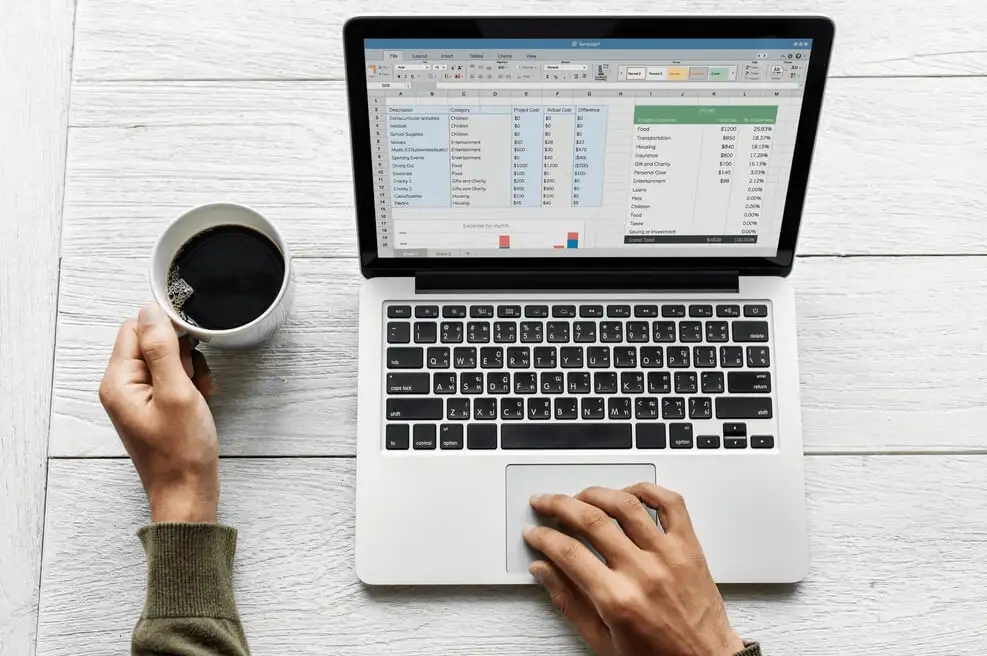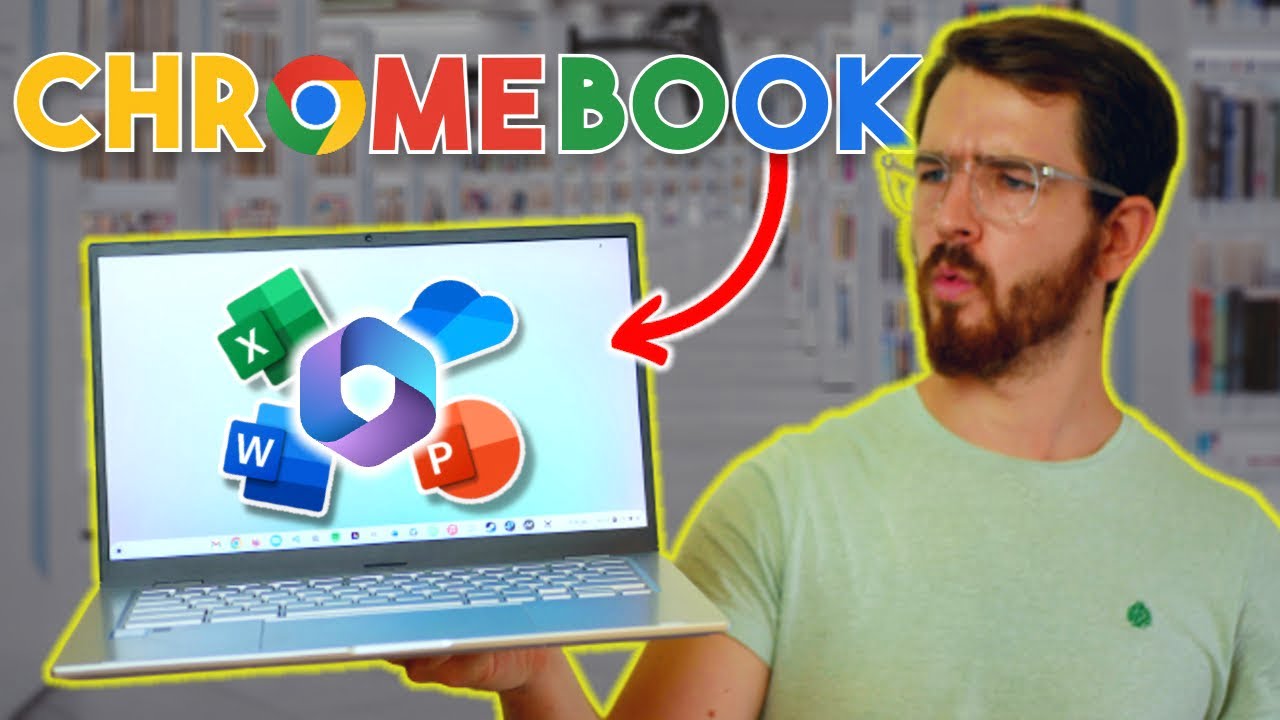I dette indlæg viser vi dig hvordanændre gitterlinjefarven i Excel. Gitterlinjer er de let synlige linjer, der vises rundt om celler i et regneark for at differentiere dem og gøre dataene nemmere at læse og organisere. Som standard er de lysegrå i farven. Men hvis du ønsker det, kan du ændre farven på dine gitterlinjer på mange forskellige måder.

Sådan ændres gitterlinjefarve i Excel
Følgende metoder giver dig mulighed forændre gitterlinjefarven i en Excelregneark på en Windows 11/10 pc:
- Excel-indstillinger
- Cellegrænser
- Linje farve
- Betinget formatering
- VBA
Lad os se dette i detaljer.
1] Excel-indstillinger
I Excel er der en direkte mulighed for at have en anden gitterlinjefarve i dine Excel-regneark. Sådan indstilles denne farve:
Gå tilFil > Mere... > Indstillinger. Skift tilFremskredenfanen iExcel-indstillingervinduet og rul ned, indtil du finderVisningsmuligheder for dette regnearkafsnit.
Klik på nederst i dette afsnitGridline farvedropdown. Vælg den ønskede farve fra farvepaletten og klik påOKknappen i vinduet Excel-indstillinger.
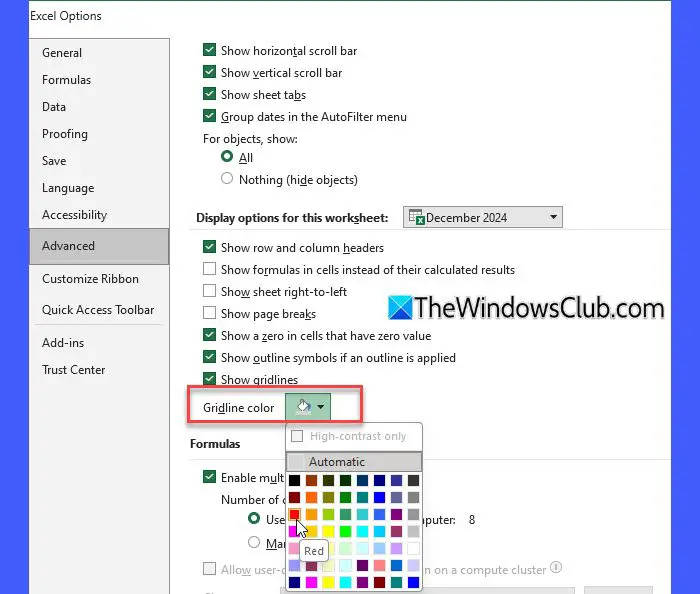
Ovenstående trin ændrer gitterlinjefarven på dit aktive regneark. For at ændre gitterlinjefarven på alle regneark skal du vælge dem ved at klikke på deres respektive faner, mens du holder nedeCtrlnøgle. Dette vil gruppere arbejdsarkene (en '[Gruppe]'-etiketten vil tilføje projektmappens titel øverst). Efter dette, når du ændrer gitterlinjefarven, vil den blive anvendt på alle de valgte arbejdsark.
Når du har anvendt en anden farve på de valgte regneark, skal du ikke glemme at ophæve grupperingen (højreklik på fanen og vælgOpdel gruppering af ark). Hvis du ikke fjerner grupperingen af arkene, vil yderligere ændringer i dine aktive regneark også blive anvendt på resten af arkene.
Note:Ændring af gitterlinjefarven vil ikke påvirke standardfarven (lysegrå) for de nye regneark/projektmapper.
2] Cellegrænser
Kant og gitterlinjer er forskellige i Excel. Gitterlinjer vises som standard på hele regnearket, mens rammer kan anvendes manuelt omkring en celle eller et celleområde for at fremhæve dataene.
Du kan efterligne en ændring i gitterlinjens farve ved at anvende rammer på cellerne i den ønskede nuance. Sådan gør du:
Vælg cellen eller celleområdet, klik påGrænserdropdown iHjemmenu (underSkrifttype), og vælgFlere grænser. Dette vil bringeFormater cellerdialog med fanen 'Border' valgt som standard. Klik påFarverullemenuen i venstre side, og vælg den farve, du vil anvende på gitterlinjerne. Klik derefter påDispositionogIndenforforhåndsvisningsmuligheder i højre side. Du vil se ændringerne i diagrammet vist under mulighederne. KlikOKat anvende grænserne.
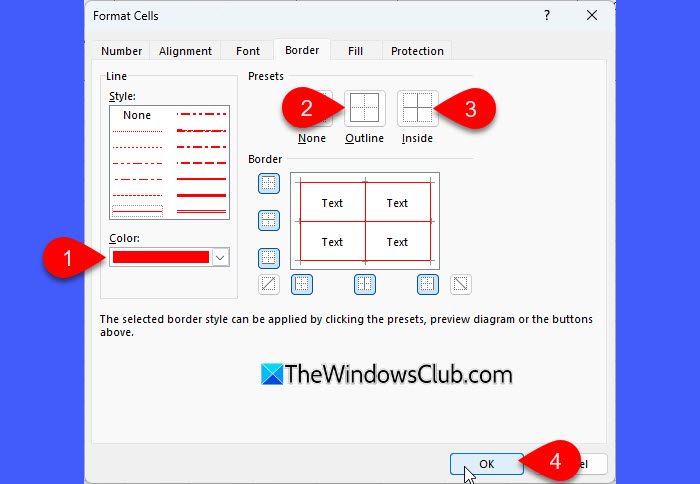
Ovenstående trin tilsidesætter standardgitterlinjerne og skaber synlige, farvede kanter omkring den eller de valgte celler.
3] Linjefarve
Linjefarve er en del af funktionen Borders. Det kan være nyttigt, hvis du vil fremhæve specifikke celler med farvede kanter i stedet for at stole på standardgitterlinjerne.
For at ændre linjefarven i Excel skal du klikke på rullemenuen ved siden afGrænserikon og hold musemarkøren overLinje farve. Vælg den ønskede farve fra farvepaletten.
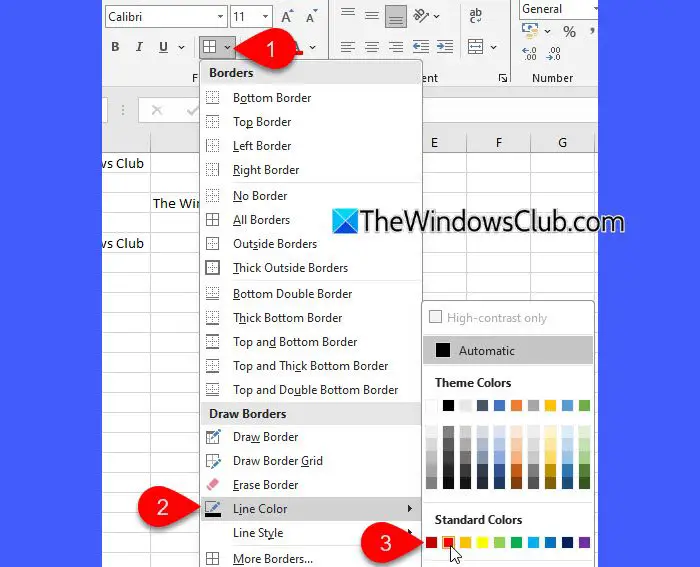
Din musemarkør bliver til et blyantikon. Flyt blyanten over cellekanten, hvor du vil anvende farven, og klik for at anvende den.
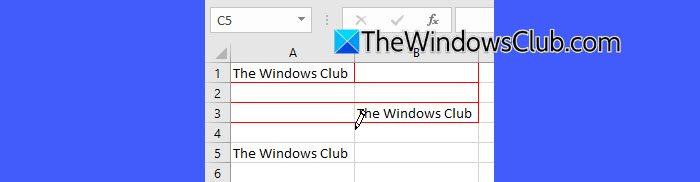
4] Betinget formatering
Betingelsesformatering efterligner visuelt gitterlinjefarveændringer, men gælder kun for udvalgte områder (baseret på den indstillede tilstand).
Vælg den eller de celler, hvor du vil have brugerdefinerede gitterlinjer eller hele regnearket. Klik påBetinget formateringdropdown iHjemmenu og vælgNy regel.
I denNy formateringsregeldialog, vælg enRegeltype. For eksempel, hvis du vil ændre gitterlinjefarven for celler, der indeholder en bestemt værdi/tekst, skal du vælgeFormater kun celler, der indeholder, derefter underRediger regelbeskrivelse, vælgCelleværdi > lig med > [værdi/tekst].
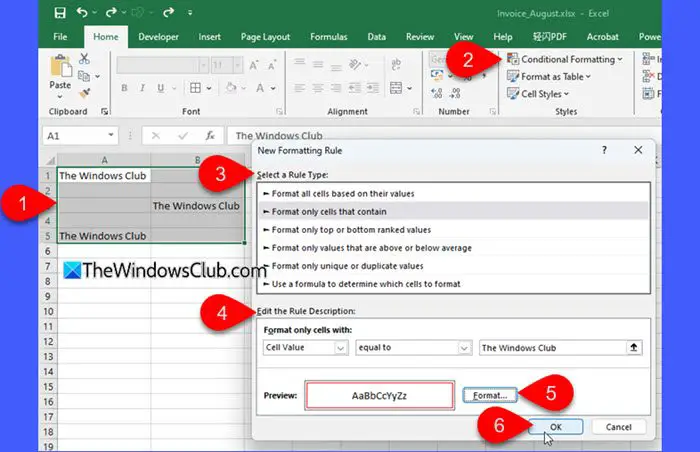
Klik derefter påFormatknappen for at vælge en kantfarve og forudindstilling (som forklaret ovenfor). KlikOKat anvende reglen.
5] VBA
Avancerede brugere kan bruge VBA til at ændre gitterlinjefarven i Excel. Sådan gør du:
TrykkeAlt + F11for at åbne VBA-editoren. KlikIndsæt > Modul, og indsæt følgende kode i koderedigeringsvinduet:
Sub ChangeGridlineColor() Application.ActiveWindow.GridlineColor = RGB([RedValue], [GreenValue], [BlueValue]) End Sub
Erstatte[RedValue],[GreenValue], og[BlueValue]med værdier mellem 0 og 255 for hver farvekanal. Indtast f.eks. RGB(0, 0, 255) for blå farve. Kør makroen for at opdatere gitterlinjefarver.
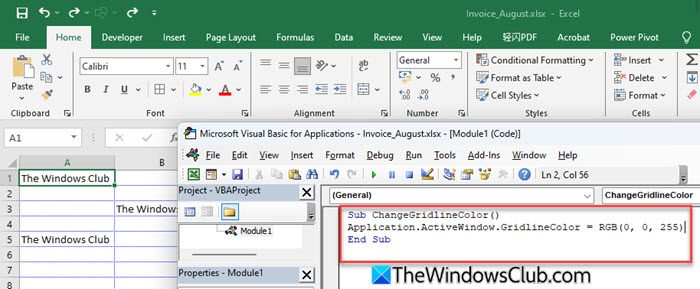
Tilændre gitterlinjens farve tilbage til standard, gå tilFiler > Indstillinger > Avanceretog vælgAutomatisksomGridline farve.
Det er alt! Jeg håber, du finder dette nyttigt.
Læse: .
Hvordan tilpasser jeg gitteret i Excel?
For at tilpasse gitterlinjerne i dit Excel-regneark kan du ændre deres farve, anvende kanter på dem eller anvende en fyldfarve på valgte celler. Hvis du ikke ønsker, at gitterlinjerne skal vises i dine regneark, kan du vælge at skjule dem. Du kan også ændre størrelsen på gitterlinjerne ved at justere rækkehøjden eller kolonnebredden i regnearket (Hjem > Format > Rækkehøjde/søjlebredde).
Hvordan farver jeg gitterlinjer i Excel?
For at anvende en brugerdefineret farve på gitterlinjen i dit Excel-regneark skal du klikke påFilmenu og vælgMere > Indstillinger. Så gå tilAvanceret > Visningsindstillinger for dette regneark. Klik påGridline farvedropdown og vælg den ønskede farve. KlikOKfor at gemme ændringerne.
Læs næste: .

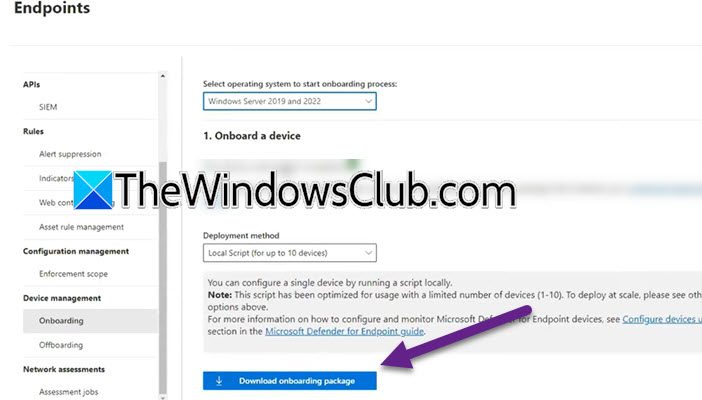


![Printer udskriver dobbeltsyn på Windows-computer [Ret]](https://elsefix.com/tech/tejana/wp-content/uploads/2024/09/Printer-printing-double-vision-Fix.jpg)