Dette indlæg vil diskutere hvordaninstallere og konfigurere direkte adgang på Windows Server.DirectAccess giver brugerne mulighed for problemfrit at få adgang til interne netværksressourcer, når de er forbundet til internettet uden nogen brugerindblanding eller krav om at angive legitimationsoplysninger. Denne funktion giver en bekvem og sikker måde for brugere at få fjernadgang til virksomhedens ressourcer.
Hvad er DirectAccess i Windows Server?
DirectAccess er en funktion i Windows Server, der giver fjernbrugere mulighed for at oprette forbindelse til en organisations netværk uden at starte en traditionel Virtual Private Network (VPN)-forbindelse. I modsætning til en VPN giver DirectAccess altid-til-forbindelse, så når klienten er forbundet til internettet, opretter den automatisk forbindelse til organisationens netværk. Denne funktion tilbyder fjernstyring og overlegen sikkerhed.
Sådan installeres og konfigureres direkte adgang på Windows Server
Følg disse trin for at installere og konfigurere Direct Access på Windows Server.
- Installer Remote Access Management Rolle
- Konfigurer statisk IP-adresse
- Opret en ny sikkerhedsgruppe, giv tilladelser, og tilmeld certifikater
- Opret DirectAccess-NLS A Record
- Aktiver direkte adgang
1] Installer Remote Access Management Rolle
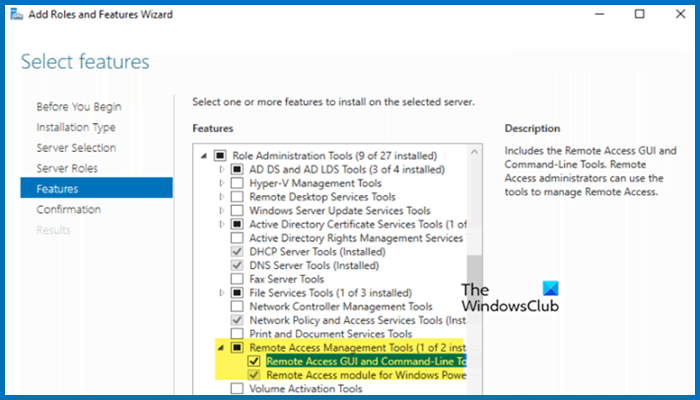
Først vil vi installere rollen og funktionen Remote Access Management for at få de nødvendige værktøjer til at bruge Direct Access.
- ÅbenServer Manager.
- Klik nu videreTilføj roller og funktionerfra afsnittet Konfigurer den lokale server.
- Dette vil åbneTilføj roller og funktioner guiden,klik på Næste.
- VælgeRollebaseret eller funktionsbaseret installationog klik på Næste.
- CheckVælg en server fra serverpuljen,vælg serveren, og klik på Næste.
- Vi er nødt til at springe overServerrollerafsnittet ved at klikke på Næste.
- Installer nuFjernadgangsstyringsværktøjerog alle de afkrydsningsfelter, der er under det
Når du har installeret alle funktionerne, skal du lukke guiden.
Læse:?
2] Konfigurer statisk IP-adresse
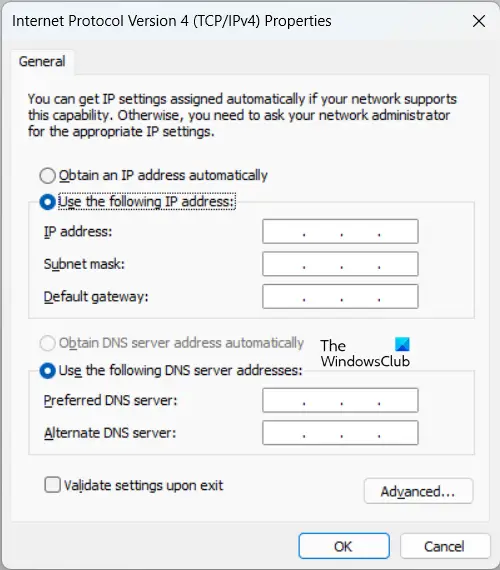
Du kan ikke have en dynamisk IP-adresse på en server, du vil bruge til direkte adgang. Følg nedenstående trin for at indstille din servers IP-adresse til en statisk IP.
- IServer Manager,gå tilLokal Sererog klik på hyperlinket ud for Ethernet.
- Højreklik på din netværksadapter og klik på Egenskaber.
- Se efterInternetprotokol version 4 (TCP/IPv4),vælg det, og klik på Egenskaber.
- Nu skal du tjekkeBrug følgende IP-adresseogBrug følgende DNS-serveradresser.
- Indtast IP-adressen på din server i afsnittet Foretrukken DNS-server.
- Klik på OK.
Efter at have opsat en statisk IP, lad os gå videre til næste trin.
3] Opret en ny sikkerhedsgruppe, giv tilladelser, og tilmeld certifikater
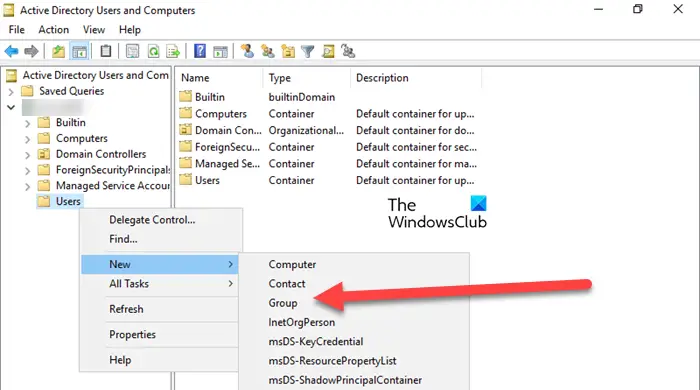
Dernæst skal vi oprette en ny sikkerhedsgruppe for Direct Access-klientcomputere. For at gøre det skal du følge nedenstående trin.
- ÅbenServer Manager.
- Gå tilVærktøjer > Active Directory-brugere og computere.
- Udvid nu dit servernavn, gå tilBrugere,højreklik, og klik påNy > Gruppe.
- Giv gruppen et navn, lad alle indstillingerne stå som standard, og klik på Ok.
Dette har oprettet en ny gruppe, men vi skal give fuld tilladelse til godkendte brugere til webservercertifikatskabelonen.
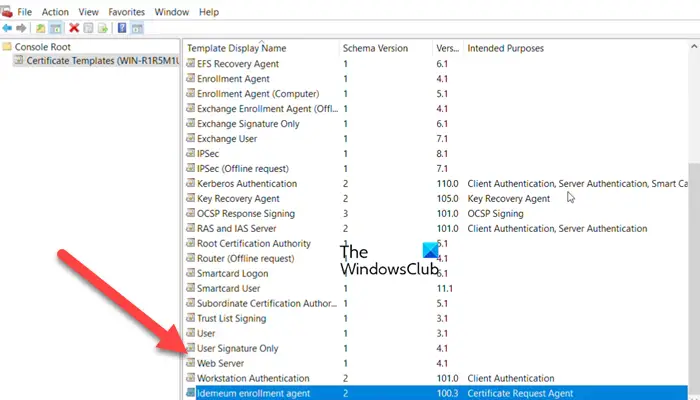
For at gøre det skal du følge nedenstående trin.
- ÅbenServer Manager.
- Klik påVærktøjer > Certificeringsmyndighed.
- Højreklik påCertifikat skabelonog klik på Administrer.
- Se efterwebserver,højreklik på det, og klik på Egenskaber.
- Vælg nu de brugere, du vil have adgang til, og marker sektionen Fuld kontrol.
- Klik på Ok.
- Åben nuPowerShell som administrationog løbGenstart-Service certsvc.
Lad os nu tilmelde os NLS-servercertificeringen. Vi vil oprette et aliasnavn for certifikatet, som ikke kan løses fra det eksterne netværk.
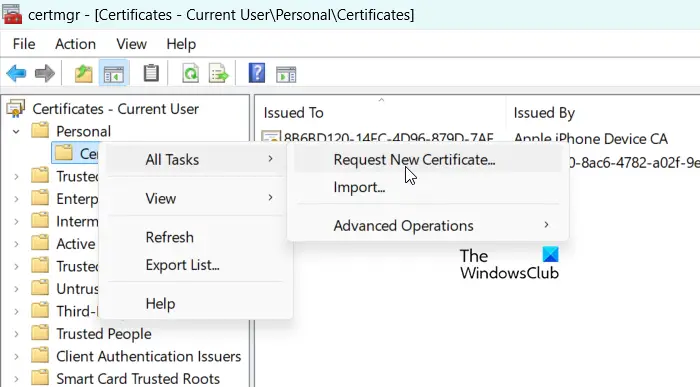
For at gøre det skal du følge nedenstående trin.
- Søg og åbn?Administrer brugercertifikater?.
- UdvidePersonlig,højreklik på certifikater, og klik påAlle opgaver > Anmod om nyt certifikat.
- Klik på Næste > Næste.
- CheckWebserverog klik derefter påDer kræves flere oplysninger for at tilmelde dig certifikatet. Klik her for at konfigurere indstillinger.
- IndstilTypeafsnit tilFælles navn,ind?DirectAccess-NLS.domain.local?i feltet Værdi, og klik på Tilføj.
- Klik på Ok og så når du er påCertifikat tilmelding,klik påIndskrive.
- Klik på Udfør.
På denne måde vil et nyt certifikat blive installeret.
4] Opret DirectAccess-NLS En Record
At oprette en værtENrekord for netværksplaceringsserveren:
- Gå til i Server ManagerVærktøjer > DNS Manager.
- Højreklik på dit lokale domæne og vælgNy vært (A eller AAAA)valgmulighed.
- Navngiv det?DirectAccess-NLS?og indtast din servers IP.
- Klik på Tilføj vært.
Du vil få en bekræftelsesprompt, så klik på OK.
Læse:
5] Aktiver direkte adgang
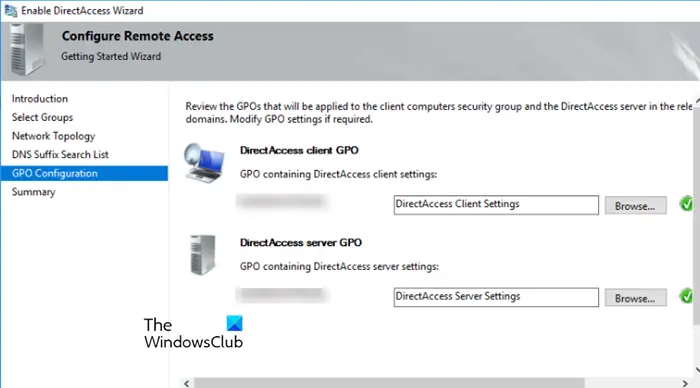
Vi kan nu aktivereDirekte adgangfra hjælpeprogrammet Remote Access Management. For at gøre det skal du følge nedenstående trin.
- IServer Manager,gå tilVærktøjer > Fjern adgangsstyring.
- Hvis du ser en fejl, skal du bare ignorere den og fortsætte tilKonfigurationfanen.
- Her skal du vælgeAktiver DirectAccess.
- Dette vil åbneAktiver DirectAccess Wizard, ogklik på Næste.
- KlikTilføj > Avanceret > Find nu.
- VælgComputere med direkte adganggruppe og klik på Ok.
- Klik igen på Ok.
- Sæt krydsAktiver kun DirectAccess for mobile computereog klik på Næste.
- CheckBag en kant-enhed (med en enkelt netværksadapter)og klik på Næste.
- Følg instruktionerne på skærmen, indtil du klikker på Udfør.
Klik på Dashboard og overvåg konfigurationsstatus. Det kan tage lidt tid at blive aktiv. Opdater siden og tjek igen. Efter et stykke tid skulle alle statusser være grønne undtagen én, så se bort fra det.
Læse:
Hvordan installeres og konfigureres Active Directory i Windows Server?
Til, installerActive Directory Domain Servicepå din server. For at gøre dette skal du åbneServer Manager,gå til Værktøjer > Tilføj roller og funktioner, og installer den tidligere nævnte tjeneste fra Serer-roller.
Læse:Sådan


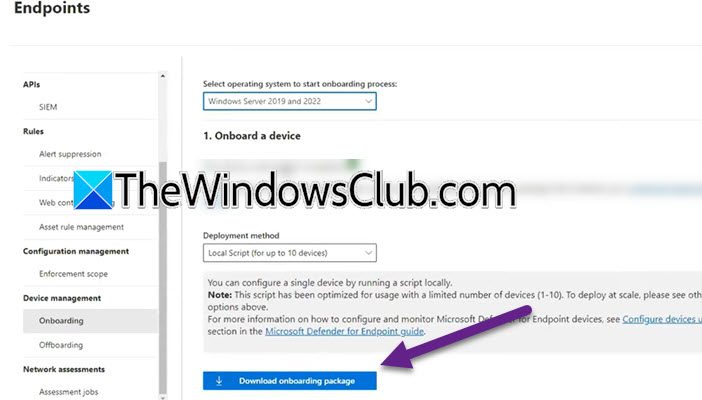

![Dell supportassist fungerer ikke; Bare spins [fix]](https://elsefix.com/tech/tejana/wp-content/uploads/2025/01/Dell-SupportAssist-not-working-Just-spins-Fix.jpg)








