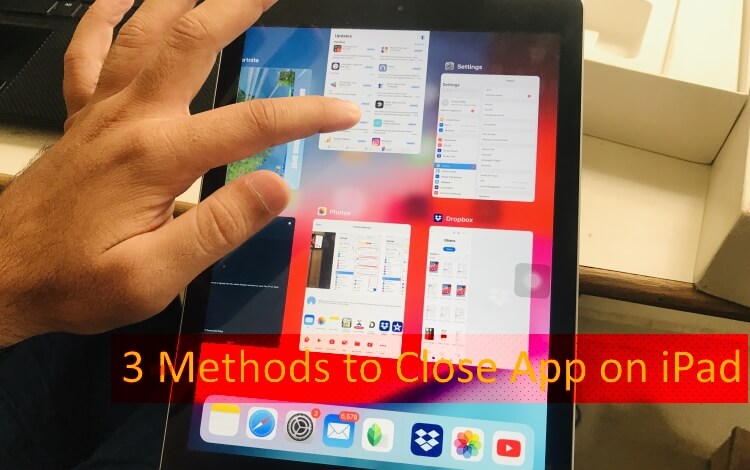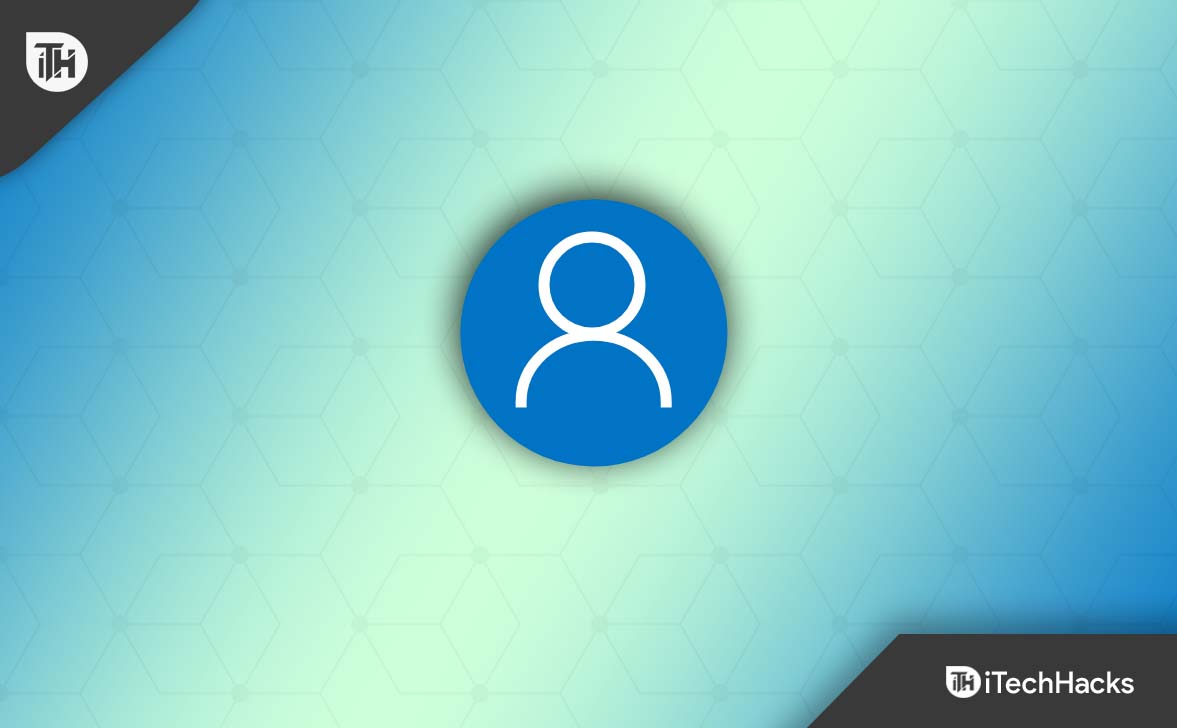Hvis du leder efter en centraliseret platform til at undersøge og reagere på avancerede trusler, bør du gå medMicrosoft Defender ATP (Advanced Threat Protection).Det sikrer slutpunkter som bærbare computere, telefoner og tablets mod avancerede cybertrusler ved hjælp af trusselsanalyse og adfærdssensorer. I dette indlæg vil vi se, hvordan du kanopsætning af Windows Advanced Threat Protection (ATP) på Windows Server.
Konfigurer Windows Defender Advanced Threat Protection (ATP) på Windows Server
For at bruge Windows Defender ATP (Advanced Threat Protection) skal du integrere dine enheder på platformen ved hjælp af Configuration Manager, Microsoft Intune eller manuel installation. Få adgang til Microsoft Defender Security Center for at overvåge trusler og advarsler, undersøge hændelser med dybdegående analyseværktøjer og konfigurere sikkerhedspolitikker for forbedret beskyttelse og overholdelse. Sikkerhedscentret giver et omfattende miljø til effektiv styring og reaktion på avancerede trusler.
Følg nedenstående trin for at konfigurere Windows Defender Advanced Threat Protection (ATP) på Windows Server.
- Konfigurer slutpunkt
- Download onboarding-scriptet
- Indbyggede enheder, der bruger det lokale script
Lad os tale om dem i detaljer.
1] Konfigurer slutpunkt
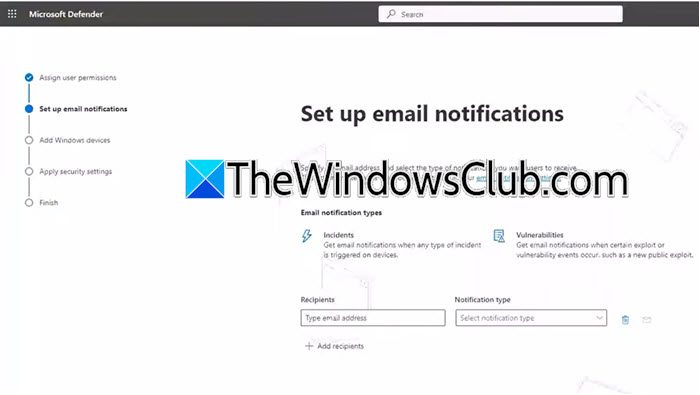
Først og fremmest skal vi konfigurere slutpunktsenhederne, konfigurere advarselsmails, tilføje enheder og anvende sikkerhedsindstillinger. For at gøre alt det, følg nedenstående trin.
- Gå til Microsoft Defender-portalen (security.microsoft.com).
- Når du er på Microsoft Defender-portalen, skal du klikke på hamburgerikonet og klikke påSlutpunkter.
- Du får en"Velkommen til Microsoft Defender for Business"skærm, klik påKom i gang.
- PåLad os give folk adgangskærm, tilføje brugere sammen med deres respektive roller.
- Hvis du vil give e-mail-advarsler til nogle modtagere, skal du indtaste deres e-mailadresse iModtagerefelt.
- Dernæst skal vi vælge onboarding-metoden, du kan vælge en hvilken som helst metode efter eget valg, du kan klikke på pil ned og derefter vælgeDownload onboarding-pakkeog klik på Fortsæt.
- Til sidst skal du følge instruktionerne på skærmen for at fuldføre processen.
Når du har konfigureret slutpunktet, skal du gå til næste trin.
Hvis du vil foretage ændringer, kan du gå tilIndstillinger > Slutpunkterog foretag derefter de nødvendige ændringer for at konfigurere endepunkter efter dine præferencer, for eksempel oprettelse af nye meddelelsesregler, kontrol af licens, undertrykkelse af advarsler og mere.
2] Download onboarding-scriptet
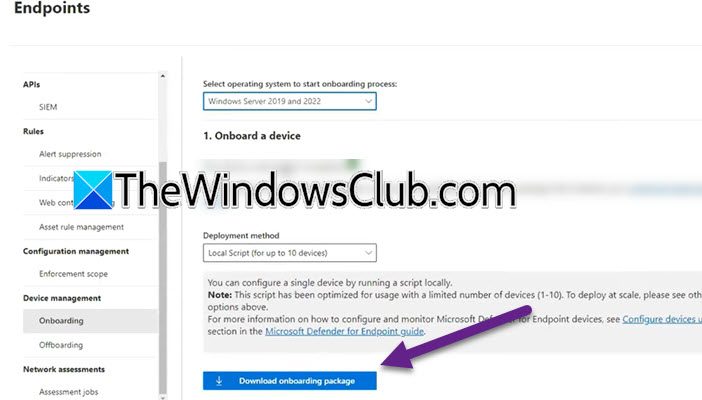
For at implementere skal vi downloade onboarding-scriptet. For at gøre det skal du følge nedenstående trin.
- Åbn en browser og naviger tiladmin.microsoft.com.
- Gå tilVis alle > Alle administrationscentre.
- Naviger tilMicrosoft Defender ATP.
- Klik på tandhjulsikonet for at åbne Indstillinger, og klik derefter på Endpoints.
- Gå tilEnhedsstyring > Onboarding.
- IndstilVælg operativsystem for at starte onboarding-processentil din præference.
- I denImplementeringsmetode,klik påLokalt script (til op til 10 enheder).
- Klik påDownload onboarding-pakke.
Dette vil starte downloadprocessen, luk ikke vinduet. Dette vil downloade ZIP-filen, når du er færdig, skal du højreklikke på den og vælgeUdtræk det hele.Sørg nu for at gemme det på et tilgængeligt sted.
3] Indbyggede enheder, der bruger det lokale script
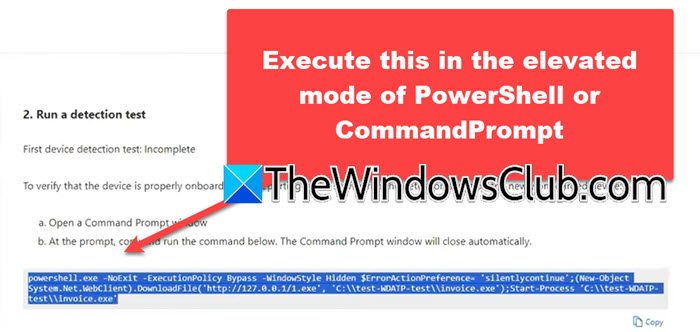
Individuelle enheder kan nu indsættes manuelt i Defender for Endpoint. Denne metode er især gavnlig for organisationer, der søger at evaluere tjenesten, før de forpligter sig til indsættelse af alle enheder i deres netværk. For nu at indbygge enheder ved hjælp af det lokale script, kan du følge nedenstående trin.
- ÅbnKommandopromptsom administrator.
- BrugeCDellerSkift bibliotekkommando for at gå til det sted, hvor filen er gemt, hvis det er skrivebordet, skal du bare kørecdC:\Users\yusuf\OneDrive\Desktop.
- Løb nuWindowsDefenderATPLocalOnboardingScript.cmd.
- Hvis du bliver bedt om at give bekræftelse, skriv'Y',og tryk på Enter.
- Gå nu tilbage til Windows Security-skærmen, og vi fortsætter, hvor vi slap.
- Rul ned, kopierPowerShellscript, åbenPowerShellsom administrator, og udfør derefter kommandoen fraKør en detektionstestafsnit.
Hvis du får et grønt signal efter at have udført kommandoen om, at Windows Defender Endpoint er blevet konfigureret, kan du begynde at bruge portalen og overvåge advarsler, hændelser og e-mails.
Forhåbentlig kan du løse problemet ved hjælp af løsningerne nævnt i dette indlæg.
Læse:
Hvordan ved jeg, om Defender ATP er installeret?
For at bekræfte status for Defender ATP manuelt skal du åbneRegistreringseditorog naviger tilHKLM\SOFTWARE\Microsoft\ Windows Advanced Threat Protection\Status. Du skal nu tjekke status forOnboardingState,den skal sættes til 1.
Læse:
Hvordan aktiverer jeg Windows Threat-beskyttelse?
For at aktivere Windows Threat Protection på Windows Server, søg"Windows-sikkerhed"fra startmenuen, og gå derefter tilVirus- og trusselsbeskyttelse,og klik derefter påAdministrer indstillinger.Til sidst skal du aktivere til/fra-knappen for beskyttelse mod virus og trusler.
Læs også:.

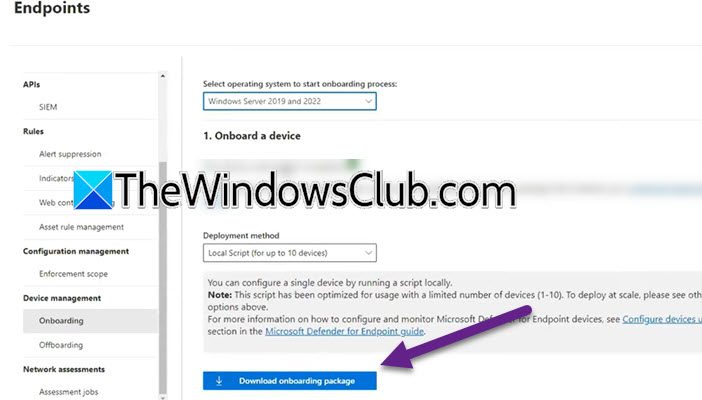
![Dell SupportAssist har registreret en defekt komponent [Fix]](https://elsefix.com/tech/tejana/wp-content/uploads/2025/01/Dell-SupportAssist-has-detected-a-failing-component.jpg)