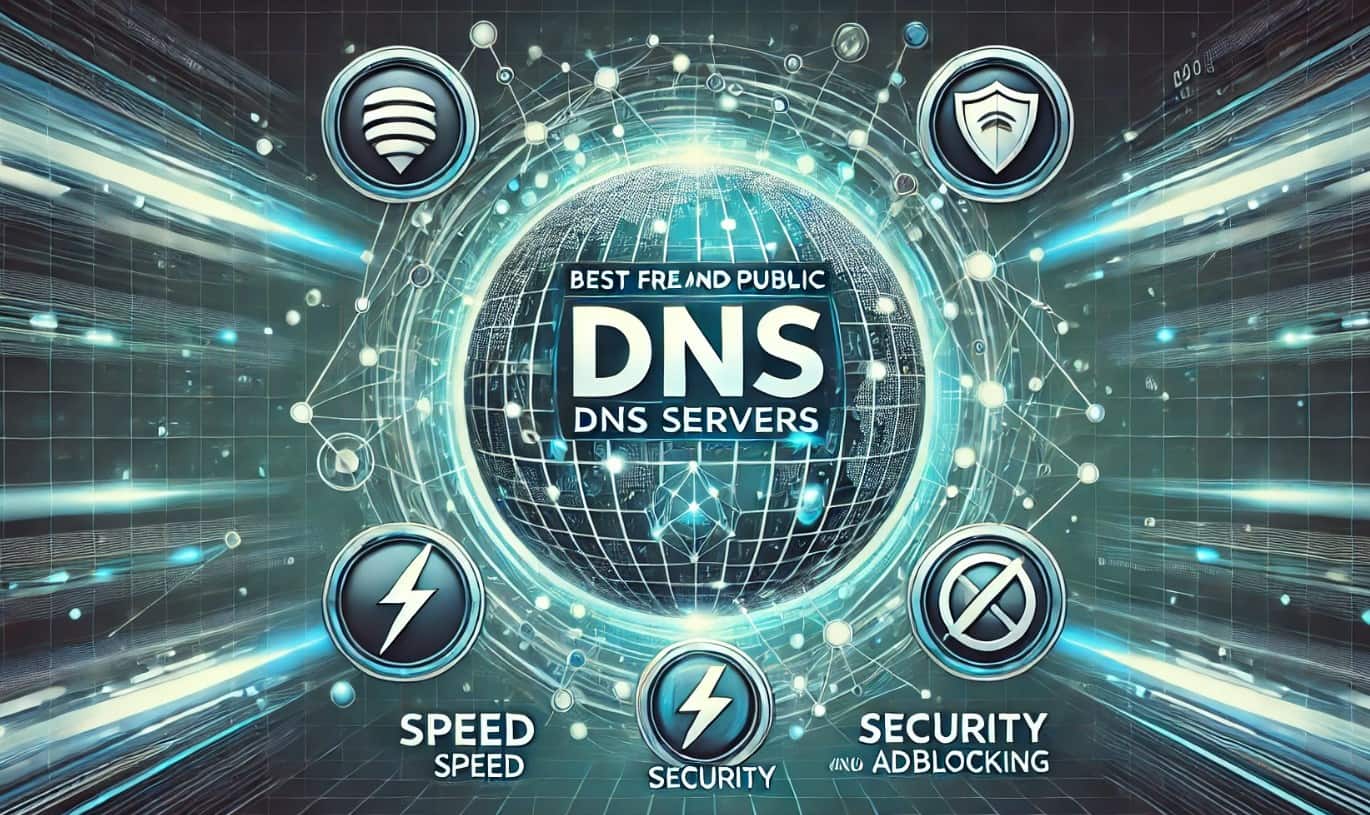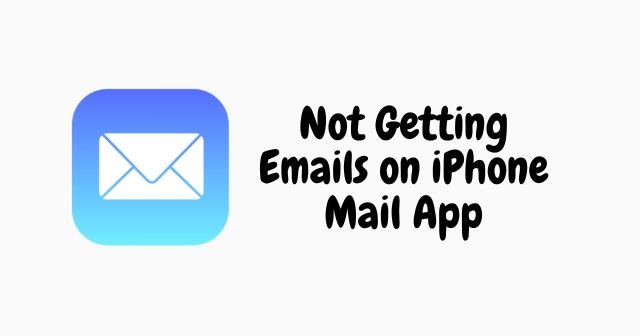Hvis du bruger en Mac og vil bruge Windows Server, kan du vælge en virtuel maskine. Der er forskellige virtuelle maskiner, du kan bruge, hvor to af de populære er, VMware Fusion og Oracle VirtualBox. I denne vejledning bruger vi VMware -fusion tilInstaller Windows Server på Mac.
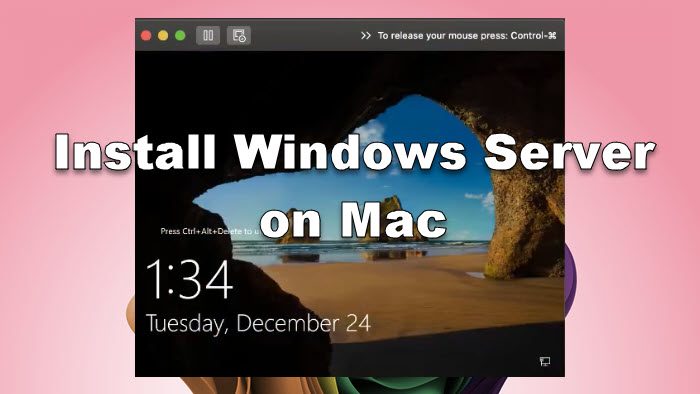
Installer Windows Server på Mac
For at installere Windows Server på en Mac -computer skal du følge nedenstående trin.
- Download og installer VMware -fusion
- Download Windows Server ISO -filen
- Opret din VM
- Start maskinen op, og installer OS
- Start og opret din server
Lad os tale om dem i detaljer.
1] Download og installer VMware -fusion
Som nævnt tidligere, for at installere Windows Server, er vi nødt til at oprette en virtuel maskine. Du kan bruge VirtualBox, hvis du vil, men til guiden, lad os gå med VMware Fusion. Så gå videre og downloadNår du er downloadet, skal du køre installationsprogrammet for at installere på din computer.
2] Download Windows Server ISO -filen
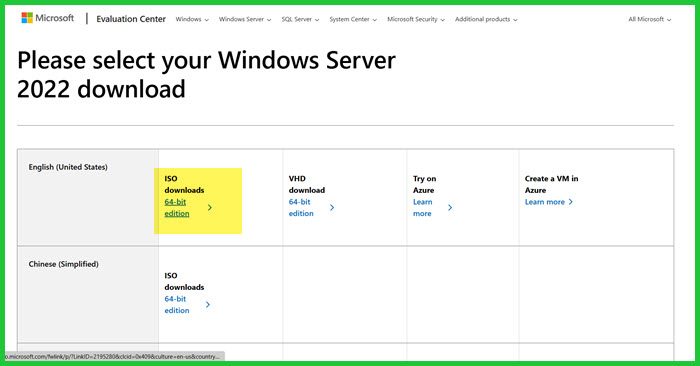
Dernæst skal vi downloade ISO -filen på Windows -serveren. For det, gå tilMicrosoft.com. Besøg webstedet og klik på "Evaluer nu" ved siden af Windows Server 2022 (eller enhver anden version af Windows Server), klik påDownload ISO,og indtast detaljerne for at tilmelde sig den gratis prøve. Når det er gjort, skal du klikke påDownload nu, sørg for at downloade ISO til dit foretrukne sprog.
3] Opret din VM
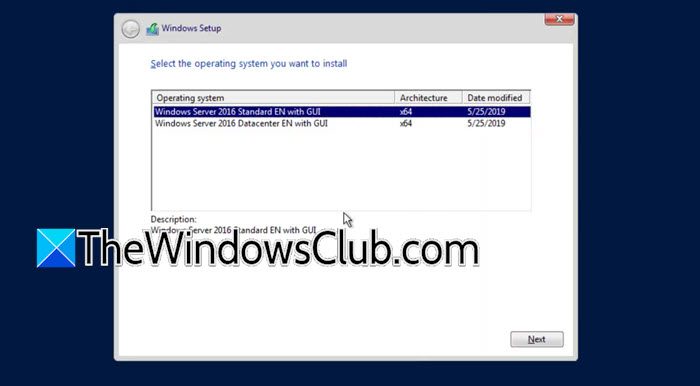
Når du har begge software, kan vi fortsætte med at oprette den virtuelle maskine. Før vi fortsætter med installationsprocessen, anbefales det imidlertid, at du afslutter alle de andre processer og lukker enhver ressourcehopping-applikation, hvis du ikke ønsker, at dit system skal varme op. Efter at have taget forsigtigheden, skal du følge nedenstående trin.
- ÅbenVMware Fusion.
- VælgeInstaller fra disk eller billede.
- Klik nu påBrug en anden disk- eller diskbillede,Naviger til det sted, hvor du har gemt filen, og vælg den. Klik på Fortsæt.
- Når du er påKonfigurationFanen, deaktiverBrug let installation,og klik på Fortsæt.
- IAngiv boot -firmwaren,Vælg UEFI,og klik på Fortsæt.
- Klik påTilpas indstillinger.
- Vælg hvor du har brug for at gemme den virtuelle maskine og give den et navn.
- Når indstillingsguiden vises, skal du klikke påProcessor og hukommelse.
- Juster processorer til mindst 4 og indstiller derefter hukommelsen, vi anbefaler dig mindst at tildele 2 GB (2048 MB); Klik påVis alle.
- Gå tilVise,MarkerAccelerere 3D -grafik,Og sæt derefter dinDelt grafikhukommelse(Indstil det afhængigt af dit krav). Indstil desudenBatterilevetid.MarkerBrug fuld opløsning til nethindeskærmOg klik på Vis alle.
- Gå nu tilHarddiskmulighed, og kontroller den krævede plads.
- Vi anbefaler, at du går igennem hver eneste mulighed for at sikre dig, at du vælger alle de funktioner, du har brug for.
Efter at have gennemgået alle tilgængelige indstillinger og være tilfreds med den, kan du lukke guiden og fortsætte til det næste trin.
4] Start maskinen op, og installer OS
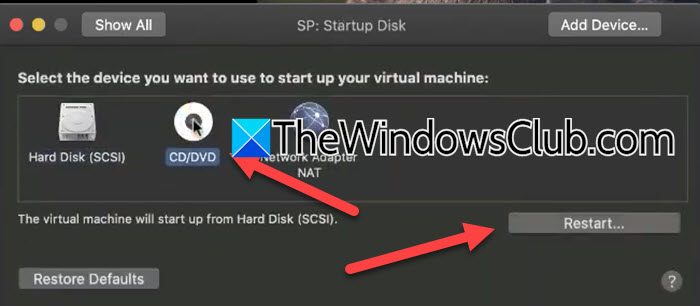
Nu hvor vi har vores maskine klar, er det tid til at starte med installationsprocessen. For at gøre det skal du følge nedenstående trin.
- Klik på Play -ikonet for at starte maskinen.
- Klik på SPANNER -ikonet for at åbne indstillingerne.
- Gå tilStart -disk,vælgeCD/DVD,og klik på genstart.
- Når din virtuelle maskine genstarter, begynder Windows Server -installationen.
- Vælg sproget, og klik på Næste.
- Klik på Install nu, og vent påOpsætningen starterskærm til slut.
- Vælg den version af Windows Server, du vil installere, og klik på Næste.
- Nu skal du gå efter indstillingen Custom Disk, slette disken om nødvendigt og startinstallationsprocessen.
Når du har indledt installationsprocessen, vil du se en statuslinje, da denne proces tager nogen tid at gennemføre.
5] Start og opsæt din server
Når du starter din maskine, bliver du bedt om at indtaste adgangskoden til admin -brugeren. Sørg for, at du kan huske denne adgangskode, da du er forpligtet til at indtaste den, hver gang du starter din enhed.
Sådan kan du installere Windows Server på en Mac -enhed ved hjælp af VMware -fusion.
Læse:
Kan jeg installere Windows Server på en Mac?
Ja, du kan installere Windows Server på en Mac som en virtuel maskine. Der er to almindelige værktøjer, Oracle VirtualBox og VMware Fusion, som du kan bruge til det samme. I denne tutorial så vi, hvordan du kan installere Windows Server på en Mac ved hjælp af VMware -fusion, så gå bare igennem den, og du vil være god til at gå.
Læse:
Kan Mac Access Windows Server?
Der er forskellige værktøjer, der giver dig mulighed for at få adgang til Windows Server fra din Mac -computer eksternt. Værktøjer som VMware Horizon Client og(Tidligere kendt som Remote Desktop) er gode muligheder for denne bestræbelse.
Læs også:



![Kunne ikke erhverve en licens Autodesk-fejl [Ret]](https://elsefix.com/tech/tejana/wp-content/uploads/2024/11/autodesk-license-issue.png)
![Printeren holder fast ved Windows PC [Fix]](https://elsefix.com/tech/tejana/wp-content/uploads/2025/01/Printer-keeps-shutting-down.png)