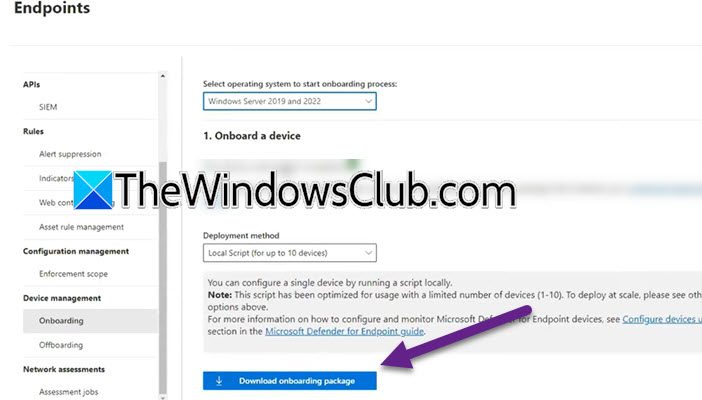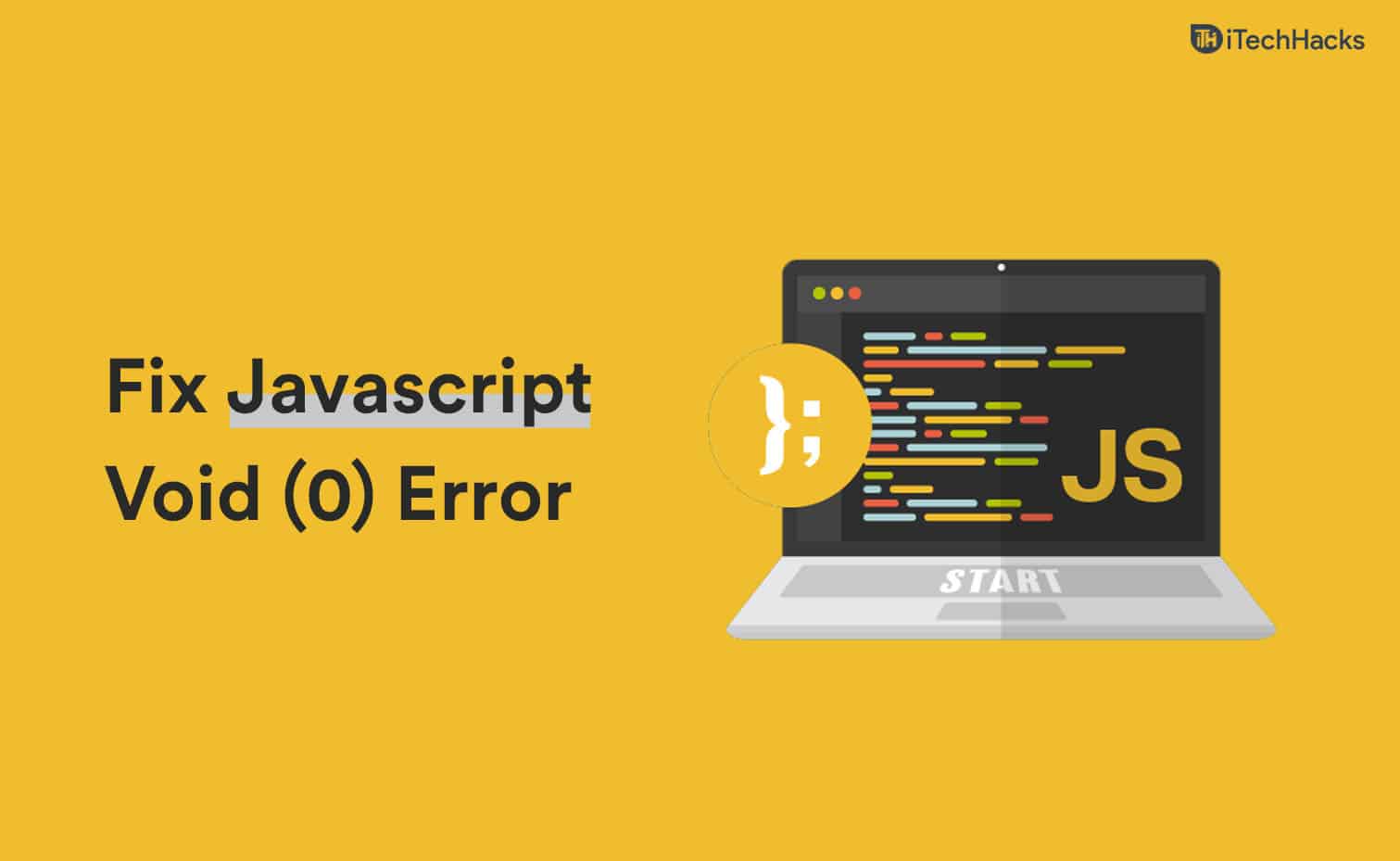I dette indlæg vil vi vise dig, hvordan du skalIndsæt tidsstempel i Excel & Google Sheets. Microsoft Excel og Google Sheets understøtter to typer tidsstempler:StatiskogDynamisk. Statiske tidsstempler opdaterer ikke og er egnede til faste logfiler, dataposter eller poster, der skal forblive uændrede. Dynamiske tidsstempler opdaterer automatisk, når arket genberegnes, hvilket gør dem ideelle til live dashboards, trackere eller rapporter, der kræver data i realtid. I de kommende sektioner viser vi dig, hvordan du indsætter disse tidsstempler i Microsoft Excel og Google Sheets.
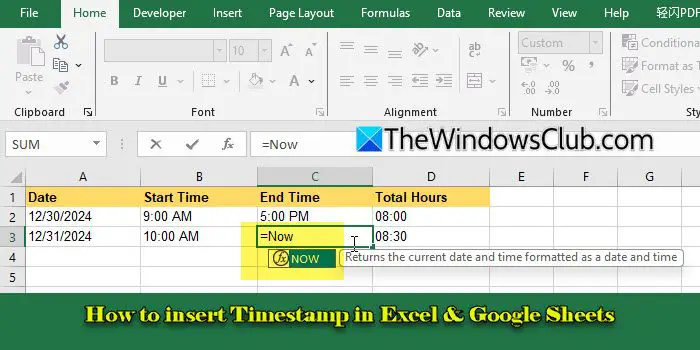
TilIndsæt tidsstempler i Excel & Google Sheets, du kan bruge en tastaturgenvej, formler eller VBA -kode (kun Excel). Hver metode opnår et lidt andet resultat, afhængigt af om du har brug for en statisk eller en dynamisk tidsstempel.
Lad os se dette i detaljer.
Sådan indsættes tidsstempel i Excel
Åbn Excel og naviger til regnearket, hvor du vil tilføje tidsstemplet. Klik derefter på cellen, hvor du vil have, at datoen eller tiden skal vises.
A] Indsæt tidsstempler ved hjælp af tastaturgenveje
ForStatiske tidsstempler, brug følgendeGenveje:
- Indsæt dato:TrykkeCtrl +;(semikolon)
- Indsæt tid:TrykkeCtrl + Shift +;
- Indsæt dato og tid:TrykkeCtrl +;, tryk derefter påPlads, tryk derefter påCtrl + Shift +;
Hvis tidsstemplet ikke vises i det ønskede format, kan du vælge et andet format for at få vist tidsstemplet. Her er hvordan:
- Vælg cellen, der indeholder tidsstemplet.
- Gå tilHjemFanen i båndet.
- Klik påNummerformatdropdown (under nummergruppen), vælgFlere nummerformater ..., og vælg det ønskede dato/tid/brugerdefinerede format.
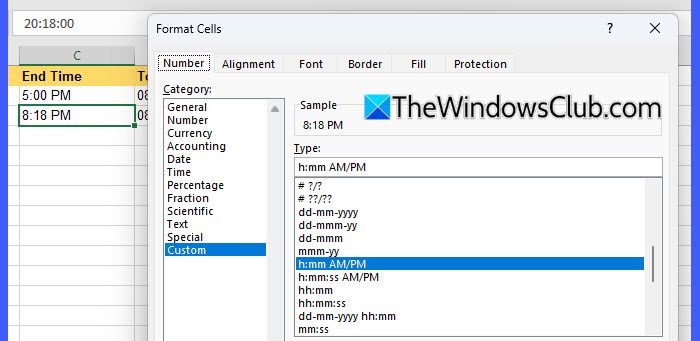
B] Indsæt tidsstempler ved hjælp af formler
ForDynamiske tidsstempler, skriv et af følgendeFormlerog trykIndtast:
Indsæt den aktuelle dato: =TODAY()
Indsæt aktuelle dato og tid: =NOW()
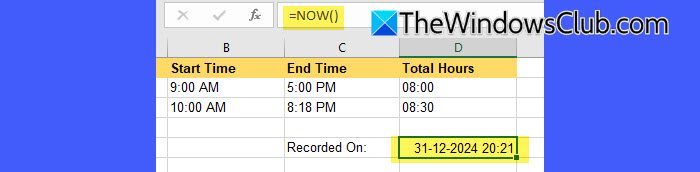
Ovenstående formler opdateres dynamisk, når arket genberegnes og viser den aktuelle dato/tid i cellerne. Følg disse trin for at konvertere dem til en statisk værdi:
- Vælg cellen med formlen.
- TrykkeCtrl + cat kopiere det.
- Højreklik på den samme celle og vælgIndsæt specielle> værdier.
- TrykkeIndtast.
Dette erstatter formlen med en fast værdi og holder standardcelleformatet for den statiske tidsstempel. Hvis du vil have et brugerdefineret format, er detTEKST()Funktionen kræves for at kontrollere output, før den gør det statisk.
For eksempel at vise output som '30. december 2024 10:30', skriv følgende formel og tryk påIndtast.
=TEXT(NOW(), "mmm dd, yyyy hh:mm AM/PM")
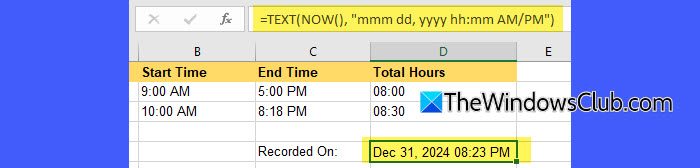
Tilsvarende kan du bruge andre dato/tidsformater i ovenstående formel til at vise tidsstemplet i din foretrukne stil.
C] Indsæt tidsstempler ved hjælp af VBA -kode
Du kan også indsætte dynamiske og statiske tidsstempler i Excel ved hjælp af VBA -kode. Her er hvordan:
Åbn arbejdsbogen, hvor du vil indsætte tidsstemplerne. TrykkeAlt + F11For at åbne VBA -editoren. Klik påIndsætmenu og vælgModul. Dette opretter et nyt modul, hvor du kan skrive og køre din kode.
For en dynamisk tidsstempel, der opdateres automatisk, skal du indtaste følgende kode i modulet:
Sub InsertDynamicTimeStamp() ActiveCell.Value = "=NOW()" End Sub
For en statisk tidsstempel, der ikke opdateres, skal du indsætte følgende kode i modulet:
Sub InsertStaticTimeStamp() ActiveCell.Value = Now() End Sub
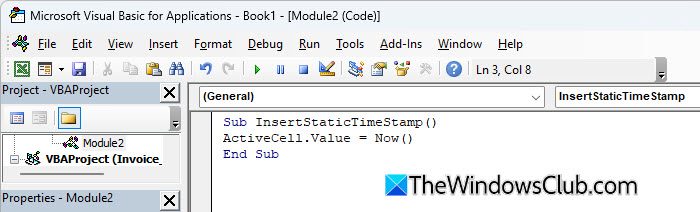
TrykkeAlt + QFor at lukke VBA -editoren og vende tilbage til Excel.
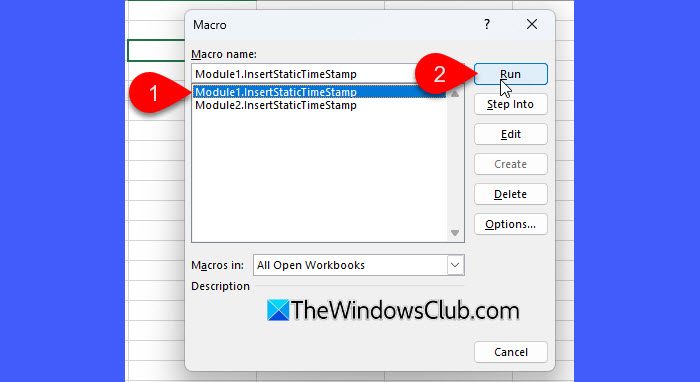
Derefter skal du trykke påAlt + F8Sådan åbnes makrokalogboksen. Vælg den makro, du vil køre (INSERTDYNAMICTIMESTAMP eller INSERTSTATICTIMESTAMP), og klik påLøbe.
Sådan indsættes tidsstempel i Google Sheets
Åbn dit Google Sheets -regneark, vælg cellen, hvor du vil indsætte tidsstemplet, og brug derefter en af metoderne herunder til at tilføje en statisk eller dynamisk dato og tid:
A] Indsæt tidsstempler ved hjælp af tastaturgenveje
ForStatiske tidsstempler, brug følgendeGenveje:
- Indsæt dato:TrykkeCtrl +;(semikolon)
- Indsæt tid:TrykkeCtrl + Shift +;
- Indsæt dato og tid:TrykkeCTRL + ALT + SKIFT +;
For at anvende et andet format til den viste tidsstempel, skal du følge disse trin:
- Fremhæv cellen (e), der indeholder tidsstemplet.
- Gå tilFormatmenu på værktøjslinjen.
- Klik påNummer> Brugerdefineret dato og tid.
- I dialogboksen skal du vælge et forudindstillet format.
- KlikAnvendefor at gemme ændringer.
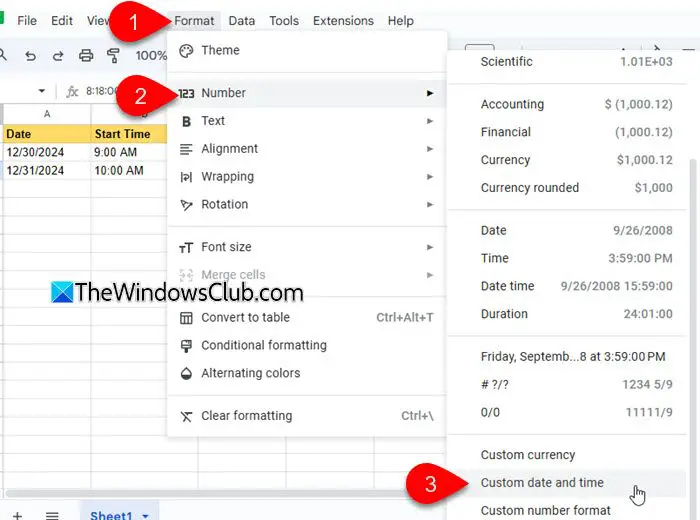
B] Indsæt tidsstempler ved hjælp af formler
ForDynamiske tidsstempler, skriv et af følgendeFormlerog trykIndtast:
Indsæt den aktuelle dato: =TODAY()
Indsæt aktuelle dato og tid: =NOW()
Ligesom i Excel, for at konvertere dynamiske tidsstempler til statiske i Google Sheets, kan du kopiere cellen, der indeholder den dynamiske formel og derefter indsætte den som værdier (højreklik på cellen, vælgKopi, højreklik derefter igen og vælgIndsæt kun specielle> værdier).

Hvis du har brug for et brugerdefineret format til tidsstemplet, skal du brugeTEKST()Funktion, før den indsættes som værdier.
Det er det! Jeg håber du finder dette nyttigt.
Læse: .
Hvordan tilføjer jeg tidsstempler til Google Sheets?
Du kan tilføje tidsstempler til Google Sheets ved hjælp af tastaturgenveje eller formler. Tastaturgenveje er ideelle til at tilføje statiske tidsstempler, der ikke ændrer sig, mens formler skaber dynamiske tidsstempler, der opdateres automatisk.
Hvordan tilføjer jeg et tidsstempel til et Excel -regneark?
For at tilføje et statisk tidsstempel i et Excel -regneark kan du bruge tastaturgenveje. TrykkeCtrl +;For den aktuelle dato ogCtrl + Shift +;For den aktuelle tid. For at indsætte et dynamisk tidsstempel (der opdateres automatisk) skal du bruge formlen=TODAY()For datoen eller=NOW()for dato og tid.
Læs næste: Fix.