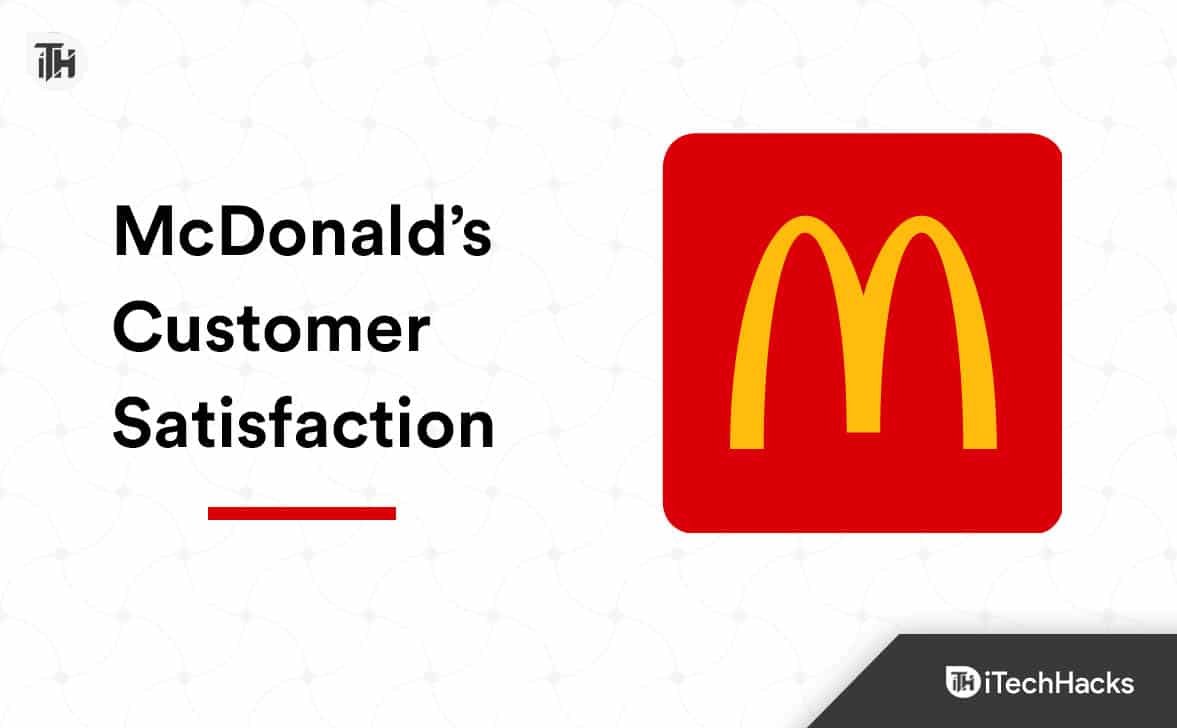I dette indlæg vil vi vise dighvordan man trækker data fra et andet ark i Excel. Selvom det er enkelt at kopiere og indsætte data, giver det betydelige fordele i Excel at trække data fra et ark til et andet.
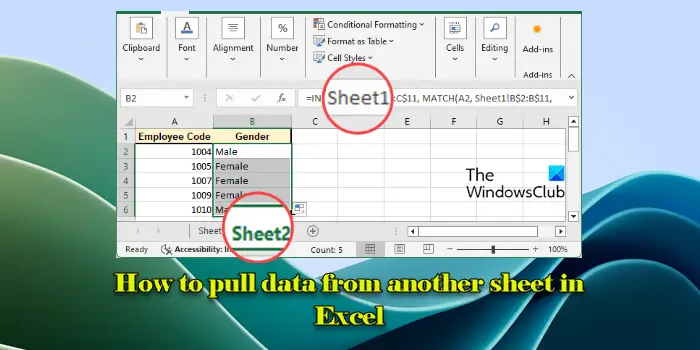
Når du trækker data ved hjælp af formler, er dataene knyttet til kilden. Dette sikrer, at når dataene i det ene ark ændres, opdateres de sammenkædede data i det andet ark automatisk. Dette sparer tid og reducerer risikoen for fejl, og holder dataene konsistente på tværs af alle arbejdsark uden behov for manuelle opdateringer.
Sådan trækker du data fra et andet ark i Excel
Tiltrække data fra et andet ark i Excel, kan du bruge en af følgende metoder afhængigt af dine behov:
- Brug cellereferencer
- Brug funktionen VLOOKUP
- Brug funktionerne INDEX og MATCH
Disse metoder giver alsidige muligheder for at trække data mellem ark, uanset hvilken Excel-version du bruger.
Lad os se dette i detaljer
1] Brug cellereferencer
Brugercellereferencerer den enkleste metode til at trække data fra et andet ark i Excel og er ideel til små datasæt, hvor du skal referere til nogle få celler i stedet for at håndtere store mængder data.
Lad os sige, at vi har en projektmappe med 2 ark. Ark 1 indeholder kildedatasættet, som vist på billedet nedenfor:
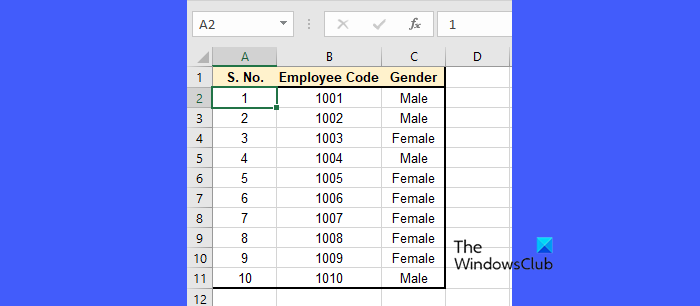
For at trække data fra ark 1 til ark 2 ved hjælp af cellereferencer skal du klikke på fanen for ark 2 og opsætte dine kolonneoverskrifter (i cellerne A1, B1 og C1)
I celle A2 i ark 2 skal du indtaste formlen for at referere til den første række af data fra ark 1:
=Sheet1!A2
Indtast i celle B2 i ark 2:
=Sheet1!B2
Indtast i celle C2 i ark 2:
=Sheet1!C2

Vælg nu cellerne A2, B2 og C2, og træk udfyldningshåndtaget ned for at kopiere formlerne for de resterende rækker (op til række 11, da vi har 10 rækker med data).
Efter at have fulgt disse trin, vil ark 2 vise dataene fra ark 1. Hvis der foretages ændringer i dataene i ark 1, opdateres de også automatisk i ark 2.
2] Brug VLOOKUP-funktionen
er ideel, hvis du søger efter specifikke data i en kolonne og ønsker at hente tilsvarende information fra et andet ark.
Lad os nu sige, at vi ønsker at hente medarbejderoplysninger, specifikt ?Køn?, fra ark 1 baseret på en liste over medarbejderkoder angivet i ark 2, som vist på billedet nedenfor:
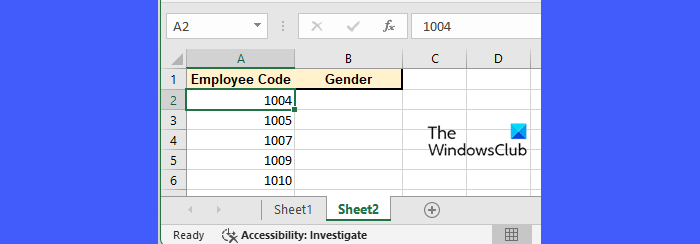
Indtast følgende formel i celle B2 i ark 2 for at få køn:
=VLOOKUP(A2,Sheet1!B2:C11,2,FALSE)
I ovenstående formel:
- B2er den værdi, vi ser op (medarbejderkoden).
- Ark1!B$2:C$11er det område i ark 1, der indeholder dataene.
- 2angiver hvilken kolonne fra intervallet vi ønsker at returnere (2 returnerer køn ? kolonne C i intervallet).
- FALSK:Det betyder, at vi ønsker et nøjagtigt match
Vælg derefter celle B2 og træk udfyldningshåndtaget ned for at kopiere formlerne for alle medarbejderkoderne i kolonne A.
Dette vil dynamisk trække data baseret på de medarbejderkoder, der er angivet i ark 2. Hvis der foretages ændringer i ark 1, opdateres oplysningerne i ark 2 automatisk, når der refereres til medarbejderkoderne.
3] Brug funktionerne INDEX og MATCH
DeINDEX og MATCH funktionerer ideelle til situationer, hvor dit datasæt vokser, eller når du skal udføre opslag i forskellige kolonnerækkefølger. For eksempel, hvis du vil trække køn baseret på medarbejderkoden fra ark 1 til ark 2, skal du indtaste følgende formel i celle B2 på ark 2:
=INDEX(Sheet1!C$2:C$11, MATCH(A2, Sheet1!B$2:B$11, 0))
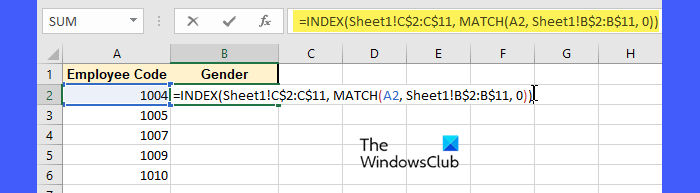
I ovenstående formel,
- DeINDEX(Ark1!C$2:C$11, ?)del angiver, at du vil returnere en værdi fra kolonne C (Køn) i ark 1.
- DeMATCH(A2, Ark1!B$2:B$11, 0)del søger efter medarbejderkoden i celle A2 inden for rækkevidden af medarbejderkoder i ark 1.
- Nul (0)angiver, at du ønsker et nøjagtigt match.
MATCH-funktionen returnerer det relative rækkenummer for den matchende medarbejderkode, som INDEX-funktionen derefter bruger til at hente det tilsvarende køn.
På samme måde kan du vælge celle B2 og trække udfyldningshåndtaget ned for at kopiere formlen for alle medarbejderkoderne i kolonne A.
Det er alt! Jeg håber, du finder dette nyttigt.
Læse:.
Hvordan trækker jeg specifikke data fra et Excel-ark til et andet?
En af de enkleste måder at trække specifikke data fra et Excel-ark til et andet er at bruge cellereferencer, hvor du direkte linker celler fra kildearket til destinationsarket ved at indtaste en formel i målcellen. For mere kompleks datahentning kan du bruge VLOOKUP-funktionen eller en kombination af INDEX- og MATCH-funktioner.
Hvordan kopieres bestemte rækker i Excel til et andet ark automatisk?
Hvis du har Excel 365 eller Excel 2021, kan du brugetil automatisk at kopiere bestemte rækker fra et ark til et andet baseret på bestemte kriterier. Hvis du har en tidligere version som Excel 2019 eller 2016, kan du brugefunktion til at angive kriterier og kopiere matchende rækker til et andet ark. Du kan også tilføje en ekstra kolonne i dit datasæt, hvor du bruger formler (f.eksIFsætninger) for at markere specifikke rækker, der opfylder bestemte kriterier, og derefter anvende AutoFilter-funktionen til kun at vise de rækker, der opfylder dine kriterier.
Læs næste:.
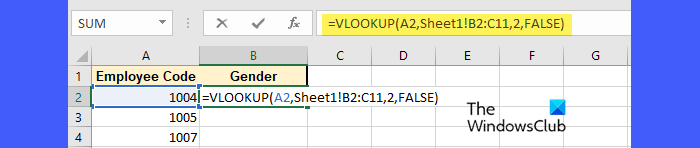
![VMware kan ikke finde binær VMX [Fix]](https://elsefix.com/tech/tejana/wp-content/uploads/2024/11/unable-to-find-vmx.png)

![Printeren efterlader rullemærker på papiret [Fix]](https://elsefix.com/tech/tejana/wp-content/uploads/2024/12/Printer-leaving-roller-marks-on-paper.png)
![Laptop-oplader laver summende lyd [Fix]](https://elsefix.com/tech/tejana/wp-content/uploads/2024/12/Laptop-charger-making-buzzing-noise.png)