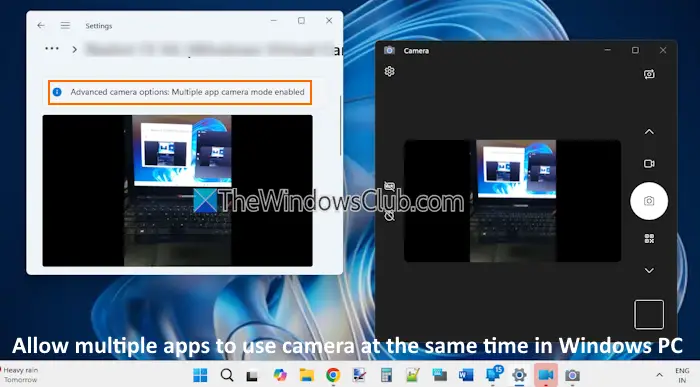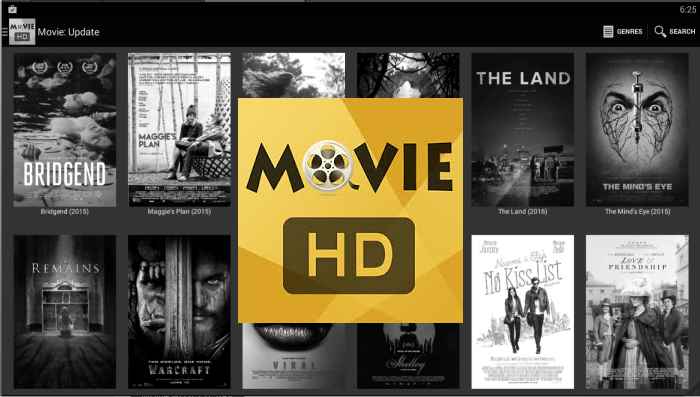Hvis du er serveradministrator og en del af en organisation, bliver du bedt om at konfigurere arbejdsmapper. De giver en super bekvem løsning til lagring af arbejdsfiler, der er tilgængelige for alle nødvendige medarbejdere. I dette indlæg vil vi forklare hvordaninstallere og implementere arbejdsmapperpåWindows Server.
Hvad er arbejdsmapper i Windows Server?
Arbejdsmapper er en praktisk funktion i Windows, der giver dig adgang til dine arbejdsfiler fra din personlige computer eller andre enheder. Denne funktionalitet er især gavnlig for fjernmedarbejdere eller dem, der ofte rejser, da den muliggør problemfri adgang til vigtige dokumenter uden at skulle være på virksomhedens netværk.
Når du bruger arbejdsmapper, kan du gemme kopier af dine arbejdsfiler på dine personlige enheder, såsom bærbare computere, tablets eller smartphones. Disse filer synkroniseres automatisk med din virksomheds datacenter, hvilket sikrer, at du altid har den nyeste version tilgængelig, uanset hvor du er. Denne funktion hjælper også med at opretholde datasikkerhed og compliance, da synkroniseringsprocessen styres i overensstemmelse med din organisations politikker.
Samlet set giver Work Folders en brugervenlig løsning til håndtering af arbejdsfiler, hvilket gør det nemmere at arbejde hvor som helst og samtidig holde dine data sikre og opdaterede.
Installer og implementer arbejdsmapper i Windows Server
For at installere, konfigurere og implementere arbejdsmapper skal du følge nedenstående trin.
- Installer arbejdsmapper-rolle
- Start Windows Sync Share Service
- Opret en arbejdsmappe
- Konfigurer arbejdsmappe
Lad os diskutere dem i detaljer.
1] Installer arbejdsmapper-rolle
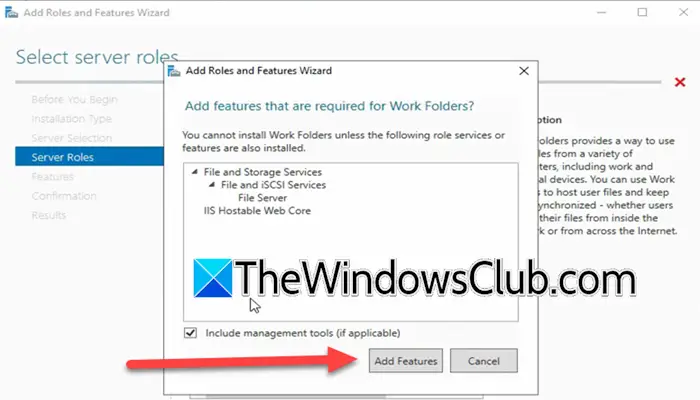
Som tidligere nævnt er arbejdsmapper en rolle for Windows Server, som du skal installere sammen med dens relaterede funktioner. Når du har gjort det, vil vi være i stand til at konfigurere det. For at gøre det skal du følge nedenstående trin.
- ÅbenServer Manager.
- Gå tilAdministrer > Tilføj roller og funktioner.
- Klik nu på Næste.
- VælgeRollebaseret og funktionsbaseret installationog klik på Næste for at fortsætte.
- Du skal derefter vælge den lokale server og klikke på Næste for at komme tilServerrollerfanen.
- Du kan nu udvideFil- og lagringstjenester,såFil- og iSCSI-tjenester, ogcheckArbejdsmapper.
- Klik derefterTilføj funktionernår du får prompten.
- Klik nu videreNæste > Installer.
Vent et par sekunder, mens funktionen installeres på din server. Når du er færdig, kan du lukke vinduet.
Relateret:
2] Start Windows Sync Share Service
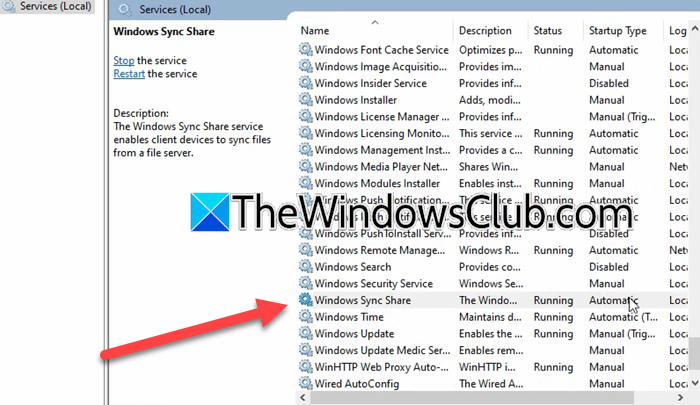
Nu hvor vi har installeret arbejdsmapper på vores system, vil vi gå videre og aktivere Windows Sync Share-tjenesten. For at gøre det skal du følge nedenstående trin.
- Klik på i Windows Server ManagerVærktøjer > Tjenester.
- Se nu efterWindows Sync-delingservice.
- Hvis den ikke er startet, skal du højreklikke på den og klikke på Start.
Du skal kontrollere, om Windows Sync Share-tjenesten er indstillet til Automatisk, hvis ikke, skal du højreklikke på den, vælge Egenskaber, ændre Startup tilAutomatisk,og klik på Ok.
3] Opret en Word-mappe
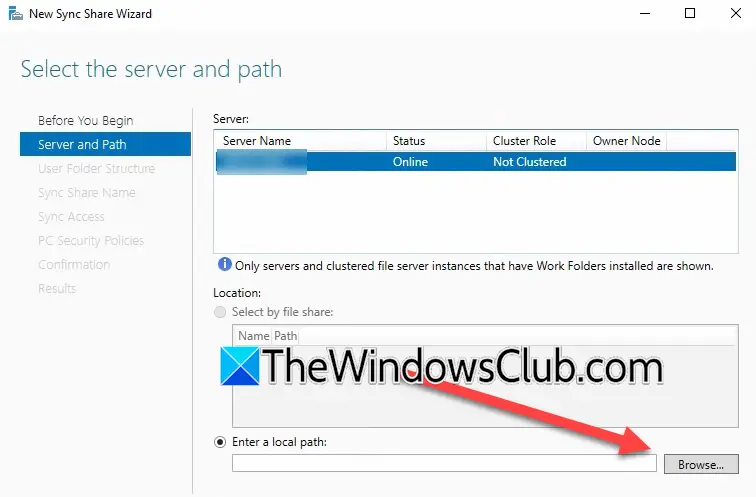
Efter at have installeret funktionen Arbejdsmapper og aktiveret Windows Sync Share, skal vi gå videre og oprette en arbejdsmappe. For at gøre det skal du følge nedenstående trin.
- Gå til i Server ManagerFil- og lagringstjenester > Arbejdsmapper.
- Klik på hyperlinket, der sigerFor at oprette en synkroniseringsshare til arbejdsmappe skal du starte den nye Sync Share Wizard.
- Klik nu på Næste.
- Klik på Gennemse og vælg den lokale mappe, du vil dele.
- Klik nu på Næste, vælg derefter en struktur efter eget valg (afhængigt af din organisations skabelon) og klik på Næste.
- Tilføj navn og beskrivelse; klik på Næste.
- Klik nu videreTilføje,ind"Domænebrugere"iIndtast objektnavnet, der skal vælges,og klik på Tjek navne; klik på OK.
- Når du har valgt brugeren, skal du klikke på Næste.
- Vælg muligheden efter dit krav.
- Når du er påBekræftelsefanen, skal du være opmærksom påServernavnda det vil være den URL, vi skal tilføje senere, og klik på Opret.
Du vil se, at en ny arbejdsmappe er blevet oprettet.
4] Konfigurer arbejdsmappe
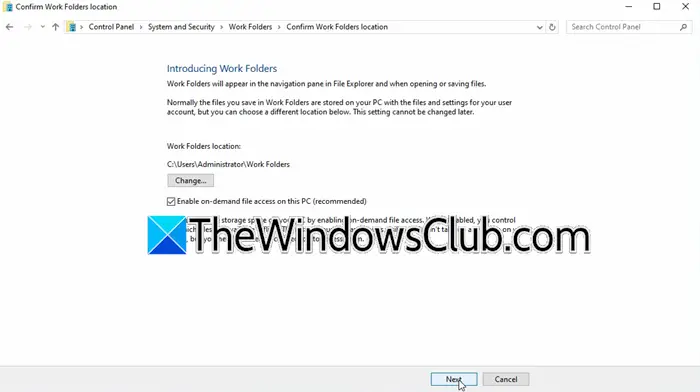
Dette er vores sidste trin, da vi skal konfigurere arbejdsmappen, som vi oprettede tidligere. For at gøre det skal du gennemgå trinene nedenfor.
- Du skal have adgang til klientcomputeren, der er en del af dit Active Directory-netværk, og logge ind der som domæneadministrator.
- Da vi til denne tutorial går med usikret synkronisering af filer, skal vi lave nogle registreringsændringer, for at åbneLøbe,type'regedit',og klik på OK.
- Gå til
Computer\HKEY_LOCAL_MACHINE\SOFTWARE\Microsoft\Windows\CurrentVersion. - Højreklik på CurrentVersion og vælgNy > Nøgle.
- Navngiv detArbejdsmappe,nu, højreklik på den nyoprettede mappe, vælgNy > DWORD (32-bit værdi);navngive detTilladUnsecureConnections.
- Dobbeltklik påTilladUnsecureConnectionsog sæt dens værdi til 1.
- Søg efterArbejdsmapperog klik påOpsæt arbejdsmapper.
- Du skal indtaste URL'en, som vil være https://URL_you_copied, og derefter klikke på Næste.
- Vælg arbejdsmappens placering, eller behold den som standard, og klik på Næste.
- Klik påSynkroniser arbejdsmapperog klik derefter på Luk.
Nu kan du få adgang til arbejdsmappen fra File Explorer.
Læse:
Hvordan bruger man Active Directory i Windows Server?
For at bruge Active Directory skal du først installere Active Directory-rollen og relative funktioner fra Server Manager. Derefter skal du konfigurere det og tilføje brugere. Vi anbefaler, at du tjekker vores guide til hvordanat vide mere.
Læse:
![VirtualBox kan ikke læse produktnøglen [Fix]](https://elsefix.com/tech/tejana/wp-content/uploads/2024/11/VirtualBox-cannot-read-the-product-key.png)