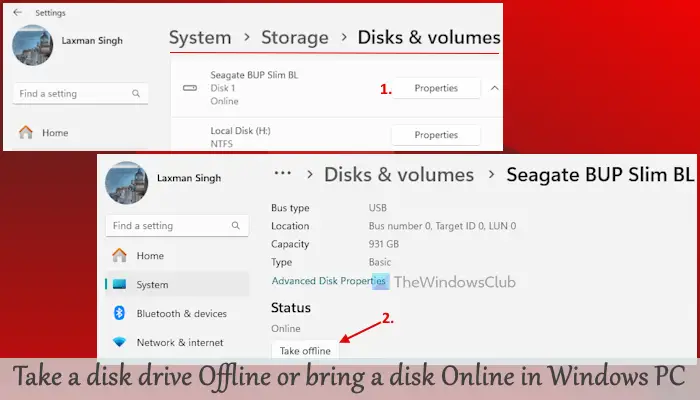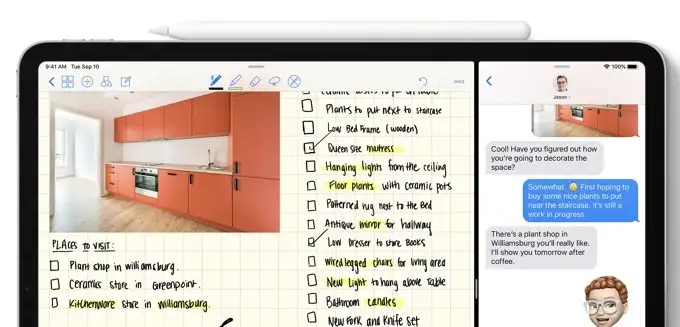Dette indlæg vil vise dighvordan man redigerer i Word-dokumentpå enWindows 11/10system. Redaktionsprocessen for en Word-fil hjælper med at beskytte privatlivets fred, forhindre datalæk og meget mere. Du kan gøre dine følsomme eller private oplysninger utilgængelige for andre eller fjerne dem fra dit Word-dokument. Således vil andre kun have de oplysninger, som du ønsker, at de skal have adgang til eller bruge.
Er der et redigeringsværktøj i Word?
Microsoft tilbyder ikke et indbygget eller dedikeret værktøj til at redigere i Word. Der er dog indbyggede muligheder eller funktioner i MS Word, der hjælper med at redigere en Word-fil (DOC eller DOCX). Disse indbyggede funktioner lader dig mørklægge eller hvide tekst, erstatte følsomme data (inklusive tekst og billeder), skjule tekstindhold direkte og mere. Du behøver ikke noget tredjepartsværktøj for at redigere et Word-dokument.
Sådan redigeres i Word-dokument
Dukan redigere tekst i et Word-dokumentpåWindows 11/10ved hjælp af mulighederne nedenfor. Før du bruger nogen af disse muligheder, skal du lave en kopi af dit Word-dokument, for en sikkerheds skyld. Mulighederne er:
- Mørklægning af tekst i et Word-dokument
- Føj en form til Word-indhold
- Rediger tekst i Word ved hjælp af Hidden Font Effect
- Gem Word-dokumentet som et billede
- Redaktér tekst i Word ved hjælp af værktøjet Find og erstat.
Lad os tjekke alle disse muligheder.
1] Mørklægning af tekst i et Word-dokument
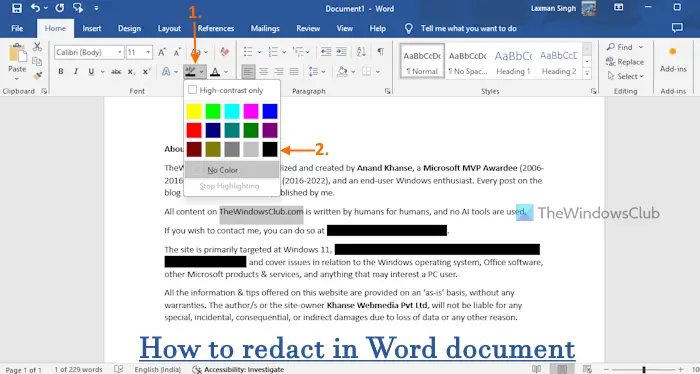
Når du skal tage et print af en Word-fil eller diskutere noget med andre uden at dele den digitale kopi,mørklægning af tekst i et Word-dokumenter en ret god mulighed. Du kan vælge teksten efter eget valg for at forhindre den i at blive læst eller set og beskytte fortrolige oplysninger. Processen med at redigere tekst i en Word-fil kan gøres ved hjælp afFremhævfunktion. Her er trinene:
- Åbn Word-filen
- Vælg den tekst (en linje, ord eller afsnit), som du vil redigere
- Få adgang tilHjemmenu
- Åbn den rullemenu, der er tilgængelig forTekstfremhævningsfarvevalgmulighed. Denne mulighed er til stede iSkrifttypegruppe i båndmenuen
- VælgSortfarve i rullemenuen. Teksten vil være dækket af en sort strimmel
- Det vigtigste er at sikre, at tekstfarven også er sat til sort. Hvis ikke, vil tekstindholdet nemt være synligt. Du kan brugeSkriftfarverullemenu for at ændre tekstfarven til sort (hvis ikke allerede)
- Følg de samme trin for at mørklægge andet tekstindhold
- Gem din Word-fil.
Nu kan du udskrive dokumentet og dele det med hvem du vil.
For at fortryde redigeringsprocessen skal du åbne Word-filen og vælge teksten fremhævet i sort farve. ÅbnTekstfremhævningsfarverullemenuen og vælgNej Color mulighed.
Relateret:
2] Tilføj en form til Word-indhold
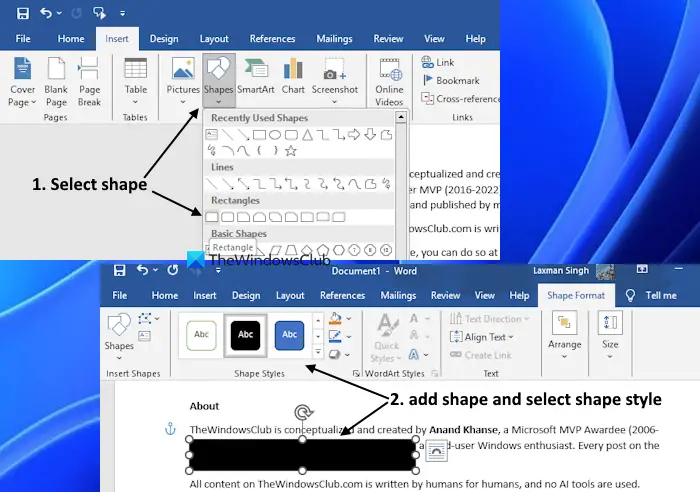
Det er en anden mulighed for at redigere i Word og er nyttig til udskrivningsformål. Den ekstra fordel ved at bruge denne mulighed er, at det hjælperskjule tekstindhold såvel som billedindhold. Det eneste du skal gøre ertilføje en form til Word-indholdog vælg sort, blå eller en hvilken som helst anden farve for den pågældende form for at redigere indholdet. Her er trinene:
- Åbn Word-filen
- Gå tilIndsætmenu
- I denIllustrationergruppe, klik påFormmulighed for at åbne en rullemenu
- Nu vil du se grundlæggende former, rektangler og andre former. For nemheds skyld skal du vælge enrektangelellerrektangel med afrundede hjørnerform. Selvom du kan vælge hvilken som helst form, du ønsker
- Tryk og hold venstre museknap nede, og træk den til det ønskede område over et tekstindhold eller et billede. Den valgte form (eller rektangel i dette tilfælde) tilføjes. Du kan også flytte rektanglet når som helst
- Vælg en stil (farve for rektangel) fraFormstilegruppe iFormformatmenu. Dette vil dække det valgte område
- Gentag denne proces for at redigere mere tekst eller billeder
- Tryk påSpareknap.
3] Rediger tekst i Word ved hjælp af den skjulte skrifttype-effekt
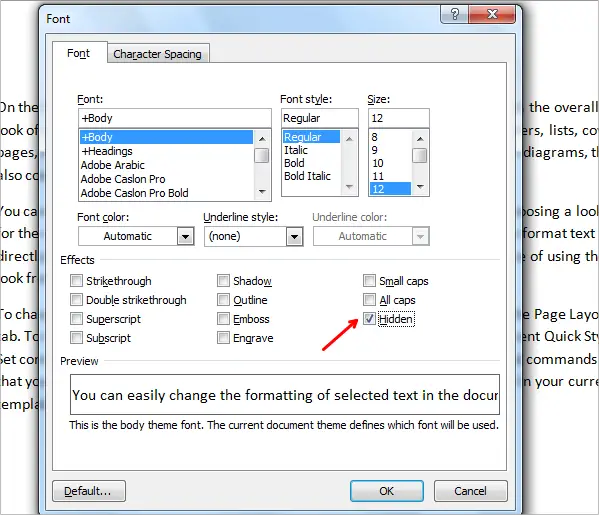
Dette er en interessant måde atredigere tekst i Word. Du kan bruge den indbyggede funktion i Microsoft Word til at.Vælg den tekst, du vil skjule > højreklik > Skrifttype. Marker i boksen SkrifttypeSkjultmulighed iEffektersektion, og tryk på OK. Gentag denne proces for at skjule mere tekstindhold.
For at vise den skjulte tekst, brugVis/skjulmulighed i afsnitsgruppen i båndet. Alternativt kan du navigere tilFil > Mere... > Indstillinger. I denOrdindstillingerboks, vælgDisplay >ogtjek den skjulte tekstmulighed iVis altid disse formateringsmærker på skærmenafsnit.
Selvom de muligheder, der er dækket ovenfor, helt sikkert er fordelagtige, skal du bemærke, at hvis du deler den digitale kopi af dokumentet, kan alle, der ved, hvordan man fortryder redigeringen, få adgang til de følsomme oplysninger. Alligevel, hvis du er nødt til at dele dens digitale kopi, kan du bruge indstillingen nedenfor.
4] Gem Word-dokumentet som et billede
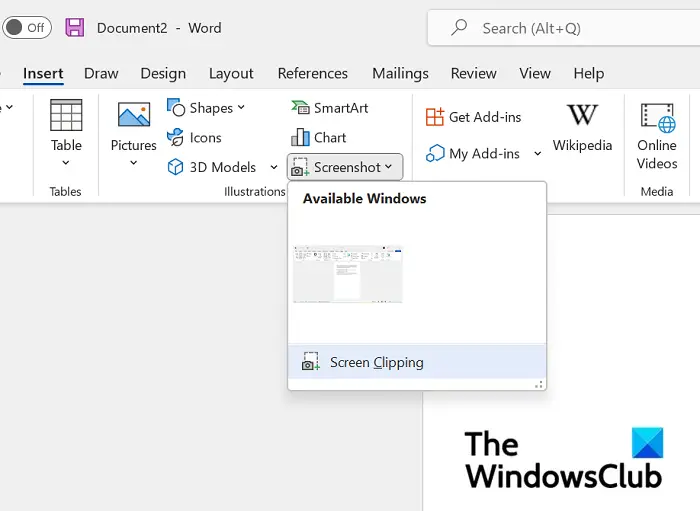
Denne metode er praktisk, når du skal dele den digitale kopi af din Word-fil sammen med redigeret tekst. Når du er færdig med at redigere i Word (som forklaret i de to muligheder ovenfor), er alt hvad du skal gøre. På denne måde ville det være næsten umuligt at hente private oplysninger fra den redigerede tekst og/eller billede.
Der er flere måder at gøre det på. For eksempel kan du bruge klippeværktøjet til at tage et skærmbillede af en side og. Men i dette tilfælde skal du tage skærmbilleder af hver side separat, hvilket ville være tidskrævende.
En anden måde at gemme en Word-fil som et billede er atved hjælp af et gratis onlineværktøj eller desktopapplikation. Ved at gøre det behøver du ikke gemme hver side separat. Du kan ogsåkonvertere en Word-fil til en scannet PDFog del det.
5] Redaktér tekst i Word ved hjælp af værktøjet Find og erstat
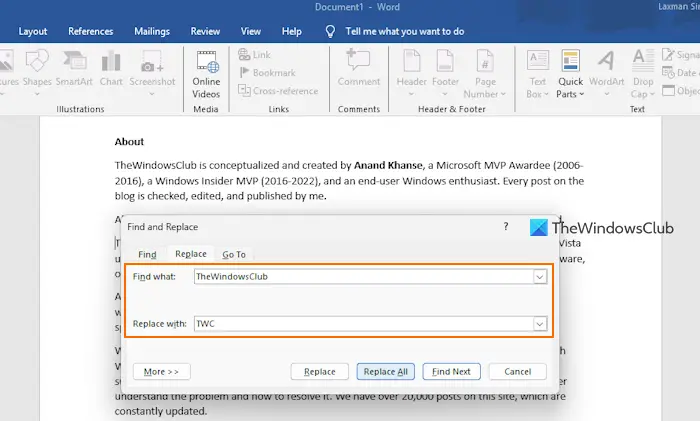
DeFind og erstatværktøj er mere egnet til at redigere tekst i Word, fordi det indhold, du vil skjule eller beskytte, fjernes permanent. Trinene er:
- Åbn en Word-fil
- Tryk påCtrl+Hgenvejstast. Værktøjet Find og erstat åbnes
- I denFind hvad:feltet skal du indtaste den tekst, du vil redigere. Det kan være et enkelt ord, flere ord, linje osv.
- I denErstat med:feltet, skal du indtaste den tekst (f.eks. abc), som du vil vise som erstatning. For at gøre det nemmere at finde redigeret tekst efter processen skal du tilføje det samme antal tegn som erstatning
- Tryk påErstat alleknap. Al den matchede tekst vil blive erstattet
- Gentag alle trinene for at redigere mere tekst
- Gem din Word-fil.
For at gøre det mere sikkert, bør du fjernedokumentegenskaber og personoplysninger,kommentarer og revisioner,skjult tekstog andre elementer fra dit dokument. Til dette skal du bruge den indbyggedeog fjern alle sådanne oplysninger. Gem endelig Word-filen.
Bonus:Du kan også bruge
Hvordan mørklægger du ord i Docs?
For at mørklægge ord i Google Docs skal du åbne et Google Docs-dokument. Vælg ordene eller teksten i dokumentet, og klik påFremhæv farveikon. Det er til stede i den øverste og midterste sektion afværktøjslinjen. Vælg den sorte farve i farvepaletten. Tekstfarven skal også være sort, så tekstindholdet ikke vil være synligt. BrugTekstfarvemenu for at ændre den valgte tekstfarve, hvis den ikke allerede er sat til sort.
Læs næste: .