Denne tutorial viser digSådan tager du en diskdrev offlineellerMedbring en disk onlinei enWindows 11/10computer. Når en disk bliver offline, forbliver den utilgængelig og kan ikke være monterbar. En offline disk er heller ikke synlig underDenne pcAfsnit og navigationsruden for File Explorer. Derudover kan du ikke initialisere disken, før du bringer den tilbage online. For at gøre dette har vi dækket de indbyggede værktøjer i dette indlæg.
Før du fortsætter, skal du bemærke detEn systemdisk kan ikke tages offline. Du kan tage en anden tilsluttet harddisk, bærbar disk eller USB -disk offline. Også,Du får ikke en advarsel eller bekræftelsesboks(som jeg mener skal leveres) Før du tager en disk offline eller bringer den online, når handlingen er taget direkte. Disse indstillinger fungerer ikke for aftagelige medier som blåstråler, hukommelseskort, dvd'er osv.
Den vigtigste del erData, der er gemt på din disk, slettes ikke eller udslettesUnder denne proces. Så du har alle filer og mapper, når du medbringer en disk online eller tager den offline.
Sådan tager du en diskdrev offline eller medbring en disk online i Windows 11
Der er fire indfødte måder at tage en diskdrevne offline eller medbringe en disk online i Windows 11. Du skalLog ind som administratorPå din Windows 11/10 pc eller bærbar computer til at bruge nedenstående indstillinger:
- Tag en diskdrev offline eller medbring en disk online ved hjælp af appen Indstillinger
- Tag en disk offline eller medbring den online ved hjælp af kommandoprompt -vinduet
- Sluk for en harddisk eller medbring en harddisk online ved hjælp af diskstyringsværktøjet
- Tag en harddisk offline eller medbring en disk online ved hjælp af Windows Terminal.
Lad os kontrollere disse muligheder med trin-for-trin-instruktioner.
1] Tag en diskdrev offline eller medbring en disk online ved hjælp af appen Indstillinger
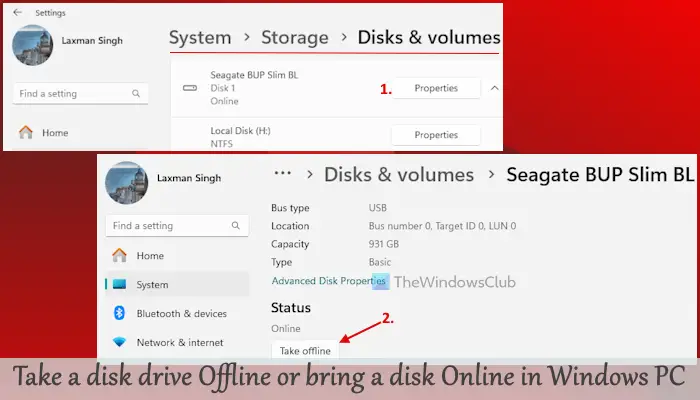
Dette er trinene tilTag en diskdrev offlineBrug af:
- Højreklik påStarteknap og vælgIndstillinger
- Naviger tilSystem> Opbevaring> Avancerede lagringsindstillinger> Disk og volumener
- Du vil se alle de tilsluttede diske
- Klik påEgenskaberKnap på en disk (undtagen systemdisken eller Windows -disken)
- Tryk påTag offlineknap iStatusafsnit.
Dette vil med succes tage disken offline, og appen indstillinger lukkes automatisk efter et par sekunder.
Senere, tilMedbring en disk online, få adgang tilEgenskaberaf den bestemte disk iIndstillingerapp og tryk påMedbring onlineknappen tilgængelig underStatusafsnit.
2] Tag en disk offline eller medbring den online ved hjælp af kommandoprompt vinduet
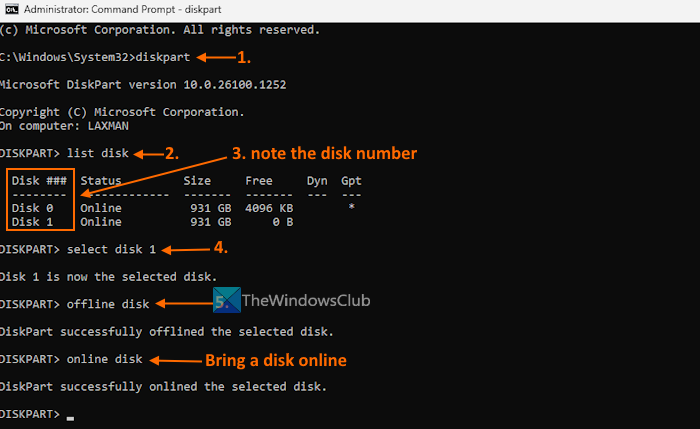
TilTag en disk offline ved hjælp af kommandopromptenVindue på en Windows 11 -computer, brug de trin, der er tilføjet nedenfor:
- Brug af søgefeltet eller på en anden måde
- Udfør
diskpartKommando, der hjælper med at oprette partitioner, administrere diske osv. - Kør nu
list diskkommando. Dette viser en liste over harddiske, der er forbundet til din Windows 11 -pc sammen med deresStatus(Online eller offline) - Note nedDisk ###(Sig disk 0, disk 1, disk 3 osv.) For den disk, du vil tage offline
- Udfør
select disk DiskNumberKommando til at vælge disken til den næste handling. Her,Udskift diskknumberet med det faktiske nummeraf disken. For eksempel, hvis du vil tageDisk 1offline, brug derefterVælg disk 1kommando - Kør
offline diskkommando.
Du vil se “Diskpart har med succes offlinet den valgte disk”Besked. Det betyder, at opgaven er afsluttet med succes.
Hvis du vilMedbring disken online igen, følg de ovennævnte trin og vælg disknummeret. Derefter skal du udføreonline diskkommando. Diskpart vil med succes medbringe den samme disk online.
Relateret:
3] Sluk for en harddisk eller medbring en disk online ved hjælp af diskstyringsværktøjet
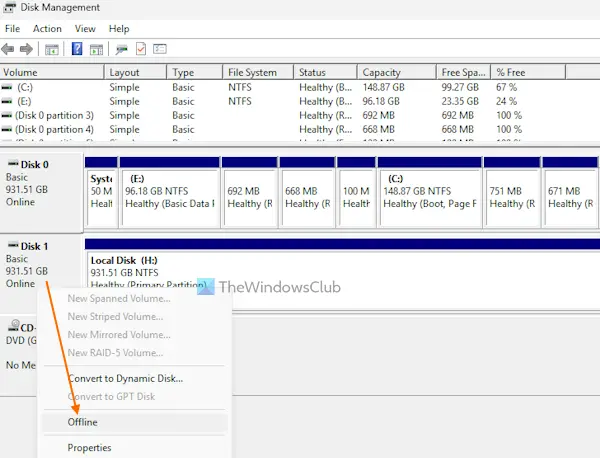
ForSluk for en harddisk ved hjælp af diskstyringenværktøj iWindows 11, følg disse trin:
- Brug afVind+xmenu, søgefelt eller en anden måde, du vil
- I den nederste venstre del af dette værktøj vil du se de tilsluttede diske
- Højreklik på en harddisk og vælgOfflinevalgmulighed
- Disken vil øjeblikkeligt blive afført. Dette vil også viseBesked, der angiver, at disken er utilgængelig
- TilMedbring harddisken onlineHøjreklik igen på den disk og vælgOnlinevalgmulighed. Disken er klar til brug, og den vil også være synlig påDenne pcafsnit.
4] Tag en harddisk offline eller medbring en disk online ved hjælp af Windows Terminal
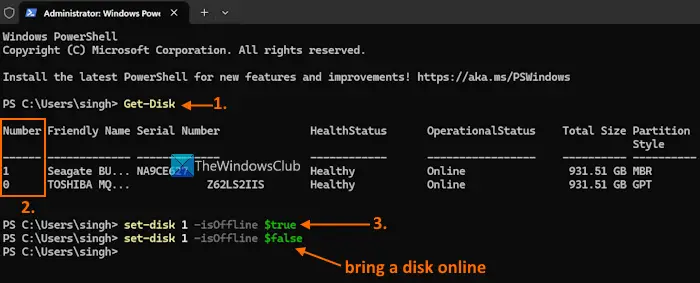
Trinene er som følger:
- På din Windows -pc
- Åbn nu aWindows PowerShellprofil i en fane
- Type
Get-DiskKommando og udfør den for at generere en liste over tilgængelige harddiske - Du vil seDisknummer,Sundhedsstatus,Operationel status(Offline eller online) og andre detaljer for disse diske. Bemærk disknummeret (siger 0, 1 osv.) For den krævede disk
- Nu henrette
set-disk DiskNumber -isOffline $trueKommando for den disk, du vil tage offline. Her,Udskift diskknumbermed det faktiske disknummer (0,1,2 osv.) Og udløser derefter kommandoen.
For at bringe disken tilbage online senere, følgTrin 1 til 4. I det sidste trin skal du udføre denne kommando:
Set-disk DiskNumber -isOffline $false
Udskift diskknumberMed det faktiske disknummer og din disk vil være tilgængelig igen.
Det er alt. Håber dette hjælper.
Læs også:
Hvad betyder det at medbringe en disk online?
At bringe en disk online betyder, at disken er synlig for OS med læse- og skriveadgang. Du kan få adgang til de oprettede volumener, oprette et nyt lydstyrke, få adgang til de data, der er gemt på den disk osv. Som standard bringes alle de nyligt opdagede diske online automatisk sammen med læse- og skriveilladelser. Men hvis en disk er offline, skal du først medbringe den online for at få adgang til den, oprette et nyt lydstyrke og mere.
Hvordan laver man en diskpartition online?
Hvis du vilPå en harddisk i din Windows 11/10 pc skal du få adgang tilDiskstyringværktøj. Højreklik på Anikke -tildelt regionog vælgNy enkel lydstyrkevalgmulighed. Fortsæt guiden, og vælg størrelsen på det nye lydstyrke. Giv et drevbrev og fortsæt til det næste trin. IFormatpartitionboks, formater lydstyrken med standardindstillinger, og vælgSlutteknap.
Læs næste: .



![Kan ikke oprette filer, kan ikke opgradere Windows [fix]](https://elsefix.com/tech/tejana/wp-content/uploads/2025/01/Windows-11-Assistant-error.jpg)
![Modul Monitor mode Tænd mislykkedes i VMware [Fix]](https://elsefix.com/tech/tejana/wp-content/uploads/2024/11/module-monitor-failed.png)








