Hvis du vilBrug Event Viewer i Windows 11For at diagnosticere et nedbrud eller fejlfindingsproblemer effektivt, vil denne detaljerede guide hjælpe dig med at forstå alle dele af Event-seeren, så du kan komme i gang med dette indbyggede værktøj på din Windows 11/10-computer.
Hvordan åbner man Windows Event Viewer?
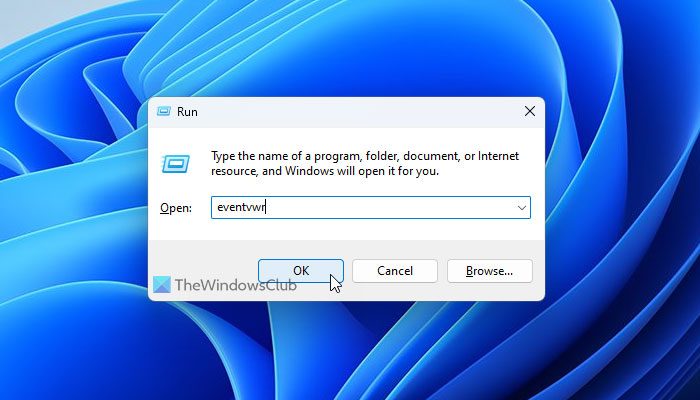
Selvom der er flere måder at åbne Event -seeren i Windows 11, kan du bruge proceslinjen Søgfelt, starte menu eller køre prompt til at åbne den på din computer. Følg disse trin for at åbne Event -seeren ved hjælp af proceslinjen Søgfelt:
- Klik på tasklinjesøgningsboksen og søg efter “Begivenhedsviser”.
- Klik på det individuelle søgeresultat.
Følg disse trin for at åbne Event Viewer ved hjælp af Run Prompt:
- Tryk på Win+R for at åbne kørselsprompt.
- TypeEventvwrog slåIndtastknap.
Hvordan man bruger begivenhedsviser i Windows 11
Vi vil nu se på de forskellige funktioner i Windows Event Viewer og hvordan man bruger dem.
Event Viewer sektioner og definitioner
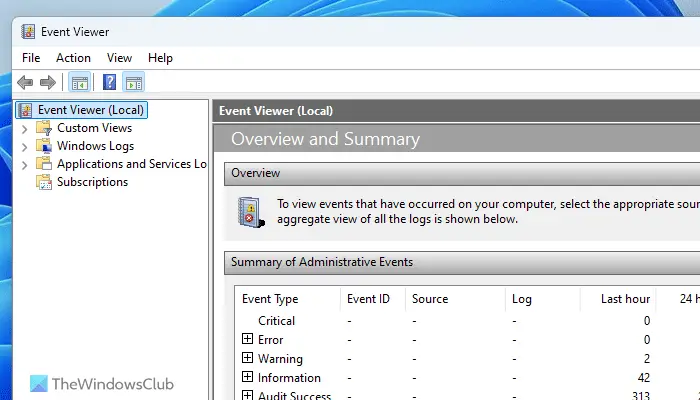
Der er fire forskellige sektioner af Event Viewer, og de er:
- Brugerdefinerede visninger
- Windows -logfiler
- Ansøgninger og tjenester logfiler
- Abonnementer
Brugerdefinerede visninger:Panelet Custom Views giver dig mulighed for at oprette brugerdefinerede visninger med forskellige filtre. For eksempel, hvis du kun vil se fejllogfilerne, kan du oprette en brugerdefineret visning i dette afsnit.
Windows Logs:Dette er en af de vigtigste sektioner, som du skal forstå, hvis du vil fejlfinde forskellige problemer med Event Viewer.
Du kan finde fem underafsnit: applikation, sikkerhed, opsætning, system og videresendte begivenheder. Du skal lære mere om applikations- og systemsektionerne i disse fem. Systemafsnittet er beregnet til logfiler relateret til kernesystemet. Windows Update, genstart, nedlukning osv.: Du kan finde næsten alt. På den anden side viser applikationspanelet oplysninger om dine apps.
Ansøgninger og tjenester logfiler:Dette afsnit huser mange muligheder, såsom hardwarebegivenheder, nøglestyringstjeneste, OpenSSH og Windows PowerShell. Det er det bedste sted at få information om disse værktøjer.
Abonnementer:Lad os antage, at du vil se oplysninger om en bestemt type fejl i en bestemt applikation. Du kan oprette et abonnement i henhold til dine krav.
Læse:
Event Viewer niveauer og definitioner
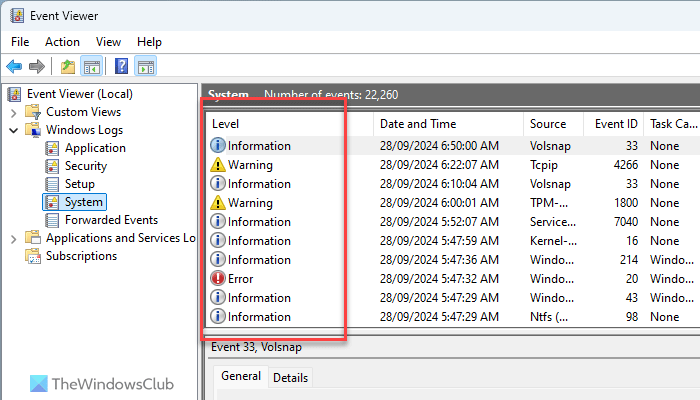
Der er fire hovedniveauer, som Event Viewer viser på forskellige tidspunkter: kritisk fejl, fejl, advarsel og information. Bortset fra det kan du finde et andet niveau kaldet Verbose. Disse niveauer angiver den slags data. For eksempel, hvis der er en Windows-opdateringsrelateret fejl, kan du finde loggen somFejl. På den anden side, hvis du har genstartet din computer, kan du finde den som information.
Niveauerne findes, når du åbner forskellige underafsnit. For eksempel, hvis du åbner Windows-logfiler> system, er niveauerne på højre side.
Læse:
Tilføj eller fjern kolonner med detaljer i Event Viewer
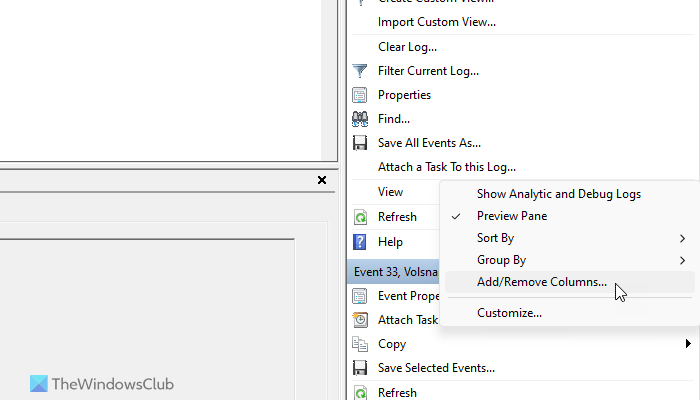
Som standard viser Event Viewer et par kolonner såsom niveau, dato og tid, kilde, begivenheds -id osv. Men hvis du vil finde mere information om en log, skal du tilføje flere kolonner med data. Følg disse trin for at tilføje eller fjerne kolonner i Event Viewer:
- Åbn begivenhedsviseren på din computer.
- Naviger til en sti.
- Klik påUdsigtknap på højre side.
- VælgTilføj/fjern kolonnervalgmulighed.
- Vælg en kolonne, du vil vise, og klik påTilføjeknap.
- På den anden side skal du vælge en kolonne og klikke påFjerneknap.
- Klik påOKknap for at gemme ændringen.
Læse:
Brug Event Viewer til at filtrere og finde detaljer om enhver log
Det er en af de vigtigste ting, du kan gøre ved hjælp af Event Viewer. Det er muligt at finde alle mulige detaljer i enhver logget vare. Åbn først begivenhedsviseren og navigerer til en sti. I dette eksempel vælger vi Windows Logs> System.
Her kan du finde det vindue, der viser alle logfiler. Klik på enhver log for at gå til panelet Generelt/Detaljer.
Du kan finde dato/tid, den involverede app og mere information. For at filtrere dataene skal du dog klikke påFiltrer Nuværende logValgmulighed synlig på højre side.
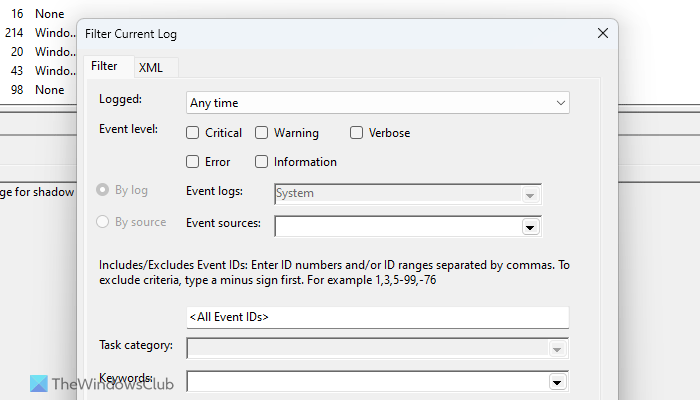
Derefter kan du vælge tid, begivenhedsniveau, begivenheds -id,
Kategori, nøgleord, bruger osv. Hvis du bruger en netværkscomputer, kan du også vælge computeren.
Når du klikker på OK -knappen, filtreres dine data med det samme. For dine oplysninger kan du anvende de samme filtre i flere sektioner.
Læse:
Hvordan kopieres logdetaljer i begivenhedsviseren?
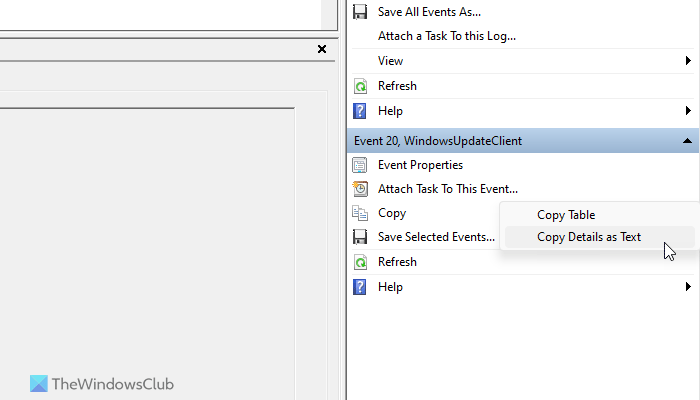
For at kopiere logoplysninger til udklipsholderen skal du følge disse trin:
- Åbn ethvert afsnit i Event Viewer.
- Vælg den log, du vil kopiere.
- Klik påKopi> Kopier detaljer som tekstmulighed på højre side.
- Åbn Notepad eller enhver tekstbehandlingsapplikation og indsæt den.
Læse:
Hvordan gemmer man alle begivenheder i begivenhedsviseren?
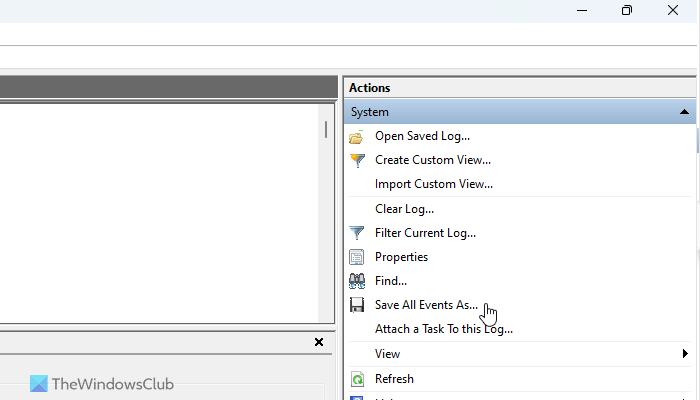
Til tider skal du muligvis gemme begivenhederne for yderligere undersøgelse af en fejl eller noget lignende. I en sådan situation kan du bruge indstillingen Indbygget begivenhed til at få jobbet gjort. Du kan følge disse trin for at gemme alle loggede begivenheder hos Event Viewer:
- Åbn begivenhedsviseren på din computer.
- Naviger til en sti.
- Klik påGem alle begivenheder somvalgmulighed.
- Vælg en sti, hvor du vil gemme filen, og vælg et navn.
- Klik påSpareknap.
Hvis du vil åbne en gemt logget fil, skal du klikke påÅben gemt logmulighed og vælg den fil, du har oprettet tidligere. Klik derefter påÅbenknap.
Læse:
Hvordan oprettes brugerdefineret visning i begivenhedsviseren?
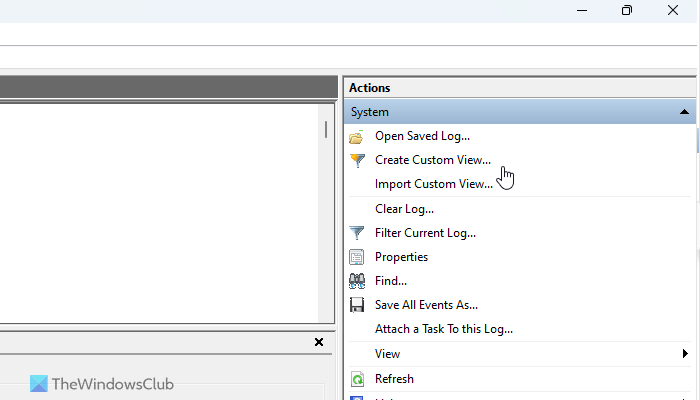
Følg disse trin for at oprette en brugerdefineret visning i Event Viewer:
- Åbn Event Viewer og klik på afsnittet Custom Views.
- Klik påOpret brugerdefinerede visningervalgmulighed.
- Indtast filtre i henhold til dine krav.
- Klik påOKknap.
Det tilføjes som en brugerdefineret visning i begivenhedsviseren.
Læse:
Hvordan rydder jeg log- eller aktivitetshistorik i Event Viewer?
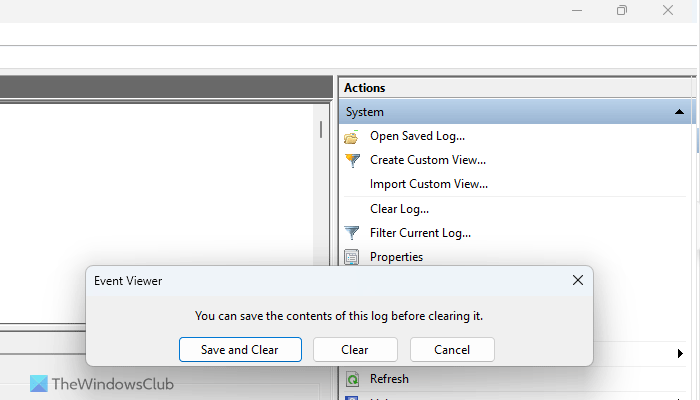
Nogle gange vil du måske oprette en log- eller aktivitetshistorie fra Event Viewer. På et sådant øjeblik kan du følge disse trin:
- Naviger til en bestemt sti i Event Viewer.
- Klik påKlar logmulighed på højre side.
- Klik påKlarknap.
Men hvis du vil gemme de loggede begivenheder, før du rydder, skal du klikke påGem og klarknap i stedet forKlarknap.
Jeg håber, at denne guide hjælper dig med at bruge begivenhedsviseren mere effektivt.
Læse:
Hvordan ser jeg Windows 11 crash logfiler?
For at se Windows 11 Crash -logfiler skal du bruge Event Viewer. Åbn begivenhedsviseren på din computer og gå til Windows Logs> System. Find derefter de røde markerede eller "fejl" -logfiler. Derefter skal du læse fejlbeskrivelsen i fanerne Generelt og detaljer.
Læse:
Hvordan ser jeg aktivitetslog i Windows 11?
Der er to separate aktivitetslogfiler i Windows 11. Åbn Windows -indstillinger og gå til privatlivets fred og sikkerhed> Aktivitetshistorie. Du kan også åbne Event Viewer og gå til Windows Logs> System. Her kan du finde alle de aktivitetslogfiler, der opfylder dine krav.
Læse:
![Intet internet efter nulstilling af routeren [Fix]](https://elsefix.com/tech/tejana/wp-content/uploads/2024/09/no-internet-after-router-reset.png)
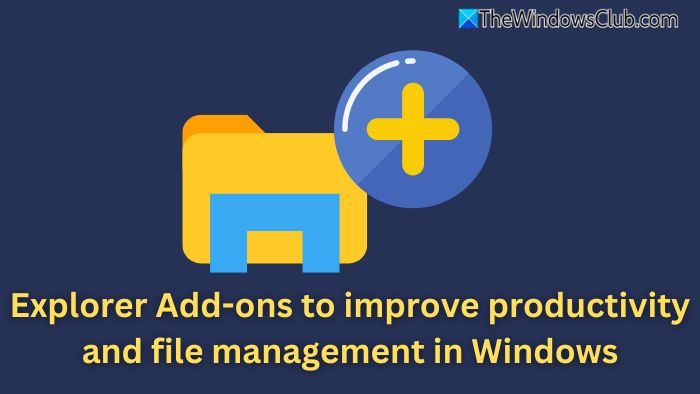
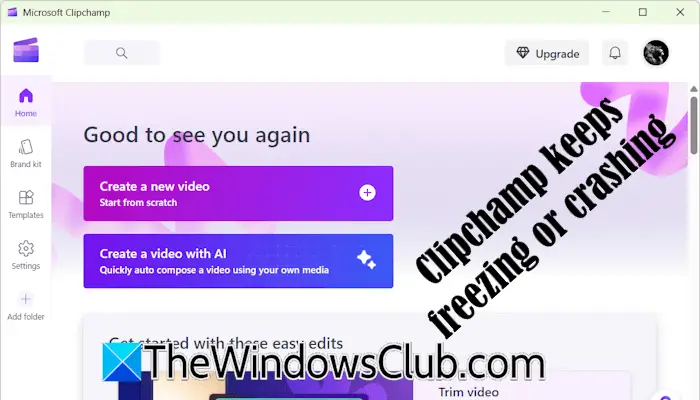
![Auth Read ECONNRESET Copilot Fejl [Ret]](https://elsefix.com/tech/tejana/wp-content/uploads/2024/12/error-econnreset-copilot.jpg)







