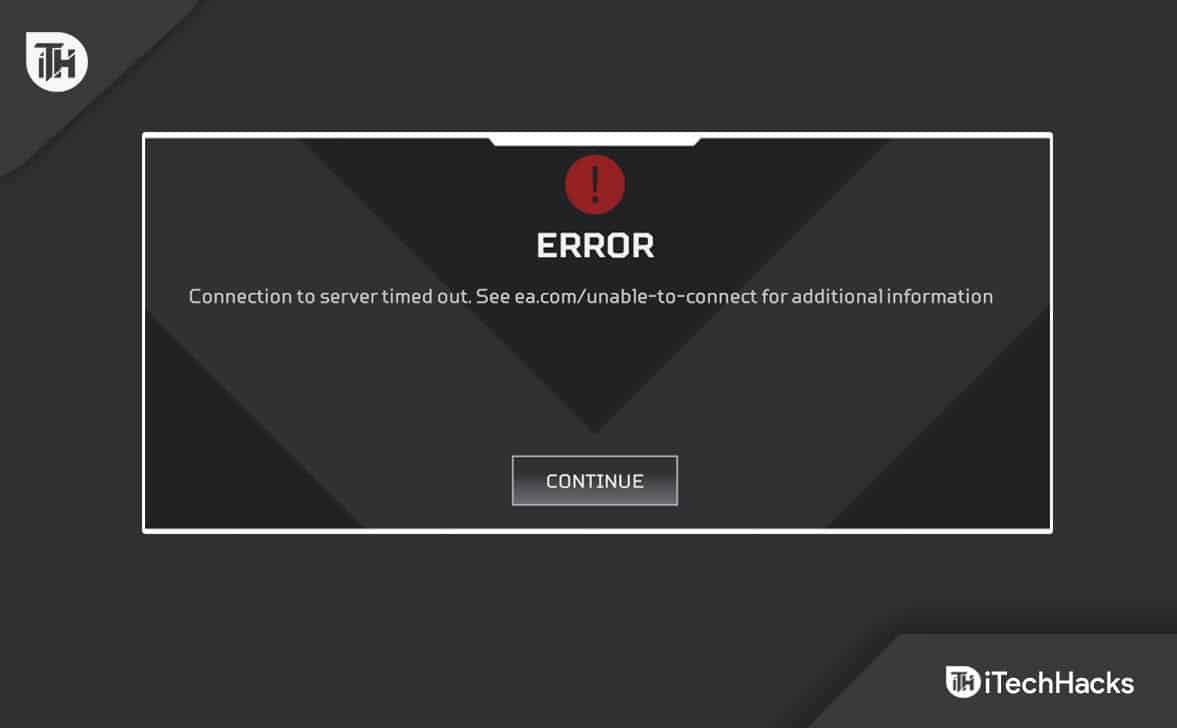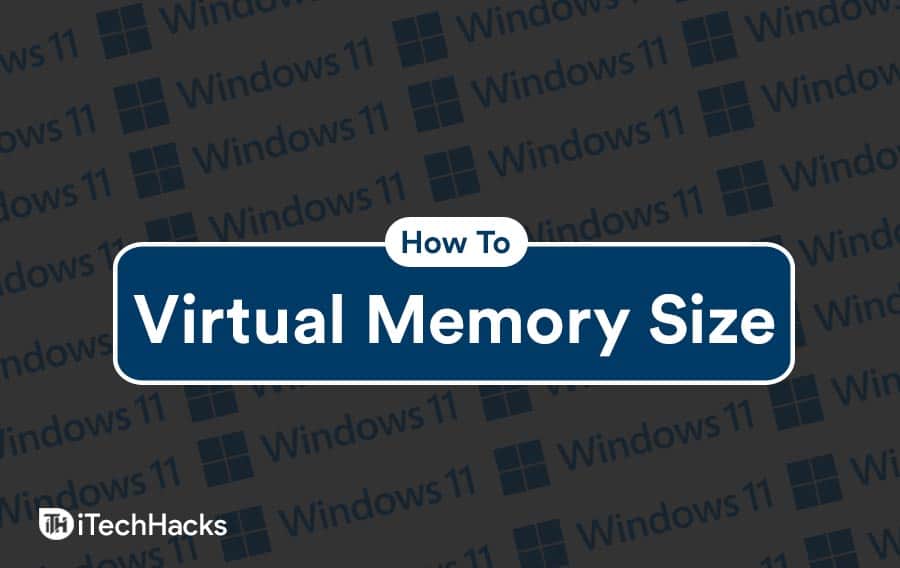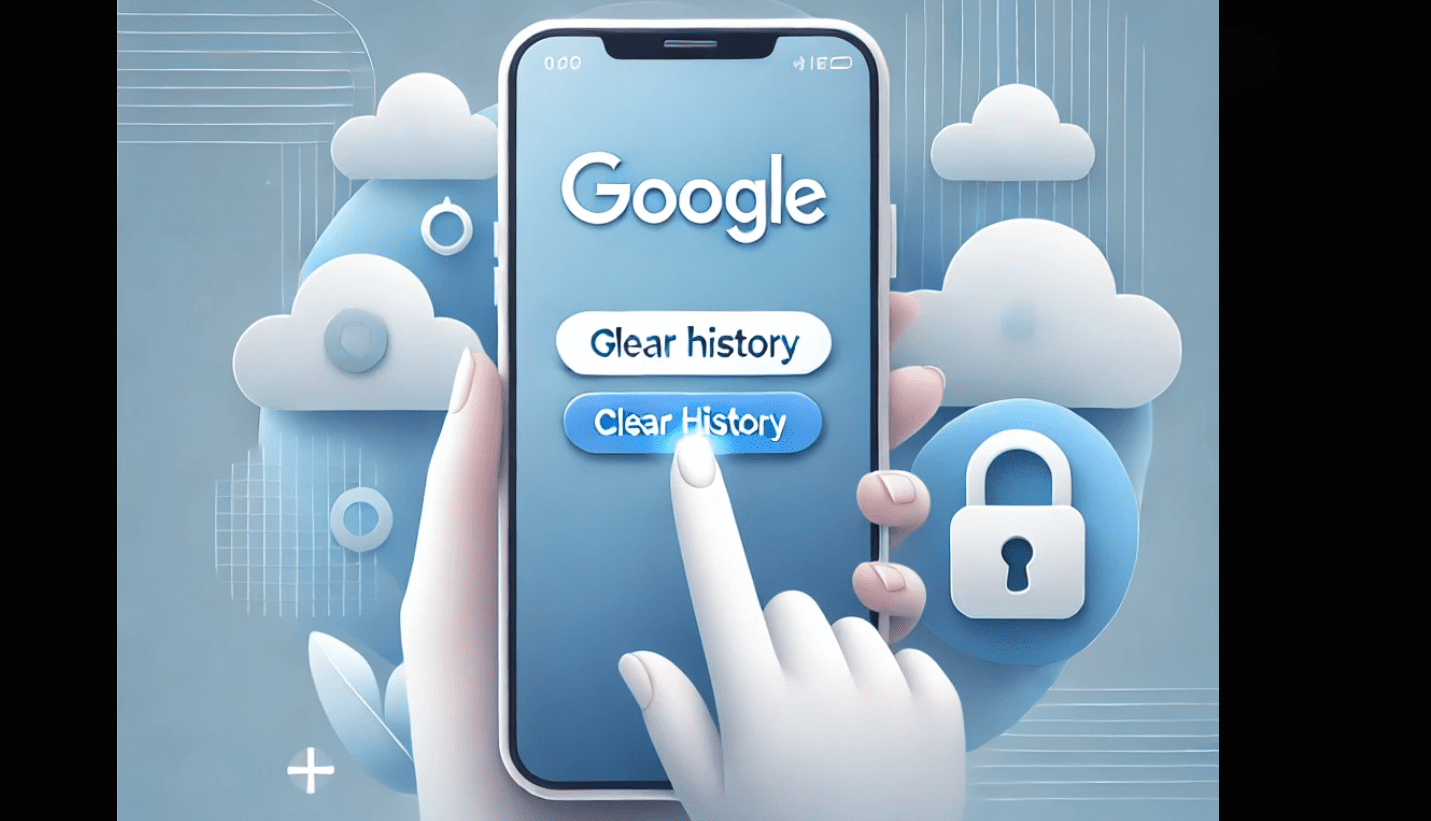Du kan omdøbe filer på Windows 11 ved at bruge funktionen Omdøb. Højreklik på enhver fil eller mappe, du vil omdøbe, og vælgOmdøb. Du kan også bruge F2-tasten til det samme. Hvad hvis du skal omdøbe bulkfiler?eller højreklik er tidskrævende. I denne artikel vil jeg vise dighvordan man omdøber flere filer eller mapper på én gang i Windows 11.

Sådan omdøbes flere filer eller mapper på én gang i Windows 11
Her vil jeg diskutere følgende scenarier for at omdøbe flere filer eller mapper på én gang i Windows 11:
- Tilføj tekst til begyndelsen af fil- eller mappenavnet
- Tilføj tekst i slutningen af fil- eller mappenavnet
- Omdøb flere filer eller mapper på én gang med fortløbende numre
- Omdøb flere filer eller mapper på én gang med forskellige navne
Lad os starte. Før du fortsætter, skal du sikkerhedskopiere alle dine filer eller mapper, du vil omdøbe. Alle de metoder, der er forklaret nedenfor, gælder for både filer og mapper.
1] Tilføjelse af tekst til begyndelsen af en fil eller et mappenavn
Nogle gange er vi nødt til at omdøbe flere filer med samme navn i begyndelsen. Antag, at du downloadede alle afsnit af din yndlingsserie og gemte dem alle med navnene, såsom afsnit 1, afsnit 2, og så videre. Nu vil du tilføje navnet på serien, sig The Windows Club i begyndelsen, så de endelige navne bliver som sådan:
- Windows Club afsnit 1,
- Windows Club Episode 2 osv.
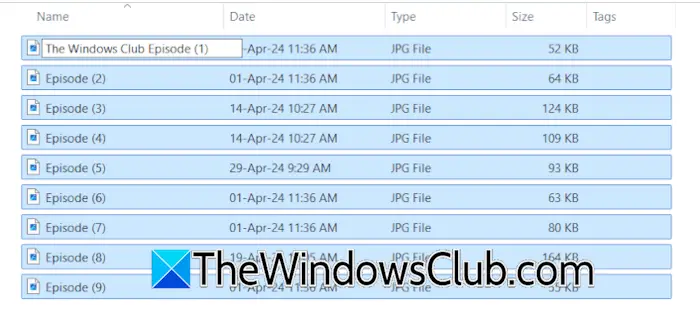
Du kan gøre dette ved at bruge to nemme metoder. Vælg alle filerne og højreklik på den første fil. I dette tilfælde er den første fil Episode 1. Vælg Omdøb fra højrekliks kontekstmenuen. Indtast den tekst, du vil tilføje til begyndelsen med mellemrum, og trykIndtast. Det samme trick vil fungere for mapper.
Alternativt kan du bruge følgende PowerShell-script:
DIR|rename-item -newname {"The Windows Club " +$_.name}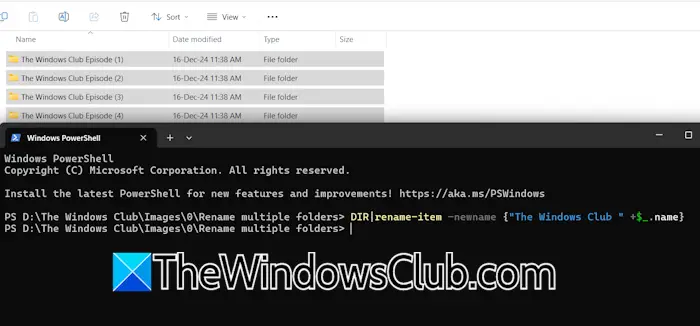
Åbn den mappe, hvor de filer eller mapper, du vil omdøbe, er placeret. Klik på adresselinjen i File Explorer, skriv PowerShell, og tryk på Enter. Dette vil starte PowerShell målrettet til den mappe. Indtast nu kommandoen ovenfor. I denne kommando skal du erstatte tekstenWindows Clubmed den tekst, du ønsker.
2] Tilføjelse af tekst i slutningen af flere filer eller mapper
Hvis du vil tilføje den samme tekst i slutningen af flere filer eller mapper, skal du følge nedenstående trin:
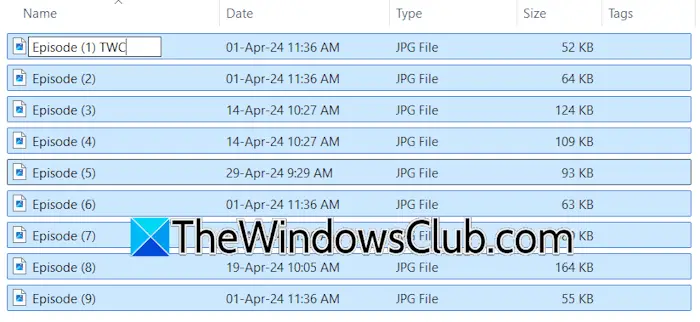
- Vælg alle de filer eller mapper, du vil omdøbe, ved at tilføje den samme tekst til sidst.
- Højreklik på en af disse filer eller mapper, og vælgOmdøbvalgmulighed.
- Indtast den ønskede tekst til sidst, og tryk påIndtast.
Alle filer eller mapper vil blive omdøbt med den samme tekst til sidst. Dette vil ikke fungere, hvis dine filer eller mapper har forskellige navne. I dette tilfælde kan du bruge PowerToys.
Du kan brugefunktion i Microsoft PowerToys for at tilføje den samme tekst i slutningen af filer eller mapper. Følgende instruktioner vil guide dig til dette:
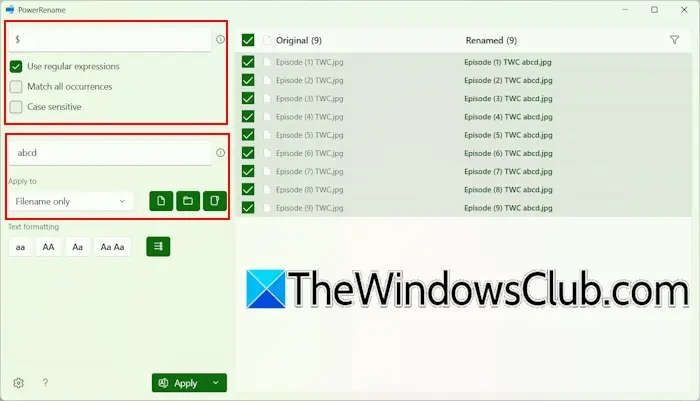
- Vælg alle de filer eller mapper, du vil omdøbe, ved at tilføje en tekst til sidst.
- Højreklik og vælgOmdøb med PowerRenamevalgmulighed. Dette vil starte PowerRename-appen til PowerToys.
- Du vil se alle de valgte filer eller mapper på højre side af PowerRename. Type$i det første felt.
- VælgBrug regulære udtrykafkrydsningsfelt ogKun filnavniAnsøg tildrop-down.
- Indtast det ønskede navn i det andet felt.
- KlikAnvende.
3] Omdøb massemapper eller filer på én gang med fortløbende numre
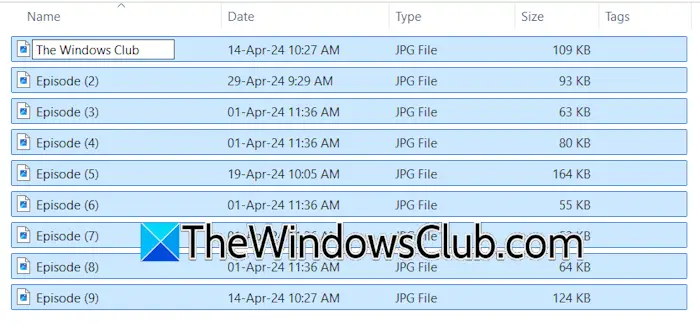 For at omdøbe flere, vælg alle filerne eller mapperne, højreklik på en af dem, og skriv et nyt navn, sig The Windows Club. Alle filer eller mapper vil blive omdøbt til Windows Club, der til sidst indeholder fortløbende numre. Bemærk, at denne metode vil omdøbe alle dine filer med det samme navn.
For at omdøbe flere, vælg alle filerne eller mapperne, højreklik på en af dem, og skriv et nyt navn, sig The Windows Club. Alle filer eller mapper vil blive omdøbt til Windows Club, der til sidst indeholder fortløbende numre. Bemærk, at denne metode vil omdøbe alle dine filer med det samme navn.
4] Omdøb flere filer eller mapper på én gang med forskellige navne
Hvis du vil omdøbe filer eller mapper med forskellige navne, skal du bruge følgende kommando:
ren "old name" "new name"
Ovenstående kommando kan kun bruges til at omdøbe én fil eller mappe. Derfor skal du oprette en batch-fil for at bruge denne kommando til at omdøbe flere filer eller mapper på én gang. Det kan du nemt gøre ved hjælp af Microsoft Excel. Åbn den mappe, hvor de filer eller mapper, du vil omdøbe, er placeret, og kopier dens sti.
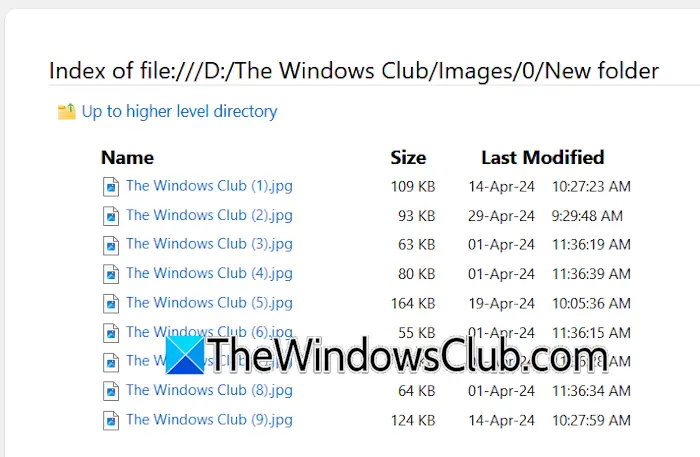
Åbn nu din webbrowser og indsæt den kopierede sti i dens adresselinje. HitIndtast. Dette åbner mappen i webbrowseren (som vist på billedet ovenfor).
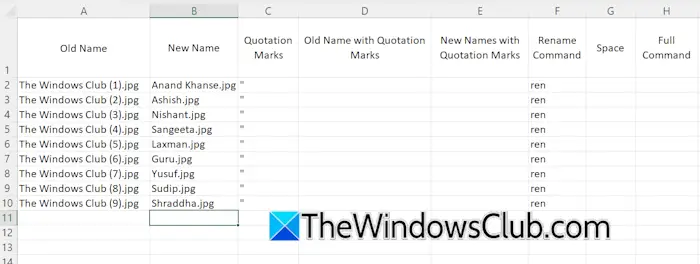
Kopier navnene fra din webbrowser og indsæt dem i Excel. Navnene vil indeholde hyperlinks. Vælg alle cellerne, højreklik og vælgFjern hyperlinks. Indtast nu nye navne for hver fil med samme filtypenavn eller mappe (se ovenstående billede). Lav nu en ny kolonne for anførselstegn og skriv et anførselstegn i alle celler i den kolonne. Lav en ny kolonne til kommandoen Omdøb. Typereni alle celler i den kolonne. Opret en kolonne mere til mellemrum, og skriv et mellemrum i alle celler i den kolonne.
For at skrive ovenstående kommando skal du indtaste gamle og nye navne under anførselstegn og indtaste et mellemrum mellem ren, gammelt navn og nyt navn. For at kombinere værdier i forskellige celler, skal&funktion bruges i Excel. Derfor vil formlen være:
=<cell address of the quotation mark>&<cell address of old or new name>&<cell address of the quotation mark>

I denne formel skal du skrive den korrekte celleadresse (se ovenstående billede). Ovenstående formel vil give output af gamle navne og nye navne med anførselstegn.
Den komplette kommando er:
ren "old name" "new name"
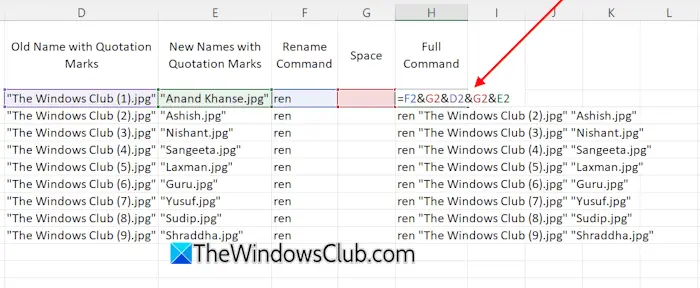
Opret denne kommando i Excel for hver celle ved at vælge det korrekte cellenummer. For eksempel, i mit tilfælde er kommandoen for fornavnet:
=F2&G2&D2&G2&E2
I dit tilfælde kan celleadresserne være forskellige. Brug udfyldningshåndtaget til at udfylde formlen i alle resterende tomme celler.
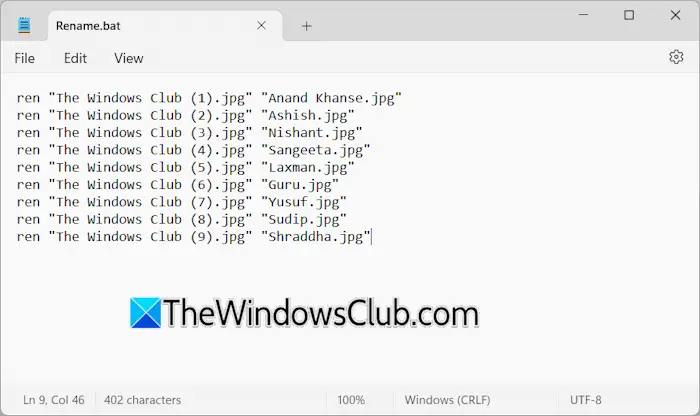
Vælg nu alle cellerne i den komplette kommandokolonne og kopier dem. Åbn Notesblok og indsæt de kopierede data. Gem Notesblok-filen med.flagermusforlængelse. f.eks.omdøb.bat.
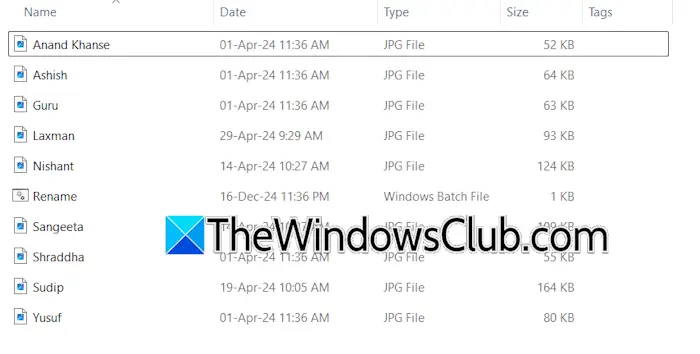
Kør .bat-filen ved at dobbeltklikke på den. Alle filer eller mapper vil blive omdøbt som defineret i .bat-filen. Du kan bruge den samme metode til at oprette en batchfil for at omdøbe flere mapper på én gang.
Omdøb flere filer eller mapper ved at bruge gratis software
Du kan også bruge
Kan du omdøbe flere mapper på én gang?
Det er muligt at omdøbe flere mapper på én gang på en Windows-pc. Du kan gøre dette via højreklik-kontekstmenuen eller dedikeret software. Disse metoder vil dog tildele det samme navn med serienumre. Hvis du vil angive forskellige navne for alle mapper på én gang, skal du oprette et batch-script.
Hvad er genvejstasten til at omdøbe filer i Windows 11?
Genvejstasten til at omdøbe filer eller mapper i Windows 11 er F2. Vælg den fil eller mappe, du vil omdøbe, og tryk på funktionstasten F2. Indtast nu det ønskede navn og tryk på Enter.
Læs næste:.
![Microsoft Surface-touchscreen-døde zoner [Ret]](https://elsefix.com/tech/tejana/wp-content/uploads/2024/12/Microsoft-Surface-touchscreen-dead-zones.png)

![Kan ikke starte Windows efter installation af Ubuntu [Fix]](https://elsefix.com/tech/tejana/wp-content/uploads/2024/11/unable-to-boot-windows.png)
![DirectX 12 understøttes ikke på dit system [Fix]](https://elsefix.com/tech/tejana/wp-content/uploads/2024/09/dx12-is-not-supported-on-your-system.jpg)