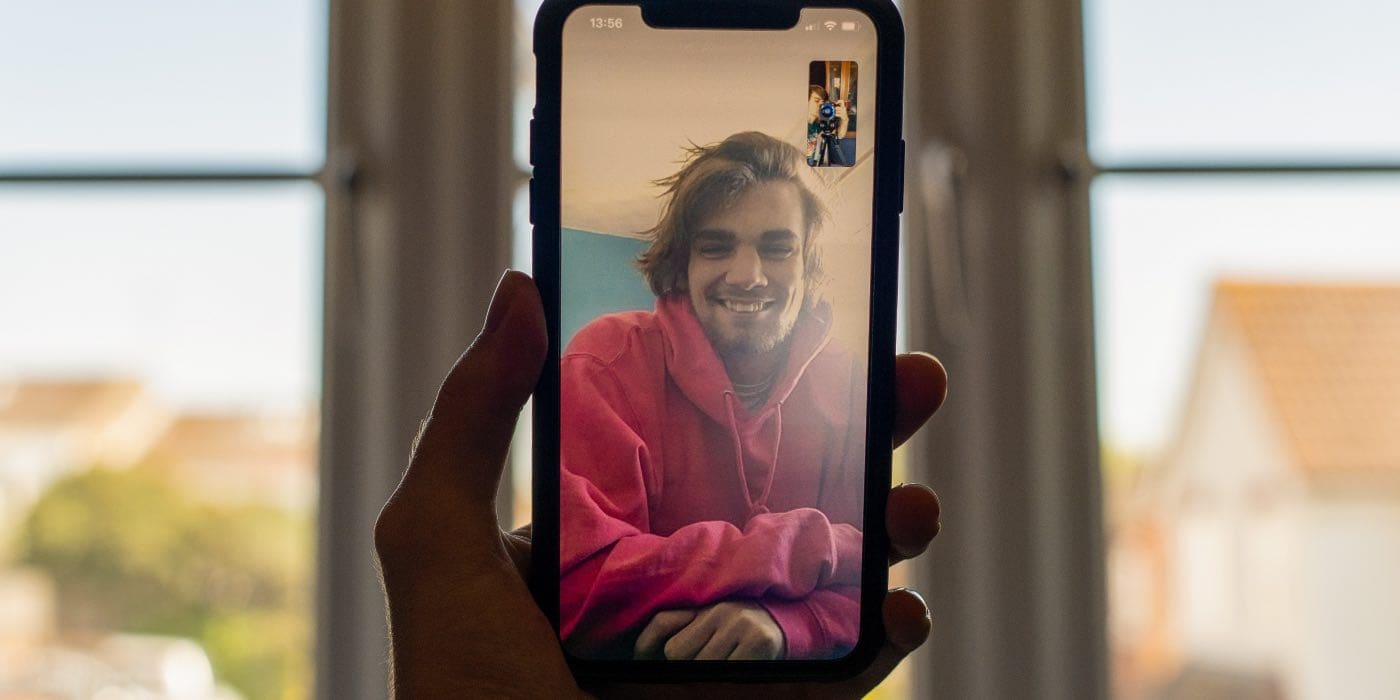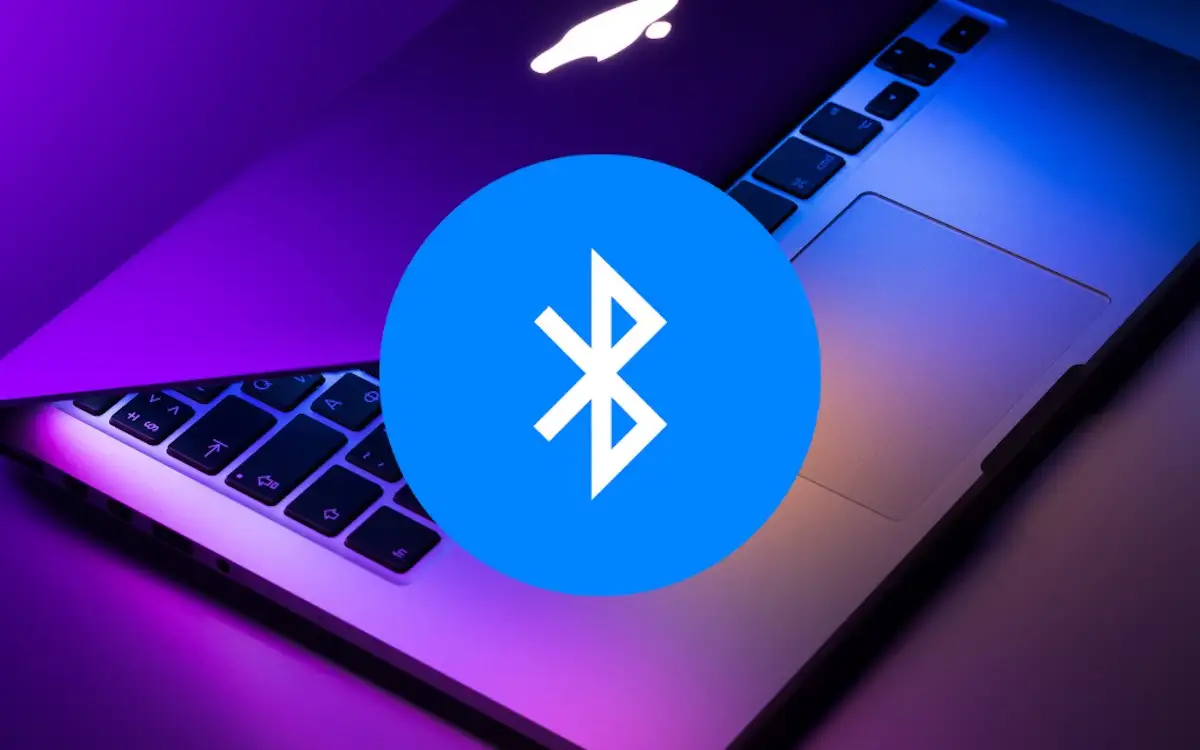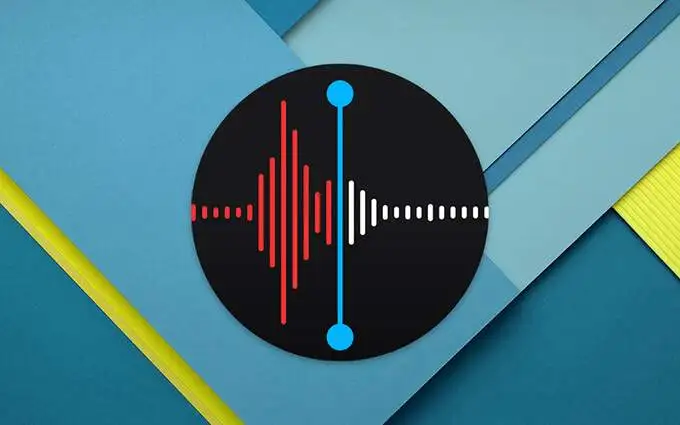Hvis du er it-administrator, og håndtering af VMware Workstation er en del af dit job, vil du udføre visse aktiviteter gentagne gange, såsom import, eksport og kloning af maskinen. Disse er vigtige, når du implementerer programmer, tester netværkskommunikation og mere. I dette indlæg lærer vihvordan man importerer, eksporterer og kloner VM'er i VMware Workstation.
Eksporter en VM i VMware Workstation
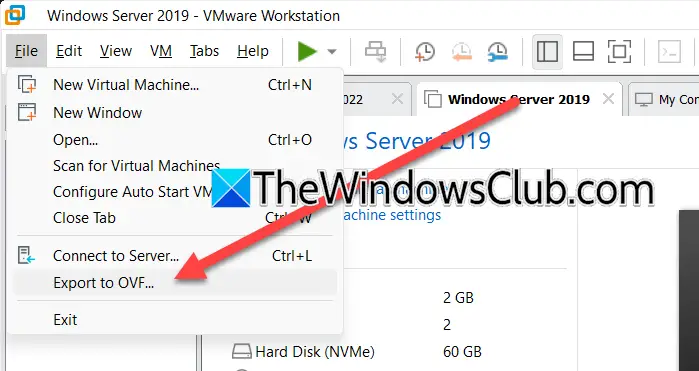
For at eksportere en VM i VMware Workstation skal du følge nedenstående trin.
- IVMware Workstation,du skal slukke for maskinen.
- Eksporter derefter den virtuelle maskine til en OVF-fil.
- Gem endelig OVF-filen på din foretrukne placering.
StartVMware arbejdsstationved at søge det ud af startmenuen. Udvid nu værten, højreklik på den virtuelle maskine og vælgStrøm > Sluk;vent på, at maskinen slukker helt. Når din maskine er slukket, skal du vælge den og klikke påFil > Eksporter til OVF.Naviger til den placering, hvor du vil gemme filen, giv den et passende navn.
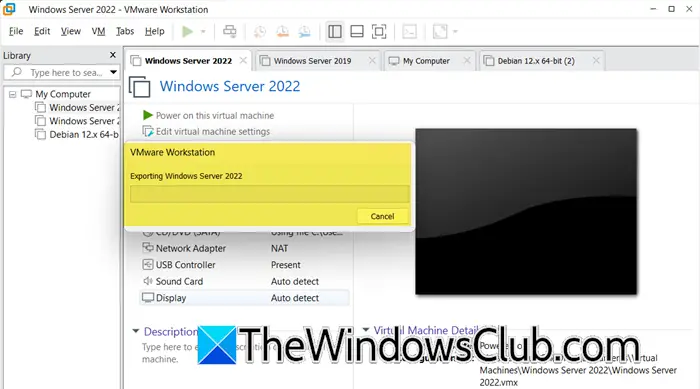
Du vil se en statuslinje, hvor du kan se fremskridtene, det kan tage lidt tid, så vent på, at processen er fuldført.
Importer en VM i VMware Workstation
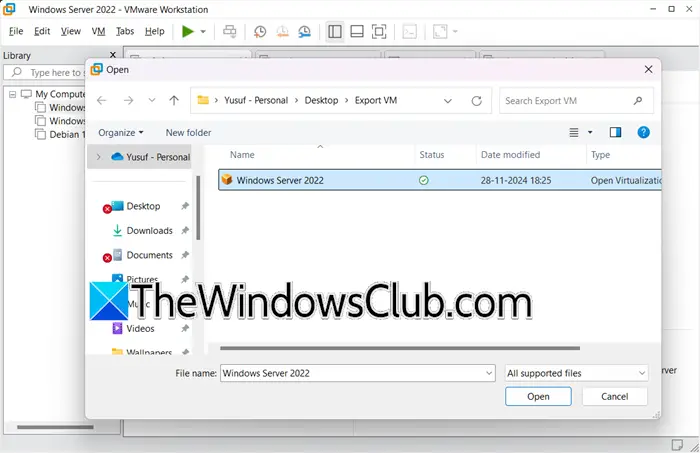
Efter at have lært, hvordan man eksporterer en virtuel maskine, lærer vi, hvordan man importerer den. Til denne vejledning vil vi bruge den samme maskine, som vi eksporterede. Du skal følge nedenstående trin for at gøre det samme.
- IVMware Workstation,åbne en ny virtuel maskine.
- Naviger nu til det sted, hvor du har gemt den eksporterede OVF-fil.
- Importer derefter OVF-filen.
Først og fremmest skal du åbneVMWare Workstation,klik derefter påFil > Åbn,du kan også bruge tastaturgenvejenCtrl + O.Næste op, naviger til det sted, hvor du har gemt den virtuelle maskine-eksport, for mig var detDesktop > Eksporteret VM.Vælg derefter OVF-filen og klik på Åbn.
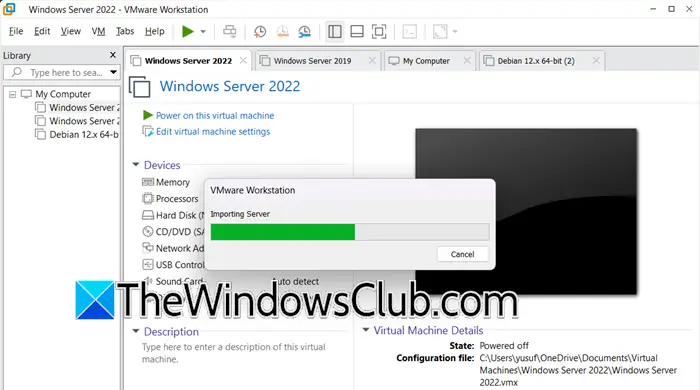
Dette vil åbneImporter virtuel maskineguiden, indtast navnet på den virtuelle maskine, og vælg derefter lagerstien. Når det er gjort, anerkend det, dette vil udløse importen, og du vil se statuslinjen.
Vent på, at importen er fuldført, og du kan se den virtuelle maskine i VMware Workstation Library.
Klon en VM i VMware Workstaion
Lad os nu se, hvordan man kloner maskinen.
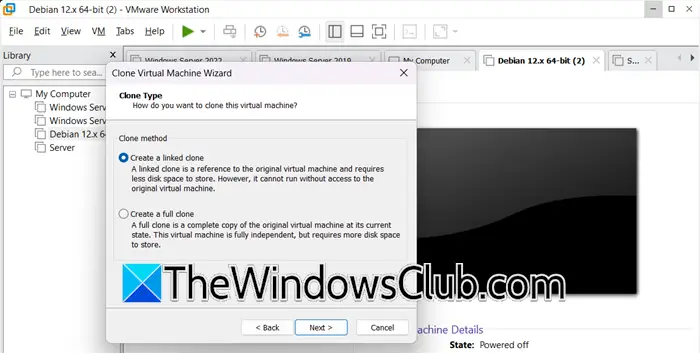
I VM-kloning opretter vi en replika af den virtuelle maskine, som kan være nyttig til forskellige formål såsom oprettelse af sikkerhedskopier, udrulning af virtuelle maskiner og andre testformål. Der er to typer kloning.
- Fuld kloner:Vi skaber en virtuel maskine, der er helt uafhængig af modermaskinen. Så hvis den overordnede maskine ændres efter kloning, vil det ikke påvirke klonen og omvendt.
- Linkede kloner:Her deler begge maskiner en enkelt virtuel disk. Klon VM'en bruger den samme basisdisk som forælderen, og de er indbyrdes afhængige; derfor vil enhver ændring af klonen påvirke forælderen og omvendt.
For at gøre det skal du følge denne procedure.
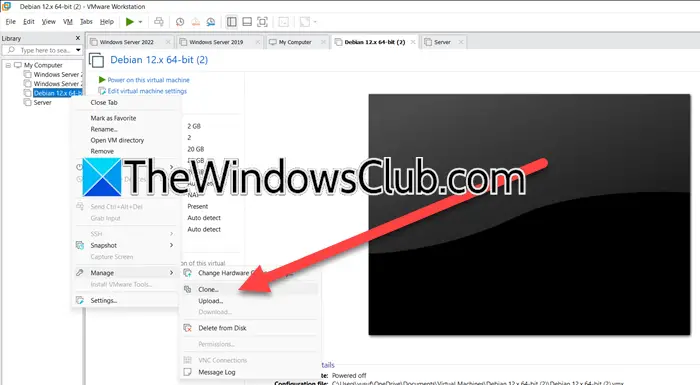
IVMware Workstation,højreklik på den pågældende virtuelle maskine, og vælgAdministrer > Klon.Dette vil udløseKlon Virtual Machine Wizard,klik på Næste. Hvis du har oprettet et øjebliksbillede, skal du vælge det, ellers går du med standardindstillingen. I denKlon metodeskærm, skal du vælge den type klon, du vil oprette, og derefter gå videre. Giv maskinen et navn, og vælg Udfør.
Læse:
Hvordan eksporteres og importeres VM i VMware?
Du kan importere en virtuell maskine i form af en OVF-fil i VMware. Denne OVF-fil kan overføres til en anden computer. Derefter kan du bruge OVF-filen til at importere maskinen, og VM'en føjes til dit VMware Virtual Machine Library. For at vide mere, tjek den førnævnte guide.
Læse:
Hvordan kloner man en VM i VMware Workstation?
For at klone en VM i VMware Workstation skal du højreklikke på den virtuelle maskine og vælgeAdministrer > Klon.Dette vil udløse Klon-guiden, du skal bare følge instruktionerne på skærmen for at fuldføre processen. For at vide mere om typen af kloning, tjek detaljerne nævnt tidligere.
Læs også:.