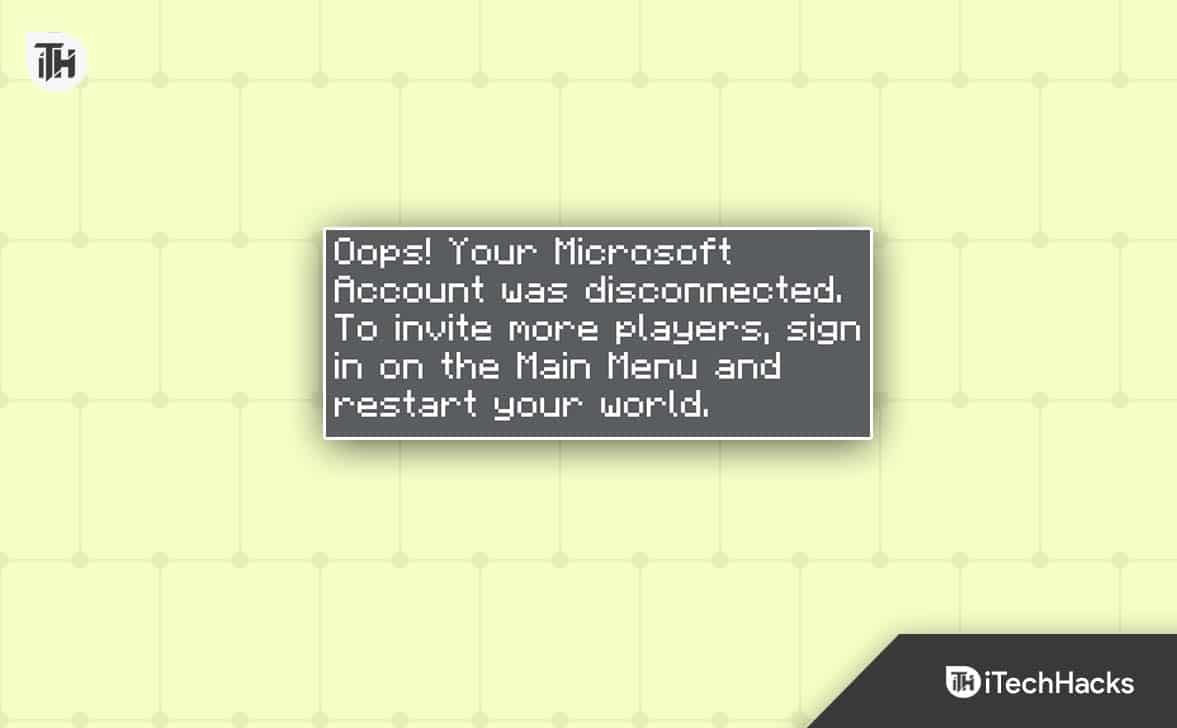Du vil ikke kunne oprette forbindelse til din database, hvis SQL Server-tjenesten ikke kører. Hvis du prøver at køre SQL Server-tjenesten fra Services.msc-appen, vil du støde på en fejl, der sigerWindows kunne ikke starte SQL Server på lokal computer. Lad os se, hvordan du løser problemet.
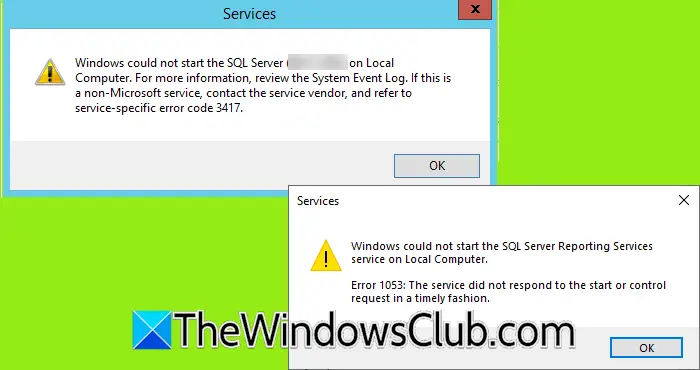
Windows kunne ikke starte SQL Server (<DB-NAME> ) på lokal computer. For mere information, se System Event Log. Hvis dette er en ikke-Microsoft-tjeneste, skal du kontakte serviceleverandøren og henvise til den tjenestespecifikke fejlkode 3417.
OG
Windows kunne ikke starte SQL Server Reporting Services-tjenesten på lokal computer. Fejl 1053: Tjenesten reagerede ikke på start- eller kontrolanmodningen rettidigt.
Fix Windows kunne ikke starte SQL Server på lokal computer
Hvis Windows ikke kunne starte SQL-serveren på den lokale computer, kan du følge nedenstående løsninger.
- Skift log på-typen
- Tjek serverafhængigheder
- Opret SevicesPipeTimeout registreringspost
- Konfigurer computeren til ikke at hente pålidelige og ikke-pålidelige CTL'er
1] Skift log på-typen
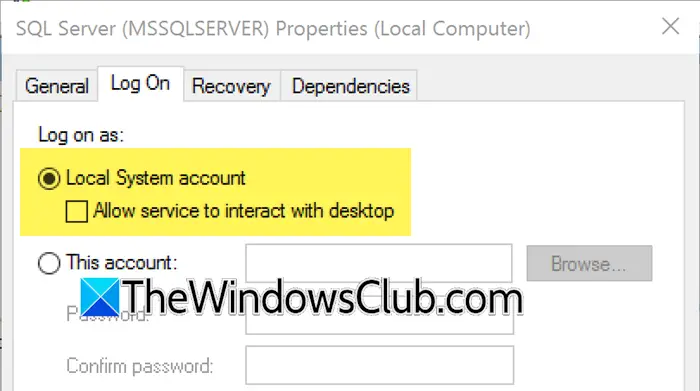
Først skal du ændre log-on-typen for at sikre, at du logger på med den lokale systemkonto. Mange brugere har været i stand til at løse problemet ved at skifte til en lokal systemkonto, som forhåbentlig vil gøre arbejdet for dig. Følg nedenstående trin.
- ÅbenLøbemed Win + R, skriv"Services.msc",og klik på OK.
- Se nu efterSQL Server, højreklik på den og vælg Egenskaber.
- Gå tilLog påfanen, og indstil Log på somLokal systemkonto.
- Klik på Anvend > OK.
Tjek endelig om serveren starter. Hvis tjenesterne starter, prøv at oprette forbindelse til din database. Forhåbentlig vil du være i stand til at oprette forbindelse uden problemer, men hvis det ikke virker, skal du genstarte tjenesten (højreklik på tjenesten og vælg Genstart) og derefter oprette forbindelse til databasen.
2] Tjek serviceafhængigheder
Tjekkerer et vigtigt skridt, fordi SQL Server kan stole på, at andre tjenester fungerer korrekt. SQL Server starter ikke, hvis disse afhængige tjenester ikke kører. Følg nedenstående trin.
- Åbn Kør af Win + R, skrivServices.msc,og klik på Ok.
- Se nu efterSQL Server(instansnavn eller db-navn) service, højreklik på den og klik på Egenskaber i kontekstmenuen.
- Gå tilAfhængighederfanen for at se alle de tjenester, som din SQL Server-tjeneste afhænger af. Disse kunne omfatte tjenester som:
- Windows Management Instrumentation (WMI)
- Remote Procedure Call (RPC)
- SQL Server Browser (hvis du bruger navngivne forekomster)
- Vend nu tilbage til skærmbilledet Tjenester, og sørg for, at alle tjenesterne kører. Hvis ikke, start dem manuelt ved at højreklikke på tjenesten og vælge Start.
Når du har startet alle tjenesterne, skal du starte SQL-tjenesten igen og se om den starter. Hvis den allerede er startet, skal du genstarte tjenesten og prøve at oprette forbindelse til databasen.
3] Opret SevicesPipeTimeout registreringsdatabasen
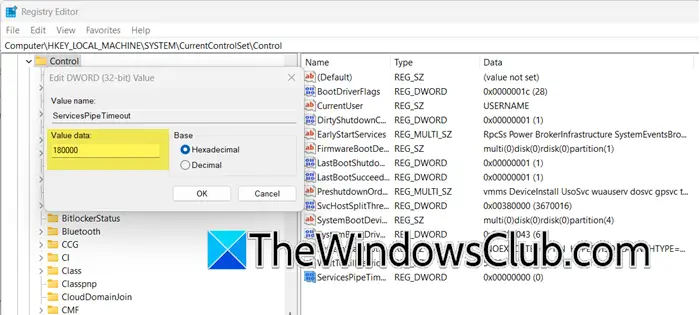
DeServicesPipeTimeoutIndtastning i registreringsdatabasen i Windows bruges til at angive den tid (i millisekunder), som Service Control Manager (SCM) venter på, at en tjeneste starter, før den timeout. Dette er især nyttigt for tjenester, der kræver længere tid at starte på grund af forskellige årsager, såsom stor belastning eller afhængighed af andre tjenester. Du kan støde på fejl1053 relateret til SQL Server Reporting Service på grund af det faktum, at service timeout ikke er indstillet, kan vi indstille det og løse problemet.
- Først og fremmest.
- Åbn nu registreringseditoren og naviger til følgende placering.
HKEY_LOCAL_MACHINE\SYSTEM\CurrentControlSet\Control- Højreklik påKontrolleremappe, og vælgNy > DWORD (32-bit) værdi.
- Navngiv det ServicesPipeTimeout.
- Dobbeltklik på ServicesPipeTimeout, 180000, og klik på.
Til sidst skal du genstarte din computer og starte tjenesten og se.
4] Konfigurer computeren til ikke at hente pålidelige og ikke-pålidelige CTL'er
SQL Server Reporting Services starter muligvis ikke, hvis den ikke kan få adgang til certifikatlister fra Windows Update. Dette kan ske, hvis systemet ikke er forbundet til internettet, eller hvis en firewall blokerer Windows Update. Tjenesten tager for lang tid at få certifikatlisterne, så den får timeout. Hvis det tager mere end 30 sekunder at starte, stopper Windows tjenesten. I den tidligere løsning øgede vi tiden for service timeout, i denne vil vi konfigurere netværket. Prøv følgende løsning.
Hvis du harGroup Policy Editor,åbne den, gå til følgende indstilling:
Computerkonfiguration > Politikker > Windows-indstillinger > Sikkerhedsindstillinger > Politikker for offentlige nøgler > Indstillinger for validering af certifikatsti
SvælgeNetværkshentningfane, krydsDefiner disse politikindstillingerafkrydsningsfeltet, og fjern markeringen iOpdater automatisk certifikater i Microsoft Root Certificate Program (anbefales)afkrydsningsfeltet. Klik til sidst på OK.
Hvad angår Windows Home-brugere, skal du åbneRegistreringseditor, gå tilHKLM\Software\Policies\Microsoft\SystemCertificates,højreklik på AuthRoot, vælg Ny, og klik derefter på DWORD.
TypeDeaktiver RootAutoUpdateog tryk på Enter. Højreklik på DisableRootAutoUpdate, vælg Rediger, og skriv ' i feltet Værdidata1', og klik derefter på OK. Til sidst skal du klikke på Afslut i menuen Filer.
Forhåbentlig vil du være i stand til at løse problemet ved hjælp af de løsninger, der er nævnt i dette indlæg.
Læse:
Hvordan starter jeg lokal SQL Server på Windows?
For at starte den lokale SQL-server på din computer skal du åbne appen Tjenester ved at søge efter den fra startmenuen. Søg nu efterSQL Server,højreklik på den, vælgEjendomme,indstilleOpstartstypetilAutomatisk,og klik på Start. Tjenesten kan tage lidt tid at starte.
Læse:
Kan jeg køre en SQL Server på en lokal computer?
Ja, du kan installere SQL Server på din computer og derefter få adgang til den ved hjælp af SQL Server Management Sudio. Vi anbefaler, at du tjekker vores indlæg om hvordanat vide mere.
Læse: