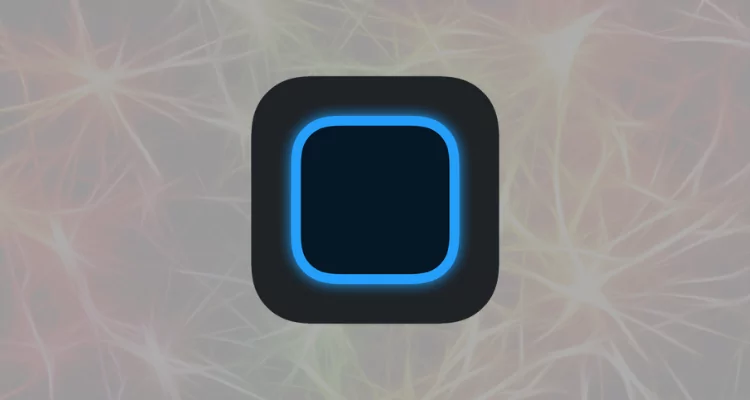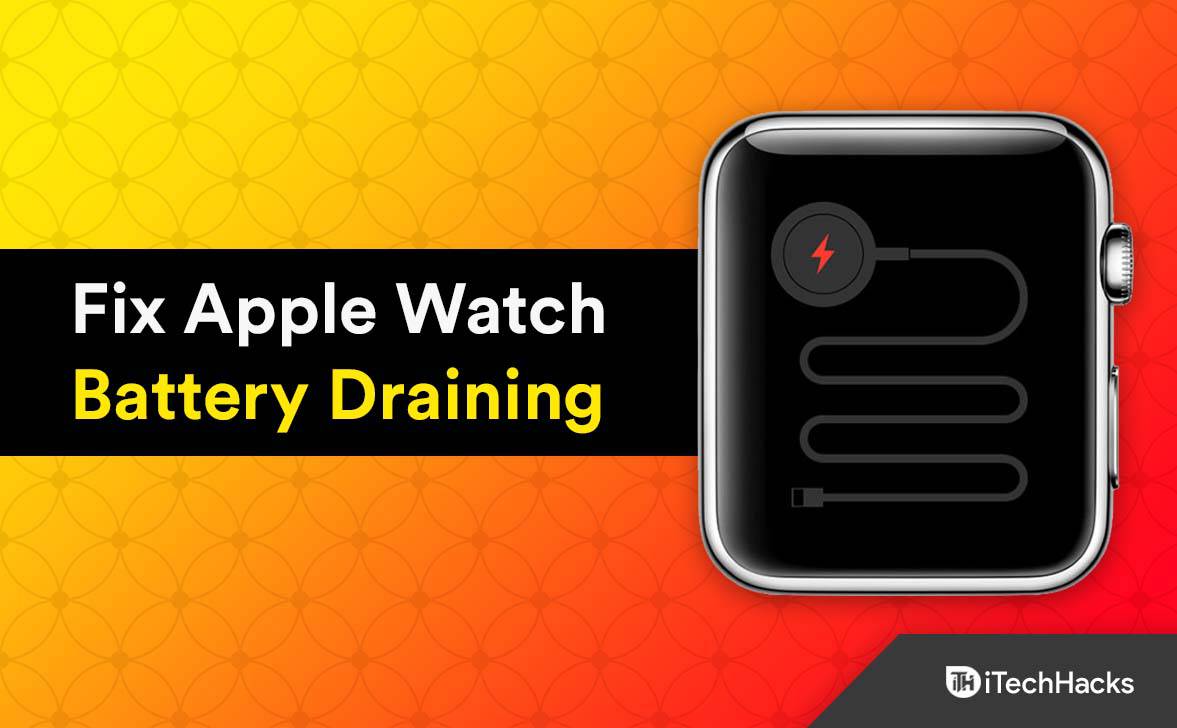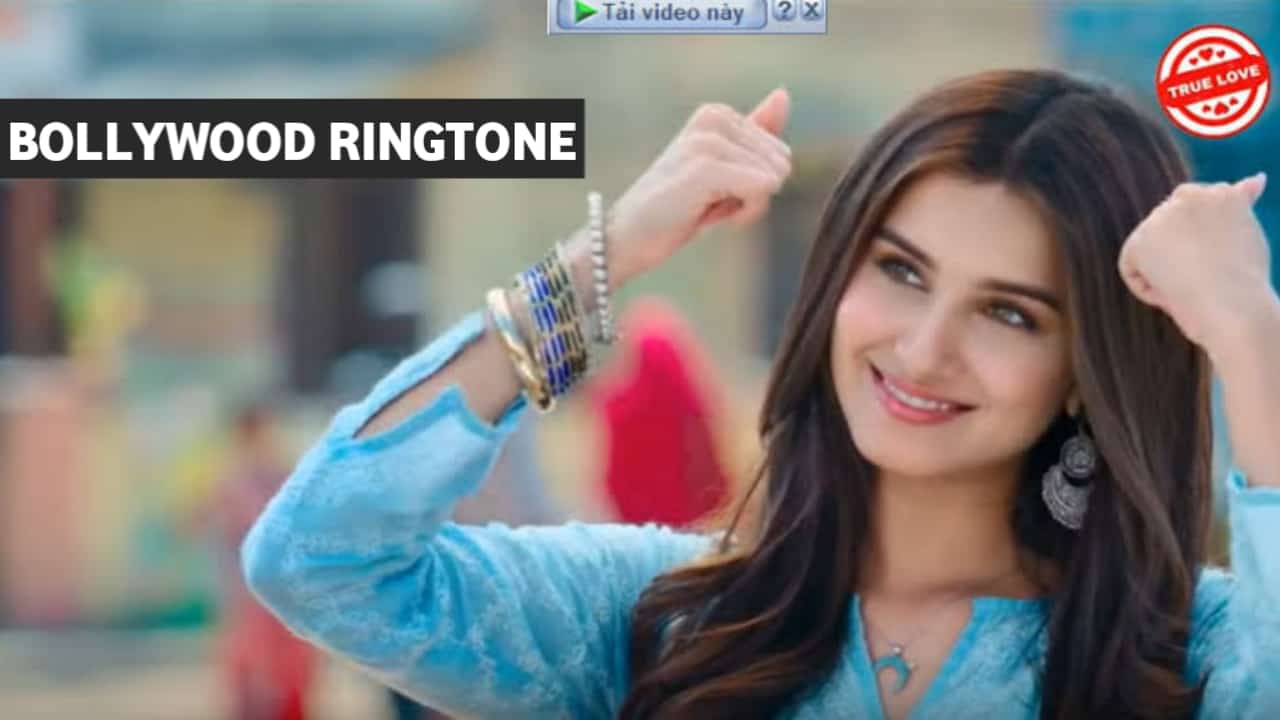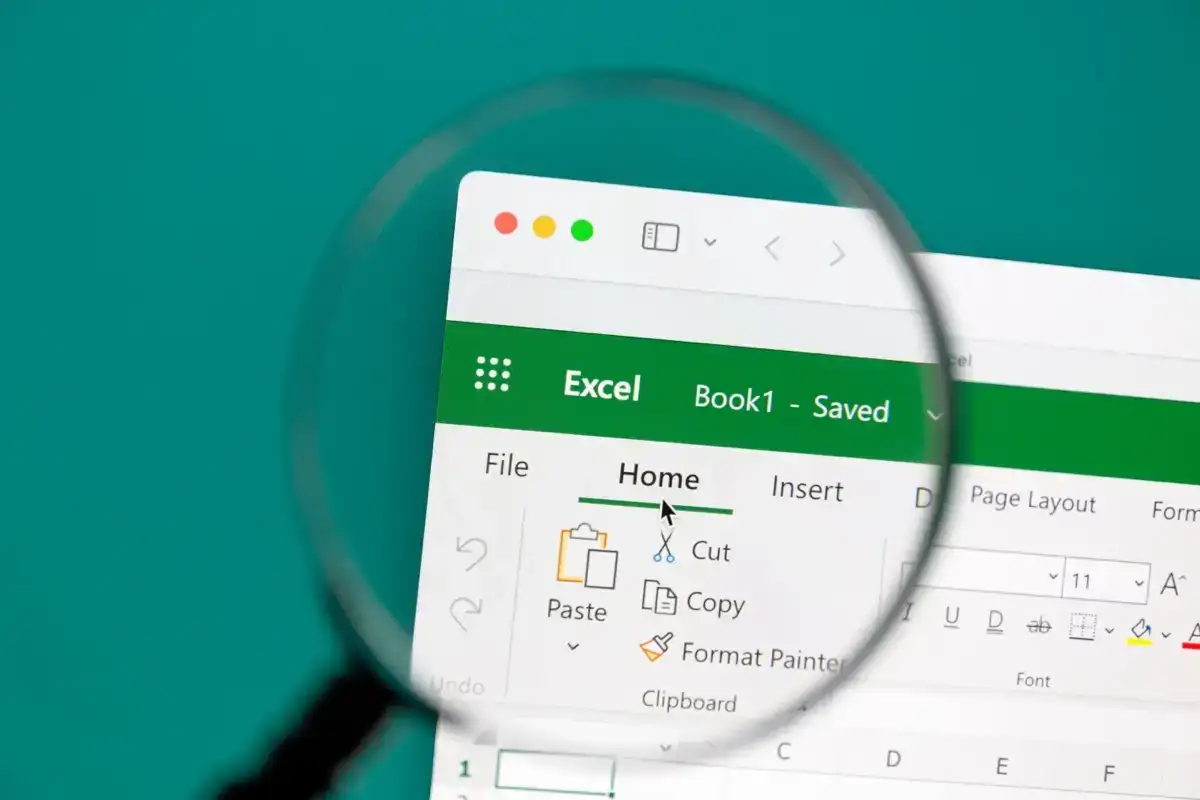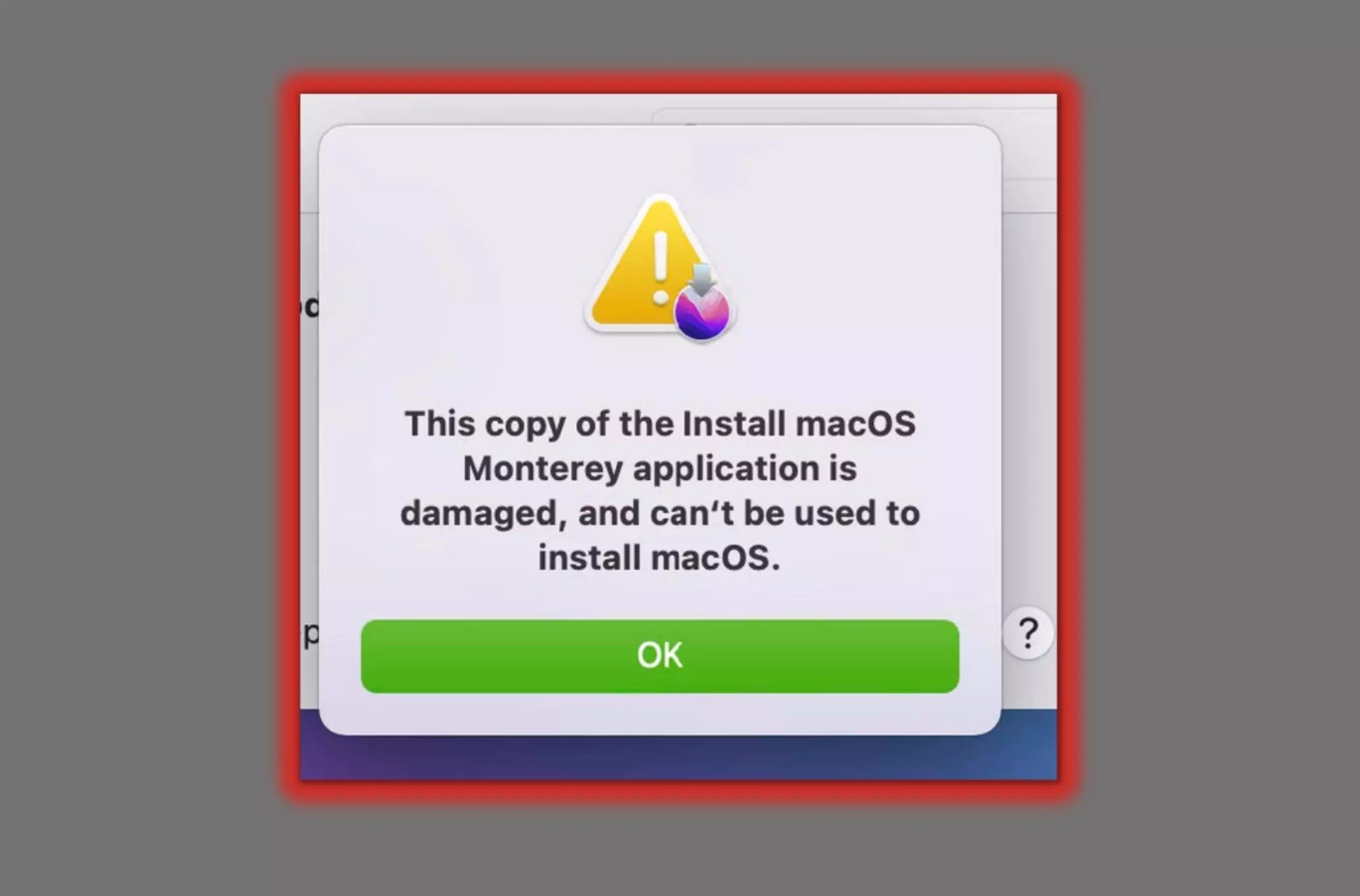Hvis din enhed harintet internet efter en ny Windows-installation, så er du ikke alene. Mange brugere står over for dette almindelige problem, og det kan opstå på grund af manglende netværksdrivere, forkerte indstillinger eller andre tilslutningsproblemer. Denne artikel vil diskutere trinene til at diagnosticere og løse problemet.

Hvordan retter jeg Windows tilsluttet til Intet internet?
Hvis, genstart computeren og routeren. Hvis problemet fortsætter, skal du kontrollere, om andre enheder kan oprette forbindelse til internettet. Men hvis problemet opstår efter en ny installation, skal du tjekke de løsninger, der er nævnt i næste afsnit.
Ret intet internet efter ny Windows-installation
Hvis der erefter en ny Windows-installation, følg nedenstående løsninger.
- Download netværksdriveren
- Genaktiver netværksadapter
- Opdater eller geninstaller netværksadapteren
- Nulstil TCP/IP-stakken og ryd DNS-cachen
- Brug netværksfejlfinding
- Nulstil dit netværk.
Lad os komme i gang med fejlfindingsvejledningen.
1] Download netværksdriveren
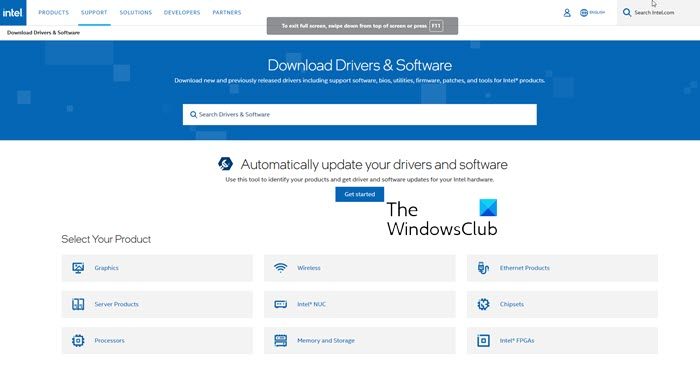
Der er en mulighed for, at der ikke blev installeret nogen netværksdriver på din computer under installationen af operativsystemet. I så fald skal du manuelt installere driveren på din computer. Da der ikke er internet på din computer, er der ingen måde, du kan downloade det lokalt på enheden. Derfor anbefaler vi, at du downloader driveren fratil din vens maskinekopier filen til en USB-stick, og installer den derefter på din computer. Forhåbentlig vil dit problem blive løst, når du har installeret netværksdriveren.
2] Genaktiver netværksadapter
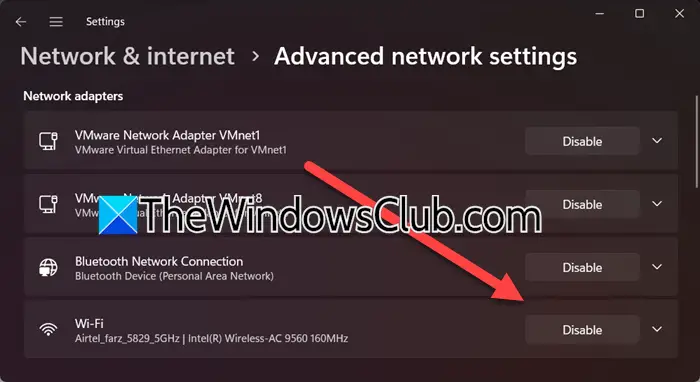
Hvis problemet skyldes midlertidige fejl, kan deaktivering og genaktivering af netværksadapteren løse det. Denne proces tvinger operativsystemet til at geninitialisere adapteren og nulstille enhver fejlkonfiguration. Følg nedenstående trin for at gøre det samme.
- Klik på Win + I for at åbne Indstillinger.
- Naviger derefter tilNetværk og internetog klik påAvancerede netværksindstillinger.
- UnderNetværksadaptere, klik påDeaktiverforbundet med dit WiFi; vent et minut, og klik derefter påAktiver.
Alternativt kan brugere genaktivere netværksadapteren fra Enhedshåndtering ved at klikke på Win + X og derefter vælge Enhedshåndtering. Udvid sektionen Netværksadaptere, højreklik på adapteren, og vælgDeaktiver enhed > Højreklik > Aktiveret enhed.
Når det er gjort, skal du sikre dig, at problemet er løst, og hvis ikke, se den næste løsning.
3] Geninstaller netværksadapteren
Du kan muligvis ikke få adgang til internettet på grund af beskadigede drivere. For at fjerne denne korruption kan vi geninstallere netværksdriveren. For at gøre det skal du følge nedenstående trin.
- Åbn WinX Menu, vælgEnhedshåndtering, og udvideNetværksadapter.
- Udvid sektionen Netværksadaptere, og højreklik på netværksadapteren.
- Vælg Afinstaller enhed, og klik derefter på Afinstaller for at bekræfte det.
Når den er afinstalleret, skal du genstarte pc'en for automatisk at downloade den korrekte driver. Du kan derefter gå til den første løsning og installere den nyeste version af driveren. Når det er gjort, skal du kontrollere, om problemet er løst.
4] Nulstil TCP/IP-stakken og ryd DNS-cachen
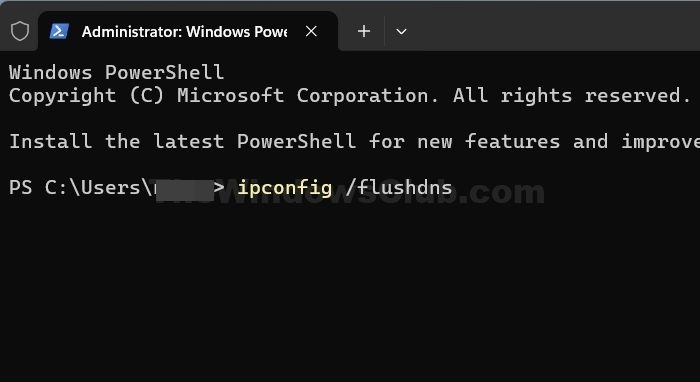
Hvis der er potentiel fejlkonfiguration eller resterende problemer i netværksindstillingerne, såanbefales.Her er, hvordan du nulstiller Internet Protocol til standardtilstanden ved hjælp afNetShellellernetshnytte.
For at gøre det skal du åbne en forhøjet kommandoprompt, skrive følgende og trykke på Enter:
netsh int ip reset
Dette vil generere en logfil:
netsh int ip reset resettcpip.txt
Hvis du bruger IPv4, skal du skrive følgende og trykke på Enter:
netsh int ipv4 reset
Hvis du bruger IPv6, skal du skrive følgende og trykke på Enter:
netsh int ipv6 reset
Denne kommando nulstiller TCP/IP, og de udførte handlinger vil blive registreret i logfilen, oprettet i den aktuelle mappe, navngivetresettcpip.txt.
At køre følgende kommando svarer til at fjerne og geninstallere TCP/IP. Til, kør følgende kommando:
ipconfig /flushdns
Du vil se -Windows IP-konfiguration. DNS Resolver Cache blev tømt. Når du er færdig, skal du afslutte CMD, genstarte pc'en og kontrollere, om problemet fortsætter.
5] Brug netværksfejlfinding
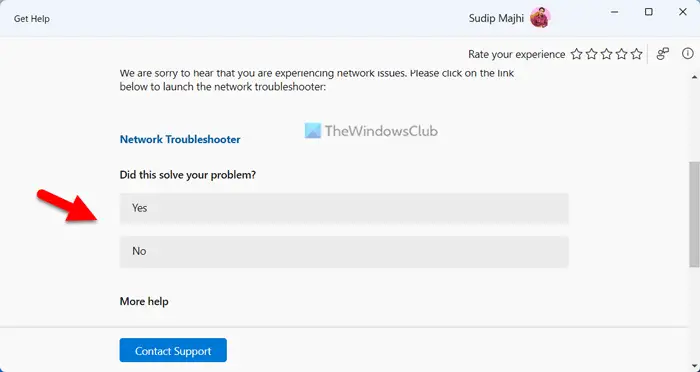
Du kan bruge netværksfejlfinding til at opdage, hvad der er galt med din computer og til at løse det. I den seneste iteration af Windows får dusom kan bruges til at løse problemet. Åbn appen, søg efter"Netværksfejlfinding",og vælg derefter de relevante muligheder for at køre fejlfindingen.
Læse:
6] Nulstil dit netværk
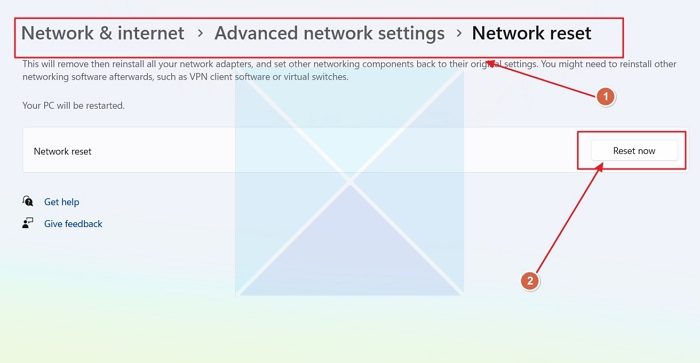
Hvis du står over for dette problem på grund af et problem, mens du konfigurerer dit netværk, anbefaler vi, at du nulstiller netværkskonfigurationen. Så gå videre og. Til sidst skal du kontrollere, om problemet fortsætter.
Det er alt!
Læse:
Sletter ny Windows-installation alt?
Ja, en ny Windows-installation vil slette alt på det drev, hvor det er installeret. Dette inkluderer alle filer, programmer og indstillinger, derfor anbefales det altid at sikkerhedskopiere vigtige data, før du fortsætter.
Læse: