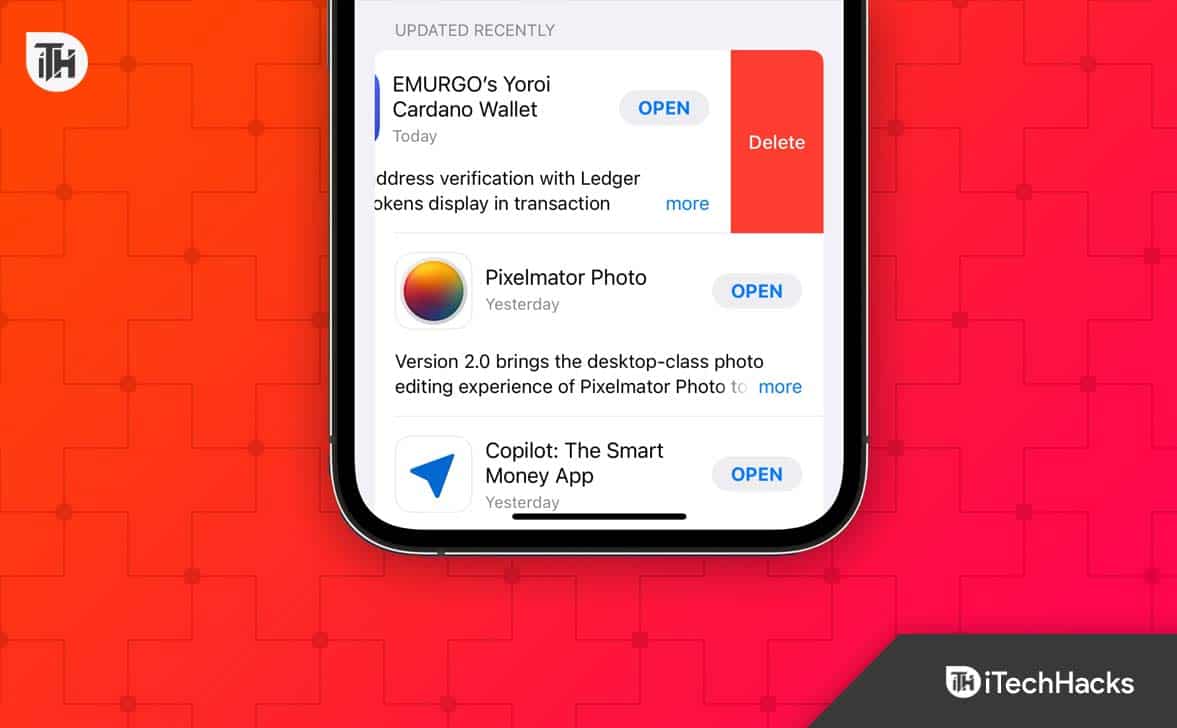I dette indlæg viser vi dig hvordanaktiver USB-C-opladning på en bærbar computer i Windows 11.har revolutioneret, hvordan moderne bærbare computere oplader deres batterier og forbinder til eksterne enheder. Denne alsidige forbindelsestype gør det muligt for bærbare computere at blive opladet direkte via en USB-C-port, hvilket gør det muligt for brugerne at nyde en strømlinet oplevelse, hvor et enkelt kabel kan håndtere strømforsyning, dataoverførsel til tilsluttede perifere enheder og højopløselig videoudgang til eksterne skærme.

USB-C-opladning er normalt aktiveret som standardi bærbare computere medUSB-strømforsyning (USB-PD)støtte. Denne protokol giver mulighed for højere strømniveauer (vigtig for opladning af større enheder, såsom bærbare computere) og hurtigere opladning via USB-C-forbindelser. Der er dog visse scenarier, hvor specifikkeBIOS-indstillingerskal muligvis justeres for at sikre, at USB-C-porten er indstillet til at modtage strøm, selv når den bærbare computer er i dvale eller slukket.
Aktiver USB-C-opladning på bærbar computer i Windows 11
Tilaktiver USB-C-opladning på din bærbare computer, mens den er slukket eller i lav-strømtilstand, skal du ændre USB-strømtilstanden fra BIOS-indstillingerne.
TrykkeWin + Iat åbneIndstillingervindue og gå tilSystem > Gendannelse. KlikGenstart nuved siden afAvanceret opstartvalgmulighed. Genstart din pc, og den vil tage dig til skærmen Avanceret opstart.
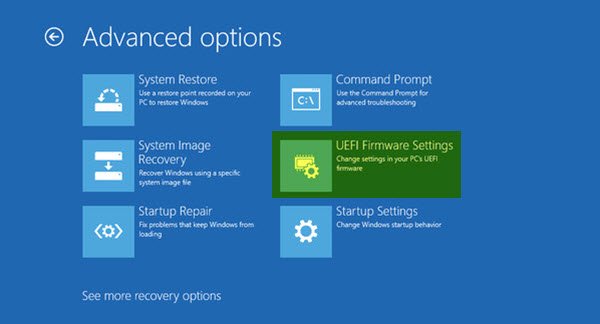
Klik derefterFejlfinding > Avancerede indstillinger > UEFI-firmwareindstillinger. Klik påGenstartknappen på den næste skærm for at starte din pc i UEFI BIOS.
I BIOS kan strømindstillingerne for at aktivere USB-C-opladning variere afhængigt af din bærbare computers bundkortmærke. Se producentens dokumentation eller BIOS-vejledning for at finde de relevante indstillinger og sikre, at USB-C-strømforsyningen er korrekt konfigureret på din Windows 11/10-pc.
Når du har foretaget ændringer, skal du trykke påF10for at gemme og afslutte BIOS. Bekræft prompten for at gemme og genstart din bærbare computer. Når den bærbare computer genstarter, kan du prøve at tilslutte USB-C-opladeren og se, om den virker.
Her er de trin, du skal følge for et par populære bundkortmærker:
1] MSI bundkort

- Gå tilFremskreden Modei BIOS.
- VælgeIndstillinger > Avanceret.
- UnderStrømstyringsopsætning, deaktiverErP Klar.
- UnderOpsætning af Wake Up Event, aktivereGenoptag via USB-enhed.
- Gem og afslut BIOS.
Note:
- ErP klar:Deaktivering af denne indstilling giver USB-portene mulighed for at forblive tændt, selv når systemet er slukket eller i dvaletilstand. Aktivering af det kan begrænse strøm til USB-porte i lavstrømtilstande for at opfylde energibesparende standarder.
- Genoptag via USB-enhed:Denne mulighed gør det muligt for systemet at blive vækket af en USB-enhed (som en mus eller et tastatur). Det sikrer, at USB-portene har strøm nok til at registrere aktivitet og vække systemet fra dvale- eller lavstrømstilstand.
2] Gigabyte bundkort

- ÅbenAvanceret tilstandi BIOS.
- UnderStrømstyring,deaktiveredeErPindstilling.
- Gem ændringer og afslut BIOS.
3] Asus bundkort
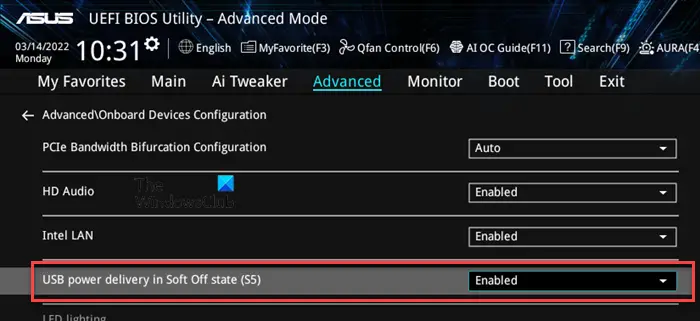
- Gå tilAvanceret tilstandi BIOS.
- VælgFremskredenvalgmulighed.
- Klik og udvidAPM-konfigurationog deaktiverErP Klar.
- Gå tilbage til sektionen Avanceret og klikIndbygget enhedskonfiguration.
- Aktiver Asmedia USB 3.1-understøttelse af batteriopladningellerUSB-strømforsyning i Soft Off-tilstand (S5), afhængigt af bundkortet.
- Gem ændringer og afslut.
Note:AktivererAsmedia USB 3.1 Batteriopladningsstøtte/USB-strømforsyning i S5sikrer, at USB-C- eller USB 3.1-porte forbliver aktive selv i S5-strømtilstanden (nedlukning), hvilket tillader tilsluttede enheder at oplade, mens computeren er slukket.
4] AsRock bundkort

- ÅbenAvanceret tilstandi BIOS.
- VælgFremskredenvalgmulighed.
- UnderChipset konfiguration,deaktiveredeDyb søvnvalgmulighed.
- Gem og afslut BIOS.
Dyb søvnrefererer til en laveffekttilstand, typisk forbundet med S4 (dvale) eller S5 (Sluk) tilstande af systemet. DeaktivererDyb søvntillade visse komponenter, inklusive USB-porte, at forblive strømførende, selv når systemet er slukket, hvilket muliggør funktioner som USB-opladning for tilsluttede enheder.
Ligeledes kan du kontrollere de relevante indstillinger, der er specifikke for dit bundkort og foretage ændringer i overensstemmelse hermed.
Laptop oplader ikke batteri via USB-C
I de fleste tilfælde fungerer USB-C-opladning problemfrit på understøttede bærbare computere uden behov for manuel konfiguration. Men hvis din bærbare computers batteri ikke oplades via USB-C, skal du sørge for, at du bruger en kompatibel oplader (bærbare computere kræver ofte opladere, der kan give højere watt, typisk 45W, 65W eller mere). Den er tilsluttet den korrekte port (en der understøtter opladning). Sørg også for, at det USB-C-kabel, du bruger, er designet til strømforsyning, ikke er beskadiget, og at porten ikke er beskadiget eller blokeret af snavs.
Konfigurer passende strømindstillinger i BIOS, hvis din bærbare computer er slukket, som forklaret i dette indlæg.
Hvis den bærbare computer stadig ikke oplades,deaktiver strømstyringsindstillingen for USB Root Hub. Denne indstilling giver Windows mulighed for at slukke for USB-porte (inklusive USB-C), når de er inaktive eller ikke er i brug for at spare strøm. Hvis det er aktiveret, kan det forstyrre USB-C-portens evne til at forblive strømforsynet, især når den bærbare computer er i dvaletilstand eller lavt strømforbrug.
Deaktiver strømstyringsindstillingen for USB Root Hub
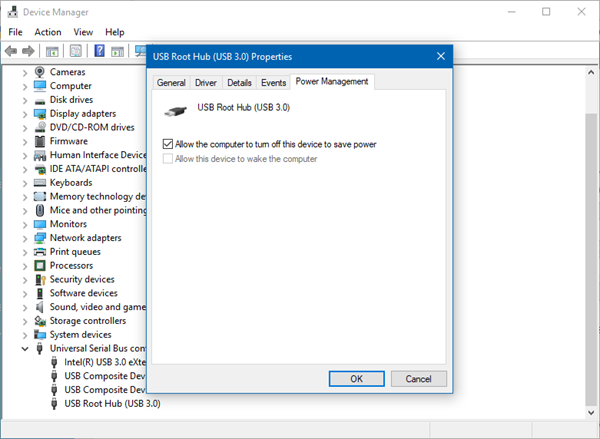
- ÅbenEnhedshåndtering.
- Rul ned og udvidUniversal Serial Bus controllere.
- Højreklik påUSB-rodhub(du kan have mere end én) og vælgEgenskaber.
- Gå tilStrømstyringfanen.
- Fjern markeringenkassen tilTillad computeren at slukke denne enhed for at spare strøm.
- KlikOKog gentag også trinene for andre USB-rodhubs.
Også,deaktivere. Denne indstilling styrer, om Windows kan suspendere individuelle USB-porte for at spare strøm, når enheder tilsluttet dem ikke er i brug. Det er en del af systemets strømstyring og kan påvirke alle USB-porte, inklusive USB-C.
Deaktiver USB Selective Suspend
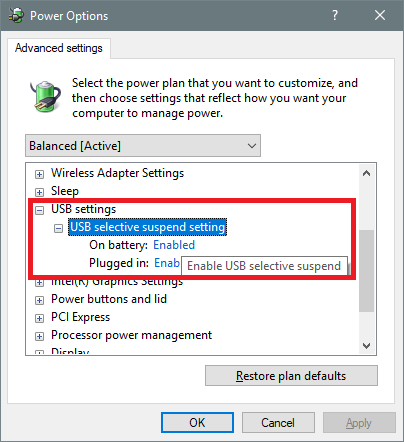
- TrykkeWin + Sog skriv 'magt', og vælg derefterRediger strømplan.
- Klik på i vinduet Rediger planindstillingerSkift avancerede strømindstillinger.
- I denStrømindstillingerdialog, rul ned og udvidUSB-indstillinger.
- UdvideUSB-selektiv suspenderingsindstilling. Du vil se to muligheder:På batteriogTilsluttet.
- Indstil begge muligheder tilHandicappet. KlikAnvendeog derefterOK.
Deaktivering af Selective Suspend sikrer, at indstillingen ikke kan forstyrre USB-C-opladning, især når den bærbare computer er inaktiv eller i dvaletilstand.
Læse: .
Hvordan ved jeg, om min bærbare computer understøtter type C-opladning?
Hvis din bærbare computer har en USB-C-strømadapter, understøtter den sandsynligvis USB-C-opladning. Se din bærbare computers brugermanual eller besøg producentens websted for at finde din models specifikationer. Det skal angive, om USB-C understøtter strømforsyning (PD) eller opladning. Undersøg også USB-C-porten på din bærbare computer. Den kan have et lille strømikon eller et batterisymbol ved siden af porten, hvis den understøtter opladning.
Kan en Dell bærbar oplades med USB-C?
De fleste moderne bærbare Dell-computere, især dem i XPS-, Inspiron-, Latitude- og Vostro-serien, har USB-C-porte, der understøtter strømforsyning, hvilket betyder, at de kan oplades via USB-C-porten. Det er dog ikke alle USB-C-porte, der understøtter opladning. Se din enheds dokumentation for at lære mere om specifikke funktioner, der understøttes via USB Type-C på din enhed.
Læs næste: .
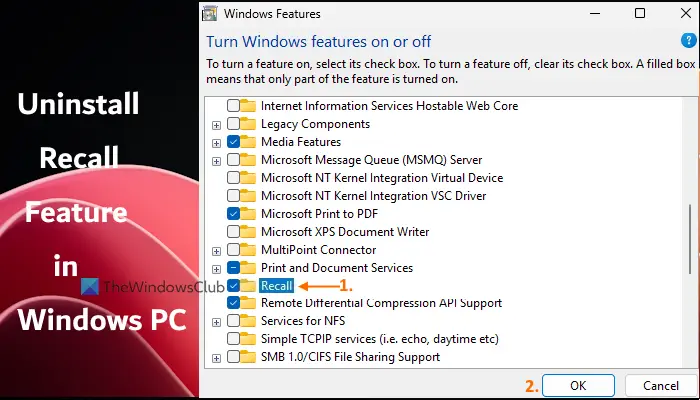
![Windows kan ikke løse domænenavn [Fix]](https://elsefix.com/tech/tejana/wp-content/uploads/2024/09/cant-resolve-domain-name-1.jpg)