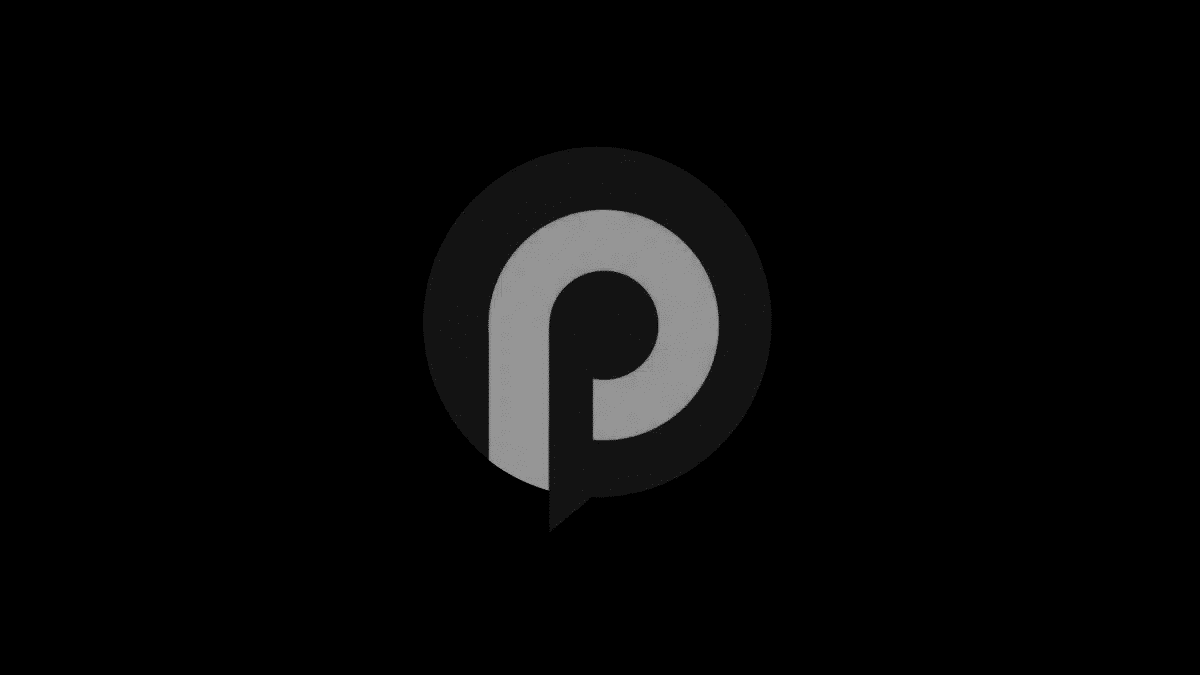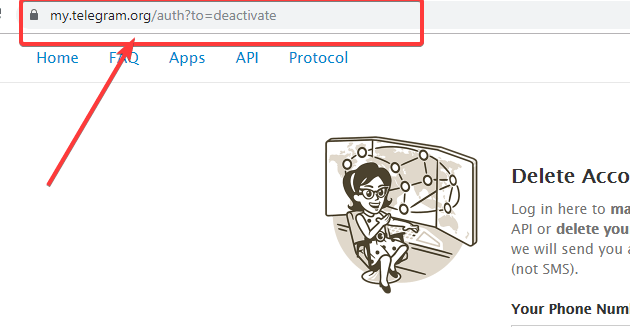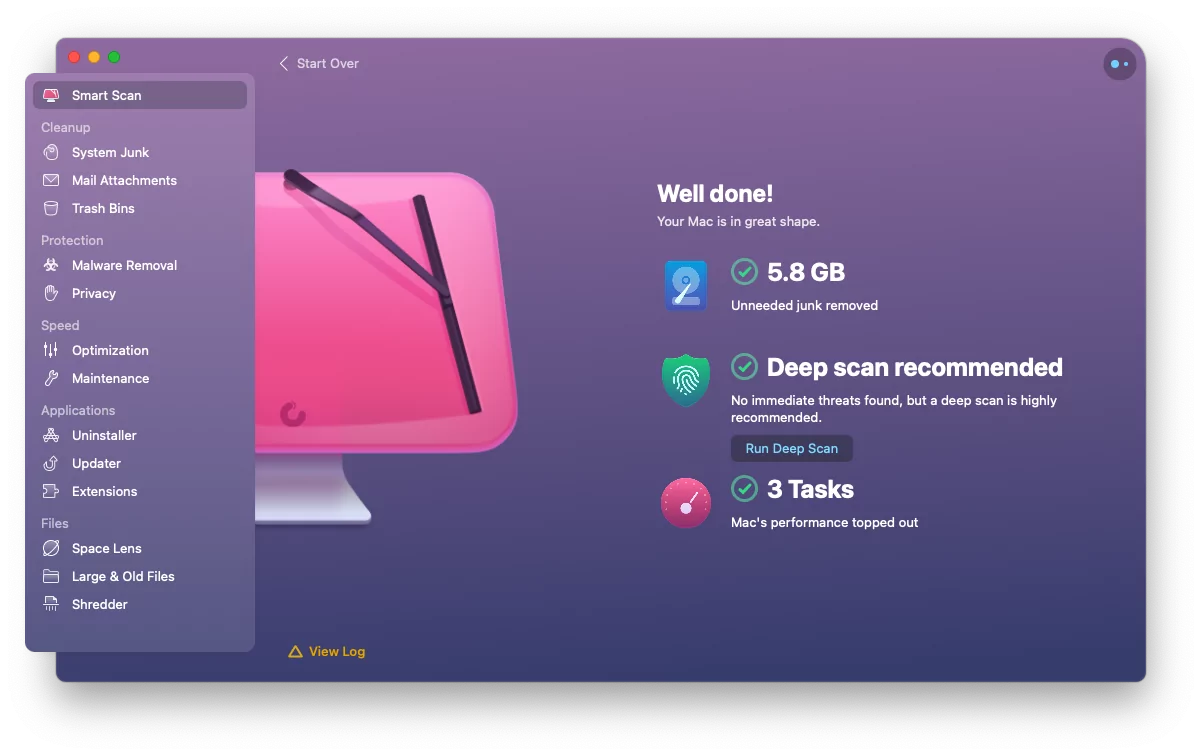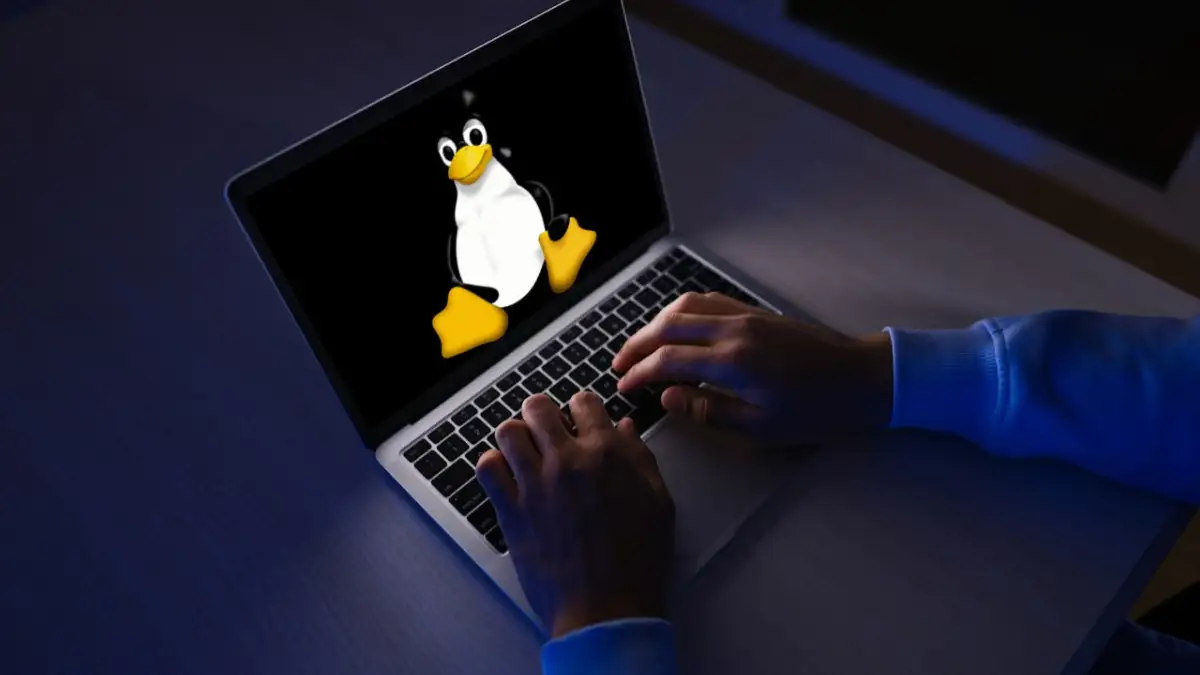Hvis dinprinteren bliver ved med at udskrive den samme side automatisk, vil løsningerne i denne artikel hjælpe dig med at løse problemet. Dette problem kan opstå på grund af forældet printerfirmware eller beskadiget printerdriver.

Printeren bliver ved med at udskrive den samme side automatisk
Brug følgende forslag, hvis din printer bliver ved med at udskrive den samme side automatisk på din Windows-computer.
- Kør printerfejlfinding
- Opdater din printerfirmware
- Ryd Print Spooler
- Afinstaller og geninstaller printerdriveren
- Reparer dine systembilledfiler
- Fjern din printer fuldstændigt, og tilføj den igen
- Slet alle midlertidige filer
- Nulstil din printer
Alle disse rettelser er forklaret i detaljer nedenfor.
1] Kør printerfejlfinding
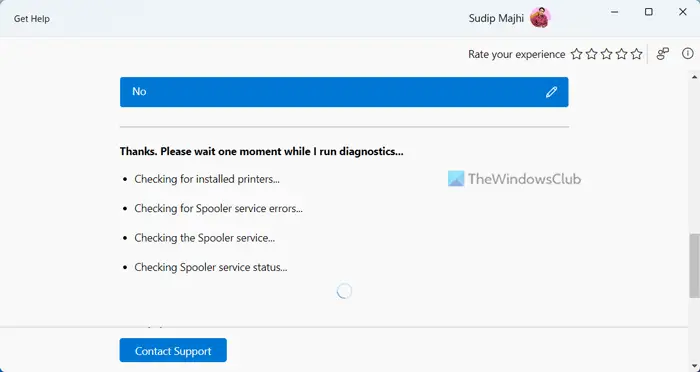
og se om det hjælper. Du kan også starte den direkte fra Windows 11/10-indstillinger. Åbn Indstillinger og gå tilSystem > Fejlfinding > Andre fejlfindere. Klik påLøbeknappen ved siden afPrinter.
2] Opdater din printerfirmware
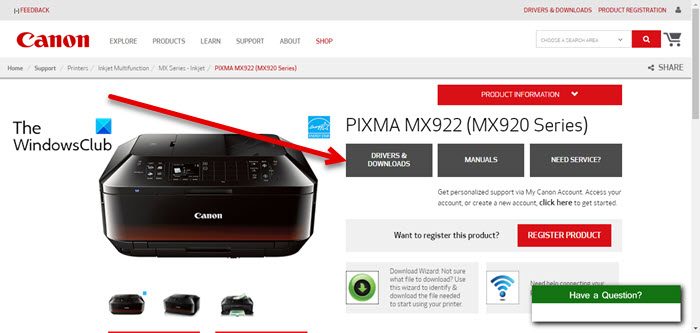
En forældet printerfirmware kan også forårsage dette problem. Jeg foreslår, at du tjekker efter. Metoden til at opdatere din printerfirmware er tilgængelig i printermanualen. Besøg din printerproducents officielle hjemmeside og download din printers brugermanual derfra.
3] Ryd Print Spooler
Hvis problemet stadig fortsætter, skal du rydde. Først åbenog se efter Print Spooler-tjenesten. Højreklik påPrint Spoolerservice og vælgStop.
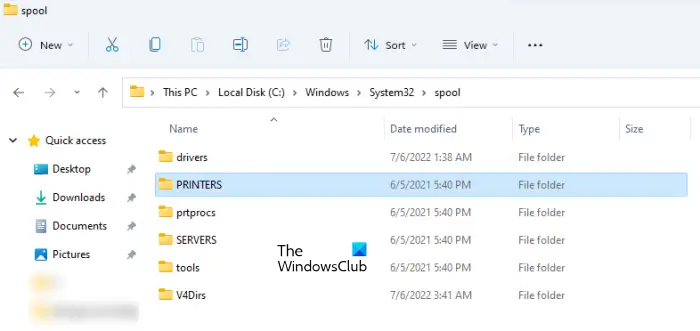
Åbn nu File Explorer og gå til følgende sti:
C:\Windows\System32\spool
Åbn mappen PRINTERS og slet alle filerne i den. Slet ikke mappen PRINTERS. Åbn derefter Services Manager og start Print Spooler-tjenesten. Tjek nu, om problemet fortsætter.
Læse: Sådan udføres
4] Afinstaller og geninstaller printerdriveren
En mulig årsag til dette problem er den beskadigede printerdriver. Følg disse trin:
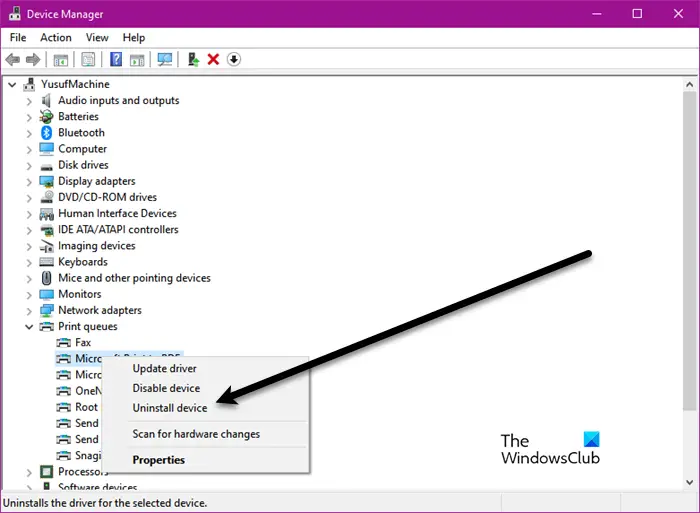
- Åbn Enhedshåndtering.
- UdvidUdskriv køerfilial.
- Højreklik på din printerdriver og vælgAfinstaller enhed.
- Download den seneste version af din printerdriver fra den officielle producents hjemmeside.
- Kør installationsfilen for at installere printerdriveren.
Hvis printerdriveren er downloadet som en, skal du bruge Enhedshåndtering til at installere printerdriveren.
5] Reparer dine systembilledfiler
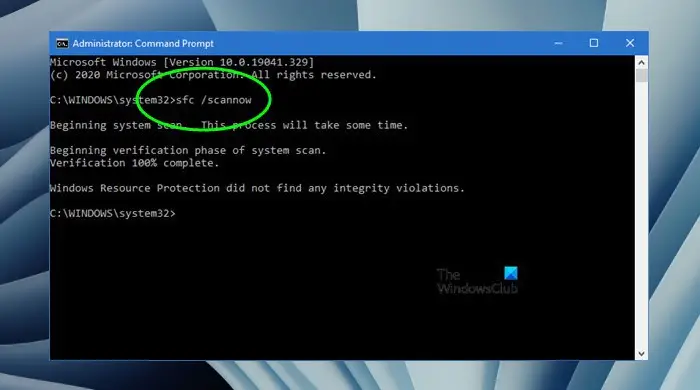
Hvis problemet fortsætter, foreslår jeg, at du kørerværktøj til at reparere de beskadigede systembilledfiler på din computer. Du kan også bruge.
6] Fjern din printer fuldstændigt, og tilføj den igen
Fjern din printer fuldstændigt, og tilføj den igen. Trinene til at gøre dette er som følger:
- Åbn Windows 11 Indstillinger.
- Gå tilBluetooth og enheder > Printere og scannere.
- Rul ned og klik påPrint Server Egenskaberfanen.
Hvis du er en Windows 10-bruger, skal du åbne kontrolpanelet og gå tilHardware og lyd > Enheder og printere. Vælg din printer. Du vil se indstillingen Printserveregenskaber på båndet.
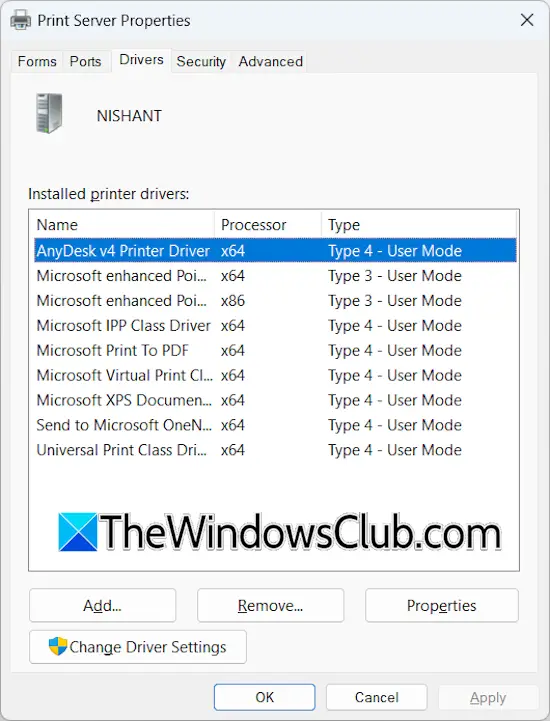
Gå til fanen Drivere i vinduet Printerserveregenskaber. Vælg alle driverne til din printer, og fjern dem én efter én. Hvis du f.eks. har en HP-printer, skal du fjerne alle HP-printerdriverne derfra.
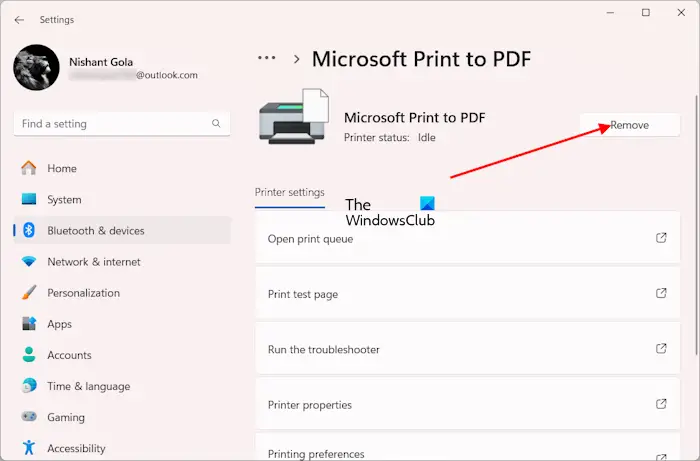
Fjern nu din printer. Åbn Windows 11 Indstillinger og gå tilBluetooth og enheder > Printere og scannere. Vælg din printer og fjern den. Windows 10-brugere kan fjerne printeren fra kontrolpanelet. Slet også printerdriveren fra Enhedshåndtering.
Genstart nu din computer og tilføj din printer igen. Du skal muligvis geninstallere printerdriveren.
7] Slet alle midlertidige filer
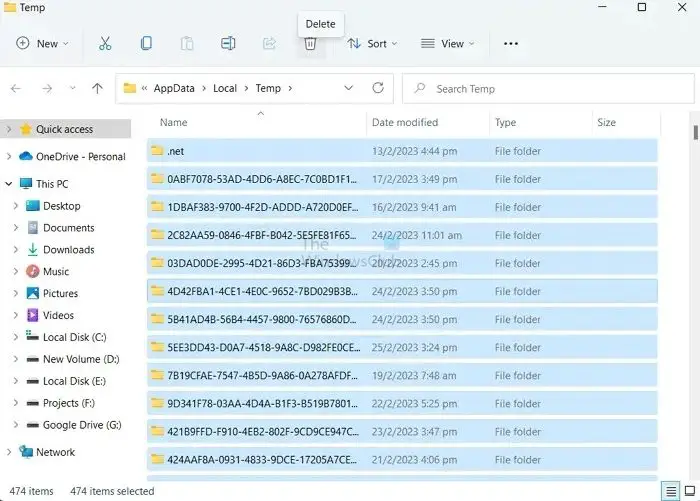
Slet alle midlertidige filer fra din pc. Åbn kommandoboksen Kør og skriv%temp%. Klik på OK. Dette åbner TEMP-mappen i File Explorer. Slet alle filerne i TEMP-mappen og genstart din computer.
8] Nulstil din printer
Hvis problemet fortsætter, er sidste udvej at nulstille din printer til dens fabriksindstillinger. Den korrekte metode til at nulstille din printer til fabriksindstillinger er i brugervejledningen.
Hvis det ikke hjælper at nulstille printeren til fabriksindstillingerne, skal du kontakte printersupport eller tage din printer med til servicecenteret.
Hvordan annullerer jeg igangværende udskrivning?
For at annullere igangværende udskrivning skal du først sætte udskriftsjob på pause. Åbn siden Enheder og printere i kontrolpanelet, og vælg din printer. Højreklik på din printer og vælgSe, hvad der udskrivesvalgmulighed. Klik nu på menuen Printer og vælgSæt udskrivning på pause. Klik på printermenuen igen, og vælgAnnuller alle dokumentervalgmulighed.
Hvordan stopper man udskrivning i en HP-printer?
Hvis du vil annullere et udskriftsjob i en HP-printer, skal du trykke på knappen Annuller på HP-printerens kontrolpanel. Hvis du vil annullere flere udskriftsjob, skal du rydde udskriftskøen ved at slette alle filer i PRINTERS-mappen.
Læs næste:.
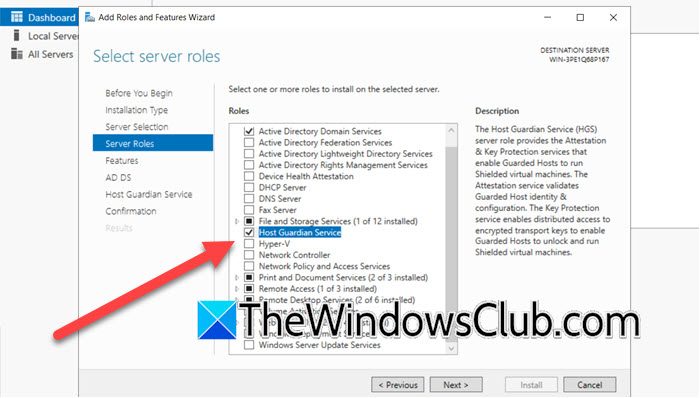
![VMware Horizon Client virker ikke på WiFi [Fix]](https://elsefix.com/tech/tejana/wp-content/uploads/2024/12/vmware-wifi-not-working.png)
![Dell supportassist fungerer ikke; Bare spins [fix]](https://elsefix.com/tech/tejana/wp-content/uploads/2025/01/Dell-SupportAssist-not-working-Just-spins-Fix.jpg)