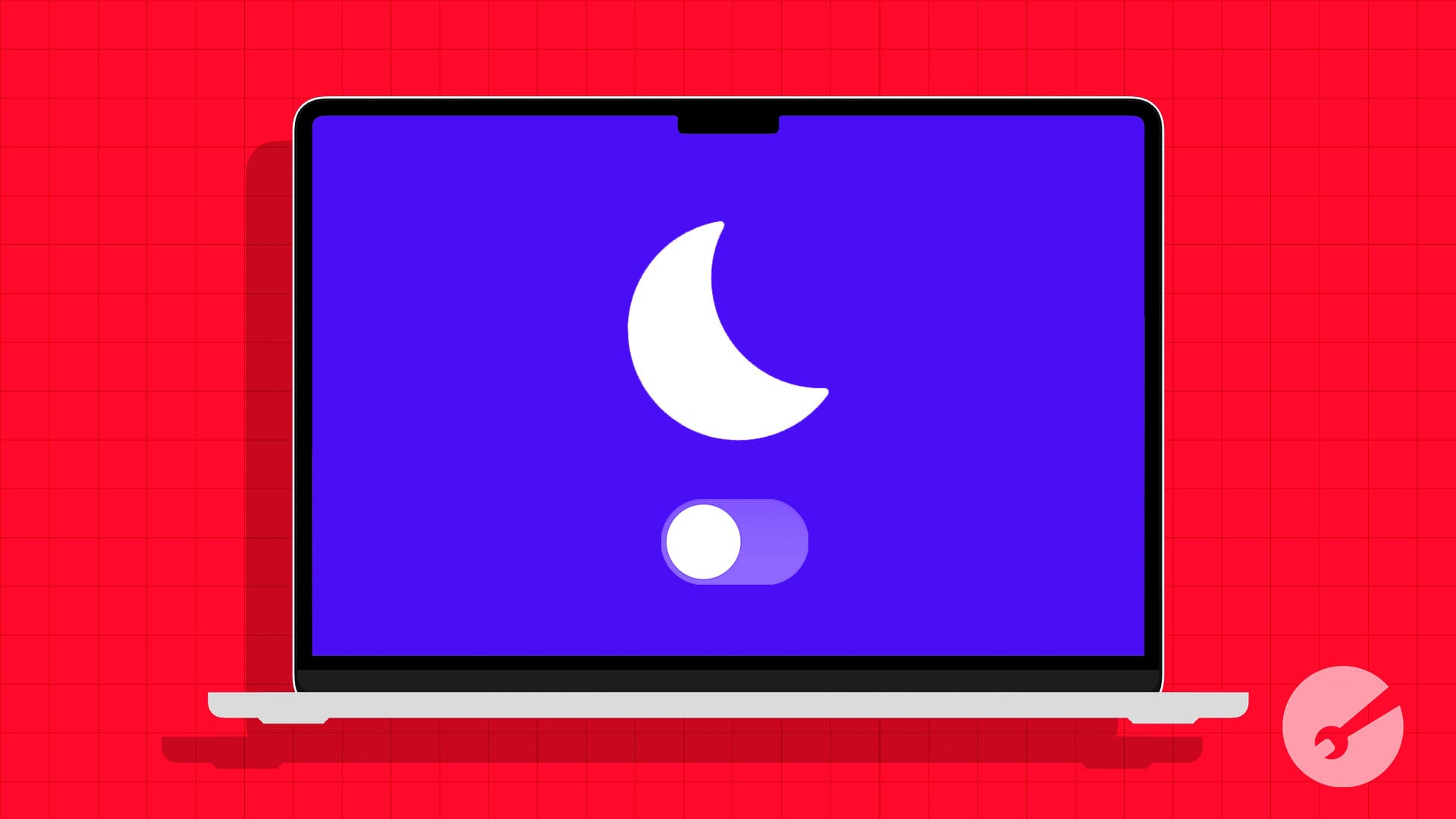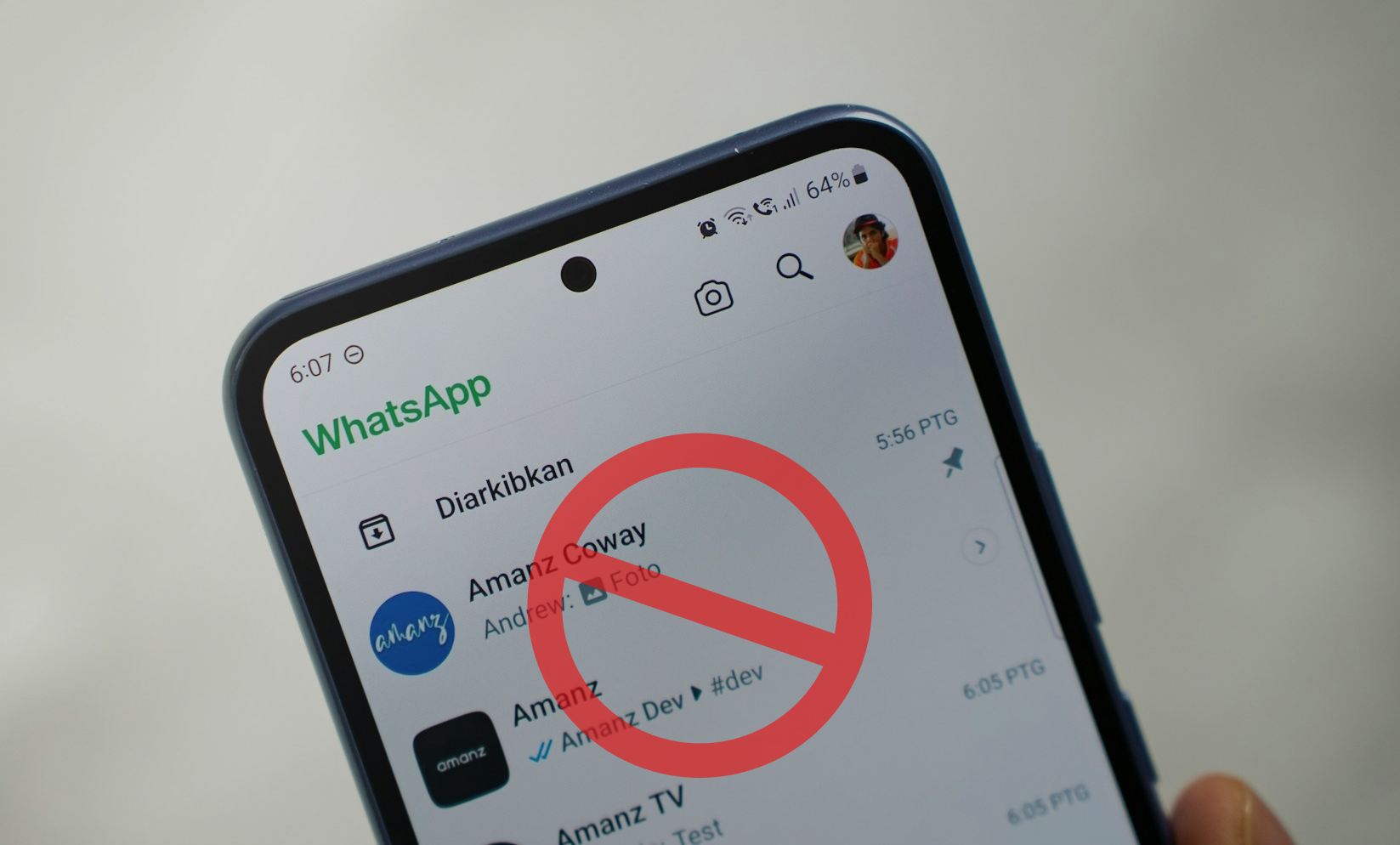Du har måske bemærket, atMusemarkøren låser ikke til spilvinduet i Windows 11/10til tider. Der er forskellige tilfælde af dette problem. Nogle gange formår musen ikke at låse bestemte spil som Minecraft, mens det ved andre lejligheder sker for alle spil i biblioteket. Dette gør bare spiloplevelsen lidt skurrende og har brug for en hurtig løsning. I dette indlæg vil vi se, hvordan du løser problemet.
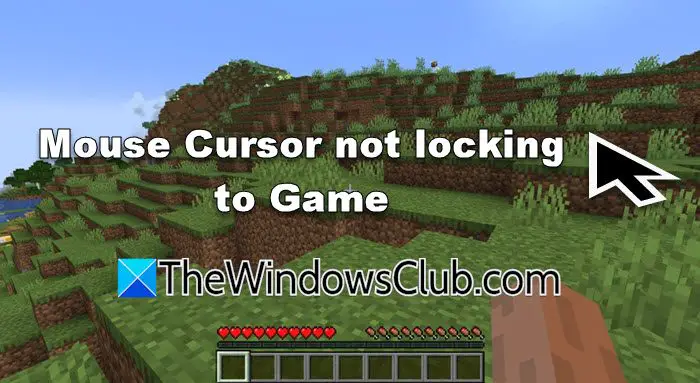
Ret musemarkøren, der ikke låser til spil i Windows 11/10
Hvis musemarkøren ikke låser til spillet på din pc, skal du først opdatere spillet ogog følg derefter disse forslag:
- Genstart spillet eller launcheren
- Nulstil Game Bar
- Aktiver LUA
- Opdater eller geninstaller driveren til mus og touchpad
- Deaktiver Mouse Precision
Lad os tale om dem i detaljer.
1] Genstart spillet eller launcheren
Først vil vi bruge den mest grundlæggende løsning: genstart af spillet eller den launcher, du bruger. Dette vil fjerne enhver fejl, der kunne have forårsaget dette problem. Så gå videre og genstart dem, og tjek endelig, om problemet er løst.
2] Nulstil spillinjen
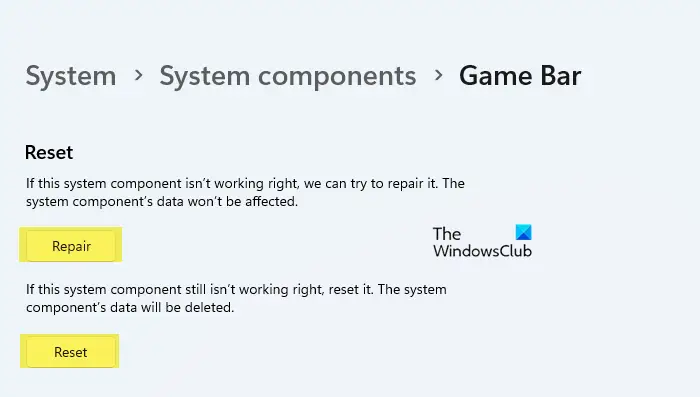
Hvis du bruger Xbox Game Bar, når du spiller spillet, er der en lille mulighed for, at programmet enten er beskadiget eller forkert konfigureret. I så fald er vores bedste bud at nulstille eller reparere Game Bar. For at gøre det kan du følge nedenstående løsninger.
- ÅbenIndstillingeraf Win + I.
- Gå nu tilSystem > Systemkomponenter.
- Naviger tilGame Bar,klik på de tre prikker, og vælgAvancerede indstillinger.
- Klik nu videreReparation.
- I tilfælde af, at reparation ikke hjælper, skal du klikke på Nulstil.
Når det er gjort, skal du kontrollere, om problemet er løst.
3] Aktiver LUA
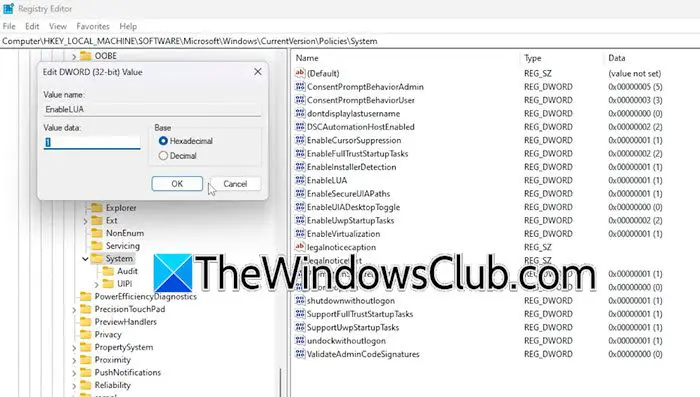
Selvom LUA (Limit User Account) kontrollererBrugeradgangskontrol (UAC)funktion, på grund af en fejl kan den også påvirke musemarkøren. Vi har bemærket, at deaktivering af det kan få markøren til at bevæge sig uden fortilfælde. For at løse problemet skal vi sikre os, at LUA er aktiveret i registreringsdatabasen, hvis ikke, skal vi foretage nogle ændringer. Før vi går videre og foretager disse ændringer, anbefales det, at vi, som kan bruges til at gendanne den, hvis det kræves. Når du er færdig, skal du følge nedenstående trin.
- ÅbnRegistreringseditorved at søge det ud af startmenuen.
- Gå derefter til
Computer\HKEY_LOCAL_MACHINE\SOFTWARE\Microsoft\Windows\CurrentVersion\Policies\System. - Se efterAktiver LUA,dobbeltklik på den, og indstil værdidata til1.
Når du er færdig, skal du genstarte computeren og kontrollere, om problemet er løst. Hvis den allerede var 1, skal du ændre den til 0, genstarte systemet, skifte til 1, genstarte maskinen igen, og til sidst kontrollere, om problemet er løst.
4] Opdater eller geninstaller driveren til mus og touchpad
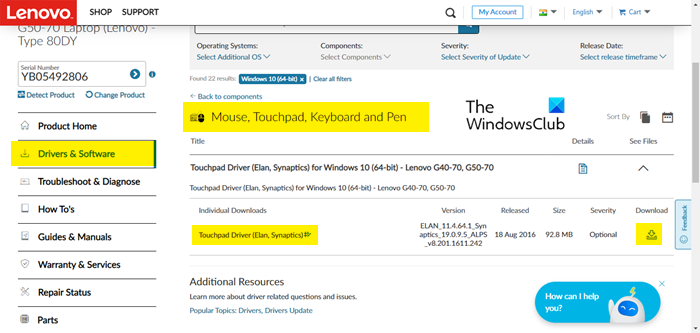
Hvis dette problem ikke er eksklusivt for noget bestemt spil, men det er sket med alle de titler, du prøver at spille, kan der være noget galt med den musedriver, du har installeret på dit system.
For at løse problemet,eller.
Nuog installer derefter den seneste, du har downloadet.
Det burde du ogsåog se om det hjælper.
5] Deaktiver musepræcision
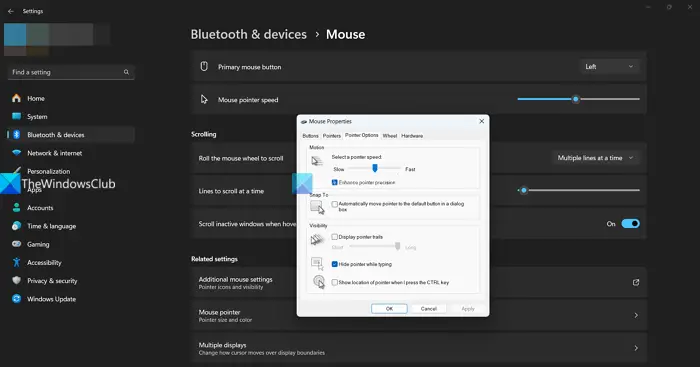
Deer en indstilling, der justerer markørens hastighed baseret på, hvor hurtigt du bevæger musen. Når markørpræcision er aktiveret, bevæger markøren sig hurtigere, når du bevæger musen hurtigt, og langsommere, når du bevæger den langsomt. Det forbedrer generelt brugeroplevelsen, men på grund af en fejl har det forårsaget det pågældende problem. For at løse det, anbefaler vi, at du deaktiverer funktionen. For at gøre det, følg nedenstående trin.
- ÅbenIndstillinger.
- Gå tilBluetooth og enheder > Mus.
- Klik nu videreYderligere museindstillinger.
- Klik påPointer mulighederog deaktiver derefterForbedre markørens præcision.
- Klik til sidst videreAnvend > Ok.
Når det er gjort, skal du genåbne spillet og se, om problemet er løst.
Læse:
Hvordan låser man musen i spil Windows 11?
Normalt, når du starter spillet, skal musen være låst, så den ikke bevæger sig brat. Men hvis det ikke gør det, kan du tjekke de løsninger, der er nævnt tidligere. Hvis du stadig støder på dette problem, kan du søge, downloade og installereVærktøjer til to skærme. Når den er downloadet, skal du åbne "DMT", gå til Markør > Generelt, og indstil derefter en tast til at låse markøren påskærmen.Du kan derefter bruge tastaturgenvejen, når du vil låse markøren.
Læse:
Hvordan ordner jeg, at min musemarkør forsvinder i Windows 11?
Hvis din, kan du følge løsningerne nævnt i dette indlæg for at løse problemet. Men til tider forsvinder markøren ikke, men den er svær at finde på en stor skærm. For at gøre det skal du gå til Indstillinger > Bluetooth og enheder > Mus > Relaterede indstillinger > Pegerindstillinger og derefter markere afkrydsningsfeltet forVis placeringen af markøren, når jeg trykker på Ctrl-tasten.
Læs også:.






![Ingen AMD-grafikdriver er installeret fejl på Windows 11 [Fix]](https://elsefix.com/tech/tejana/wp-content/uploads/2024/09/No-AMD-graphics-driver-is-installed.png)