Reagentc er en kommando, der bruges til at aktivere og deaktivere. Windows Recovery Environment bruges til at fejlfinde og løse boot -problemer på en Windows -pc. Når det er deaktiveret, kan du ikke reparere eller nulstille din pc. Nogle brugere kan ikke aktivere Windows Recovery -miljøet med Reagentc -kommandoen, og de serReagentc.exe: Operation mislykkedesellerReagensc.exe -operation mislykkedes, der er opstået en fejlbesked.
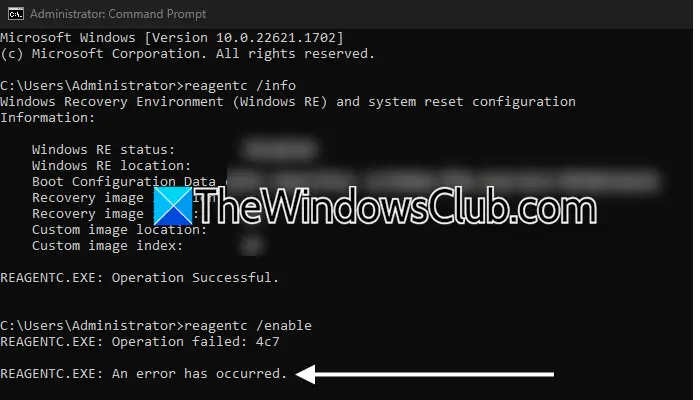
Den komplette fejlmeddelelse er:
Reagensc.exe: operation mislykkedes:<error code>
Reagensc.exe: der er opstået en fejl.
Fejlkoden i ovenstående fejlmeddelelse kan være forskellig for forskellige brugere, såsom 2, 3, 5, 70, 4C7, 3EE, B7 osv. Uanset hvilken fejlkode, kan du bruge de forslag, der er angivet i denne artikel til at løse problem.
Reagensc.exe -operation mislykkedes, der er opstået en fejl
Hvis du får "Reagentc.exe -operation mislykkedes”Fejl, mens du aktiverer Windows Recovery -miljøet på dit system, med fejlkode 2, 3, 5, 70, 4C7, 3EE, B7 osv. Brug disse forslag:
- Kontroller gendannelsesmappen
- Reparer dine systembilledfiler
- Deaktiver Legacy Bios og aktiver den sikre bagagerum (hvis relevant)
- Tildel et nyt brev til gendannelsespartitionen
- Tildel det korrekte ID til systempartitionen
- Udfør en opgradering på stedet eller ren installation af Windows
Alle disse rettelser forklares nedenfor i detaljer.
1] Kontroller gendannelsesmappen
Winre.wim -fil er hovedfilen for Windows Recovery -miljøet. Hvis denne fil mangler eller bliver ødelagt, vil du ikke være i stand til at bruge Windows Recovery -miljøet. Denne fil forbliver i brug af Windows, når Windows Recovery -miljøet er aktivt. Derfor kan du ikke se det på dit C -drev, selv eftervalgmulighed. Denne fil bliver kun synlig efter deaktivering af Windows Recovery -miljøet.
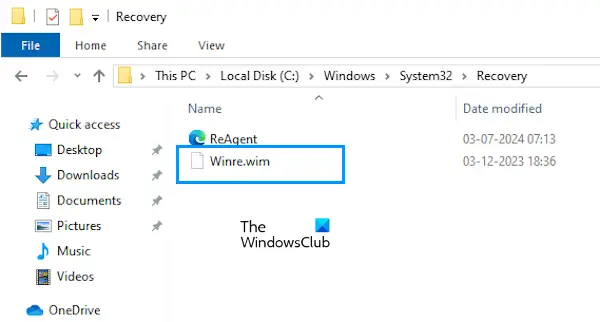
En mulig årsag til "Reagentc.exe -operation mislykkedes”Fejl, mens du aktiverer Windows Recovery -miljøet er den manglende Winre.wim -fil. Åbn dit C -drev og gå til følgende sted:
C:\Windows\System32\Recovery
Aktivér de skjulte filer og mapper. Se om Winre.wim -filen er der. Hvis filen ikke er der, skal du kopiere den fra en anden sund computer. Åbn en anden sund computer (hvis tilgængelig), og gå til den samme sti som forklaret ovenfor for at kopiere Winre.wim -filen i dit USB Flash Drive. Indsæt nu filen til det ønskede sted på den berørte computer.
Hvis filen allerede er der på den berørte computer, kan du stadig prøve denne metode, da filen muligvis kan være ødelagt. I dette tilfælde skal du vælge indstillingen Erstat, mens du kopierer filen til den berørte computer.
Find Winre.wim -fil i installationsmedier
Hvis en anden computer ikke er tilgængelig for dig, kan du bruge Windows -installationsmedierne til det samme. Installerog brug den til at downloade Windows ISO -filen. Monter nu ISO -filen og åbn den. ÅbnKilderMappe og lokaliser install.wim eller install.esd -filen. Kopier den fil til et andet sted på din harddisk. Brug nu et tredjepartsværktøj, såsomFor at udtrække filen. Dette vil tage tid.
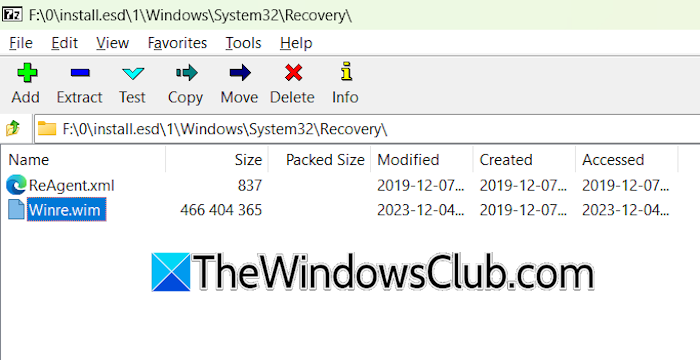
Efter udtrækning af filen skal du åbne den ekstraherede mappe og gå tilWindows \ System32 \ Recoverybeliggenhed. Du finder Winre.wim -filen der. Kopier den fil til det ønskede sted på din berørte computer. Kør nu kommandoen for at aktivere Windows Recovery -miljøet. Kommandoen skal udføre uden en fejl denne gang.
2] Reparation af dine systembilledfiler
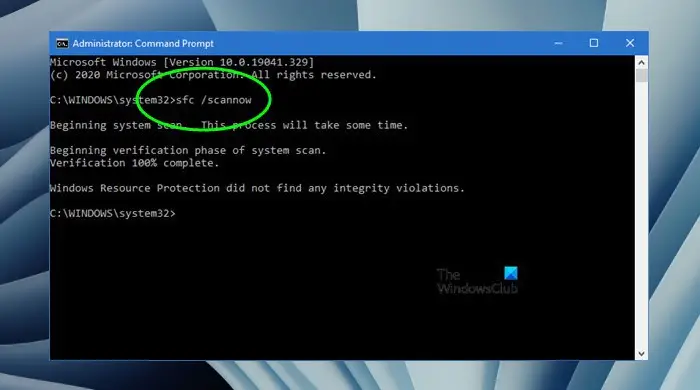
En mulig årsag til denne fejl er de korrupte systembilledfiler. Brug de indbyggede værktøjer,ogSådan repareres de korrupte systembilledfiler.
3] Deaktiver Legacy Bios og aktiver den sikre bagagerum (hvis relevant)
Indtast dine BIOS og se, om arven bios er aktiveret. Hvis ja, deaktiver det. Trinene til at deaktivere Legacy BIOS er forskellige for computere med forskellige mærker. Du skal henvise til brugervejledningen på din computer for at kende den rigtige måde at deaktivere Legacy BIOS -tilstand på.

Du kan også kontrollere BIOS -tilstanden direkte i systeminformationsappen.
4] Tildel et nyt brev til gendannelsespartitionen
Tildel et nyt brev til gendannelsespartitionen. Brug følgende instruktioner:
Klik på Windows -søgning og skriv diskpart. Vælg den korrekte indstilling i søgeresultaterne for at lancere DiskPart -værktøjet. Skriv nu følgende kommandoer og tryk på Enter efter at have indtastet hver kommando.
list disk select disk # list volume select volume # assign letter = K
I ovenstående kommando skal du udskifte # med den korrekte disk og lydstyrke. Skriv nu følgende kommando og tryk på Enter:
reagentc /setreimage /path K:\Recovery\WindowsRE
Ovenstående kommando opdaterer filen reagens.xml iC: \ Windows \ System32 \ Recoveryfolder. Kontroller nu BIOS -tilstand i systeminformationsappen. Hvis det er arv, skal du ændre det til UEFI og også aktivere den sikre bagagerum. Genstart din computer. Du skal være i stand til at aktivere Windows Recovery -miljøet denne gang.
5] Tildel det korrekte ID til systempartitionen
En anden årsag til denne fejl er den forkerte GUID for systempartitionen. Kontroller dette ved at følge nedenstående trin:
Start kommandoprompten som administrator, og skriv følgende kommandoer. TrykkeIndtastEfter at have skrevet hver kommando:
diskpart list disk select disk # list partition select partition * detail partition
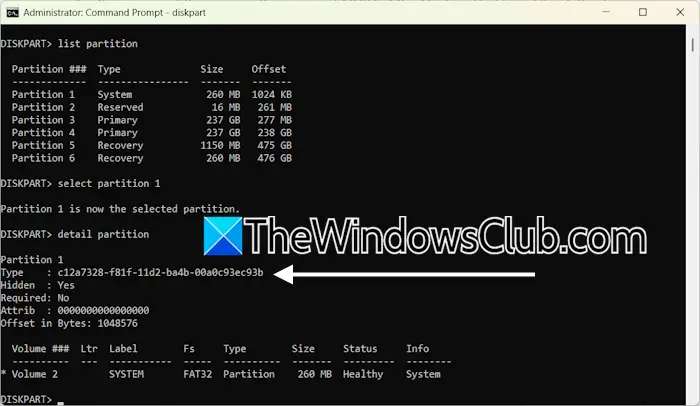
I ovenstående kommandoer skal du udskifte # med det korrekte disknummer og * med systempartitionsnummeret. Kommandoprompten skal vise følgende GUID for systempartitionen:
c12a7328-f81f-11d2-ba4b-00a0c93ec93b
Hvis du ser en anden GUID i stedet for den nævnte ovenfor, skal du indstille den rigtige GUID til systempartitionen. Vælg nu systempartitionen (med det samme partitionsnummer, du brugte i ovenstående kommandoer).
select partition # set id=c12a7328-f81f-11d2-ba4b-00a0c93ec93b
Gå nu ud af diskpart -værktøjet. Derefter skal du køre kommandoen for at aktivere Windows Recovery -miljøet. Kommandoen skal udføre uden fejl denne gang.
6] Udfør en opgradering på stedet eller ren installation af Windows
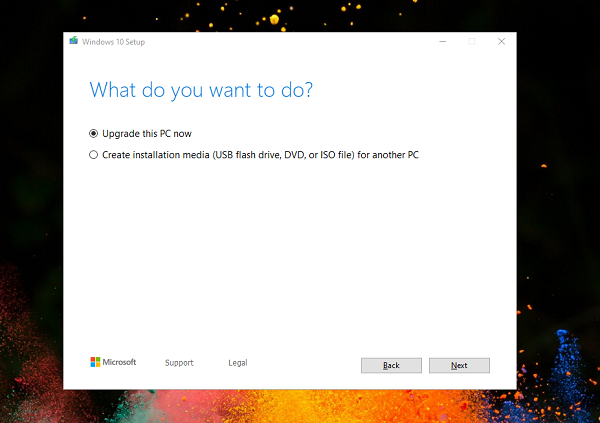
Hvis intet hjalp dig,. Denne proces installerer Windows OS uden at afinstallere det aktuelt installerede Windows OS på dit system. Derfor reparerer en opgradering på stedet dit system uden at slette data. Fra et sikkerhedsmæssigt synspunkt skal du dog sikkerhedskopiere dine data, inden du fortsætter.

Den sidste udvej er at udføre. Før du fortsætter, skal du sikkerhedskopiere dine data på alle andre harddiskpartitioner end C -partitionen, så hvis du formaterer den forkerte harddiskpartition, mister du ikke dine vigtige filer.
Jeg håber, dette hjælper.
Hvordan løser jeg reagentc.exe ikke findes i Windows 11?
Hvis du serFejl og din computer kan ikke finde gendannelsesmiljøet i Windows 11, når du prøver at aktivere Windows -gendannelse, prøv at finde Winre -billedfilen, der kaldesWinre.wim. Det er placeret iC: \ Windows \ System32 \ Recoveryfolder. Hvis det ikke er der, skal du muligvis udtrække det fra et Windows -installationsmedie.
Hvordan aktiveres Windows Re Windows 11?
Du kan aktivere eller deaktivere Winre i Windows 11 ved at udføre ReagentC -kommandoen i kommandoprompten som administrator. Start admin CMD -vinduet og typenreagentc /enable. Hit Enter efter det.
Hvad er F12 Boot -menuen?
Brugen af F12 -tasten er forskellig på computere med forskellige mærker. For eksempel bringer det at trykke på F12 under opstart i nogle Lenovo -computere i løbet af opstart, så brugerne kan vælge en bestemt enhed. Se brugervejledningen på din computer for at kende den nøjagtige funktion af F12 -tasten under systemstart.
Læs næste:.



![REAGENTC.EXE-handling mislykkedes, der er opstået en fejl [Ret]](https://elsefix.com/tech/tejana/wp-content/uploads/2024/11/REAGENTC.EXE-Operation-failed.png)










