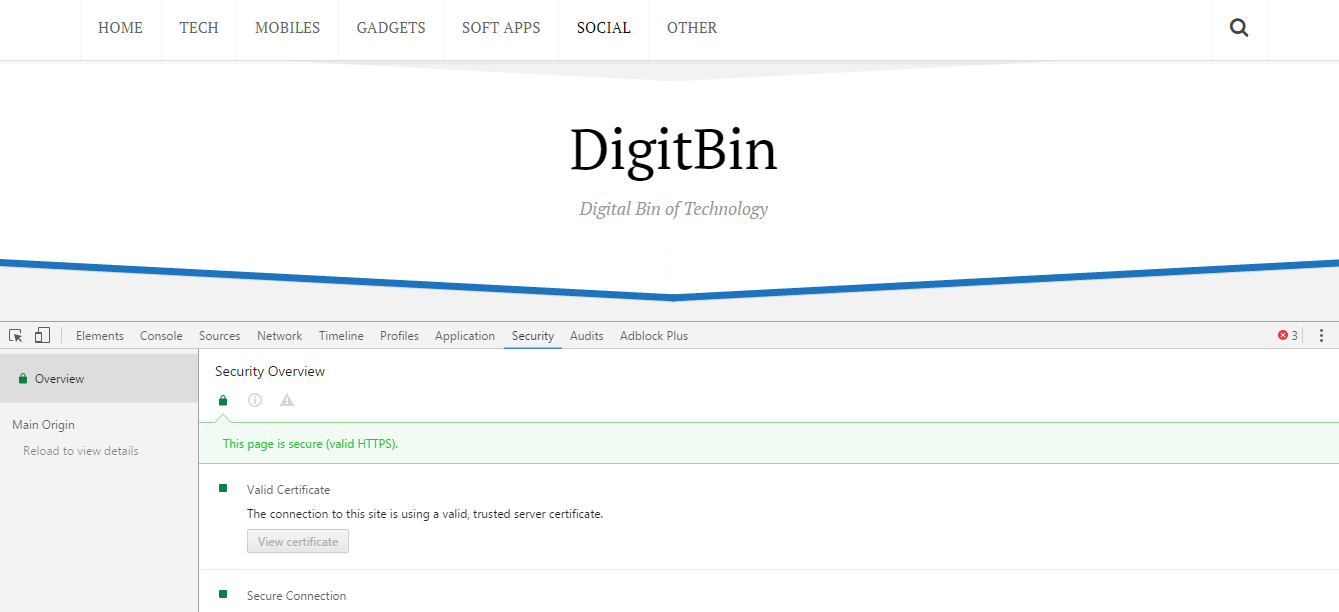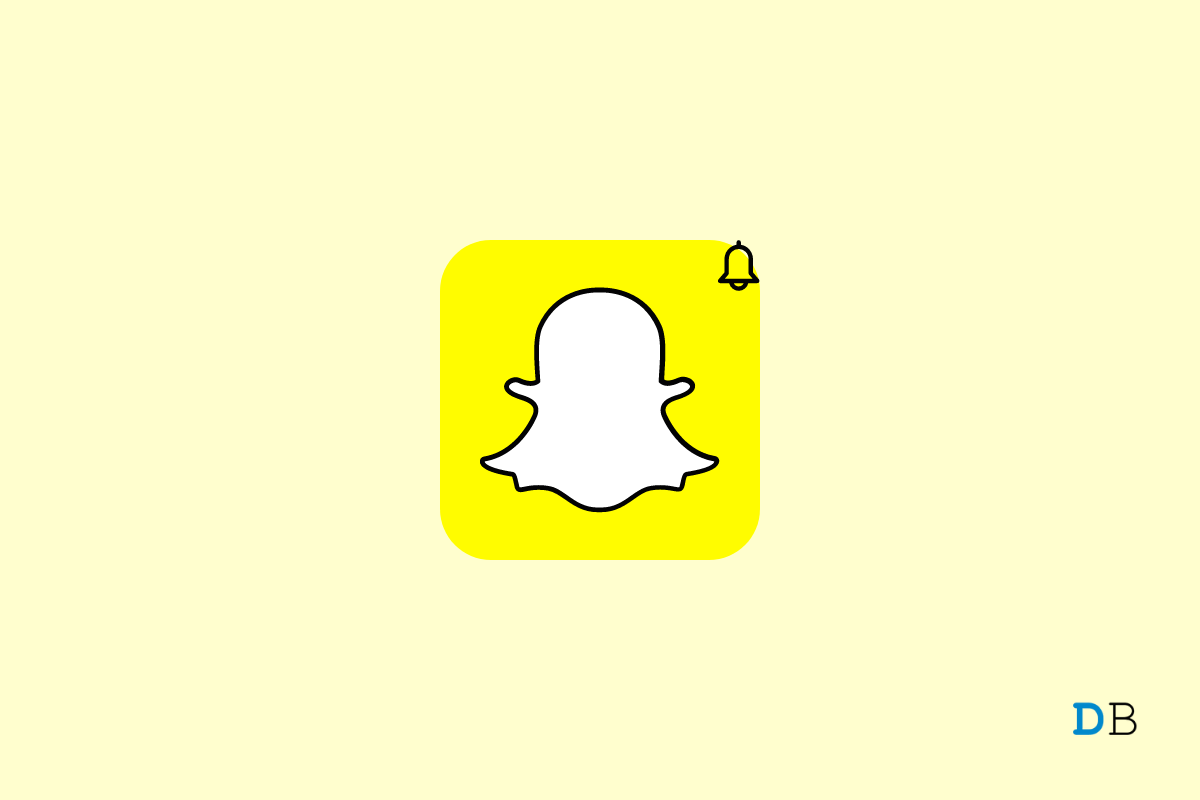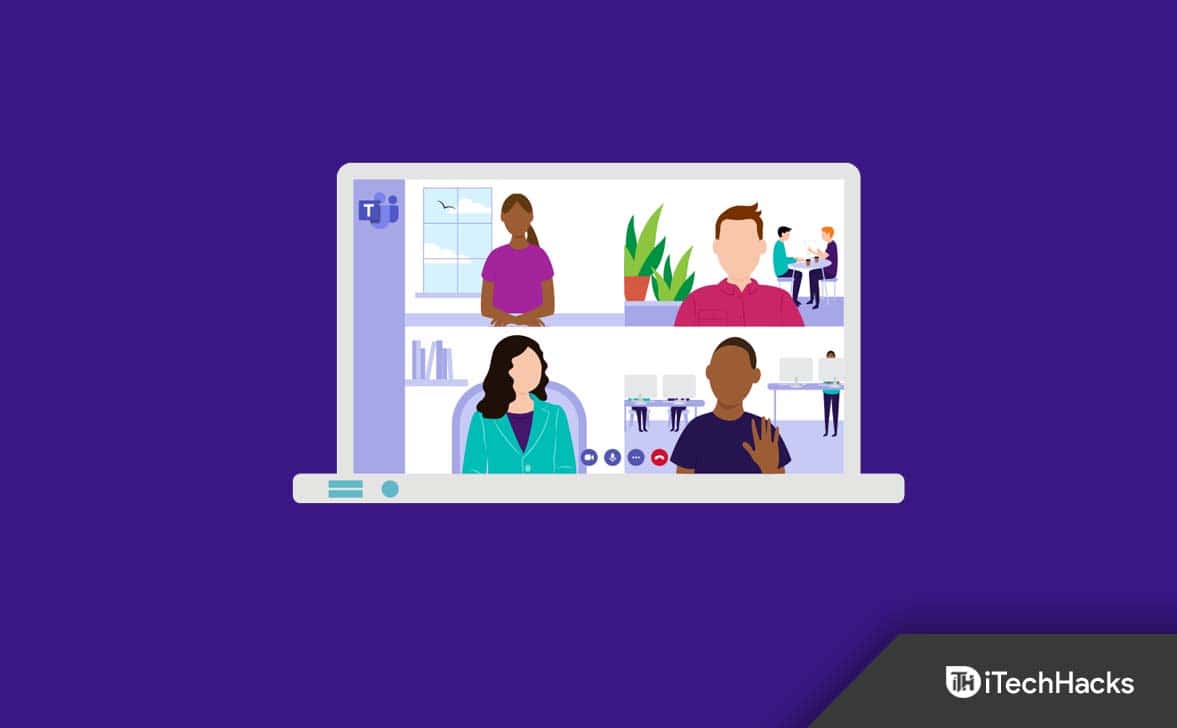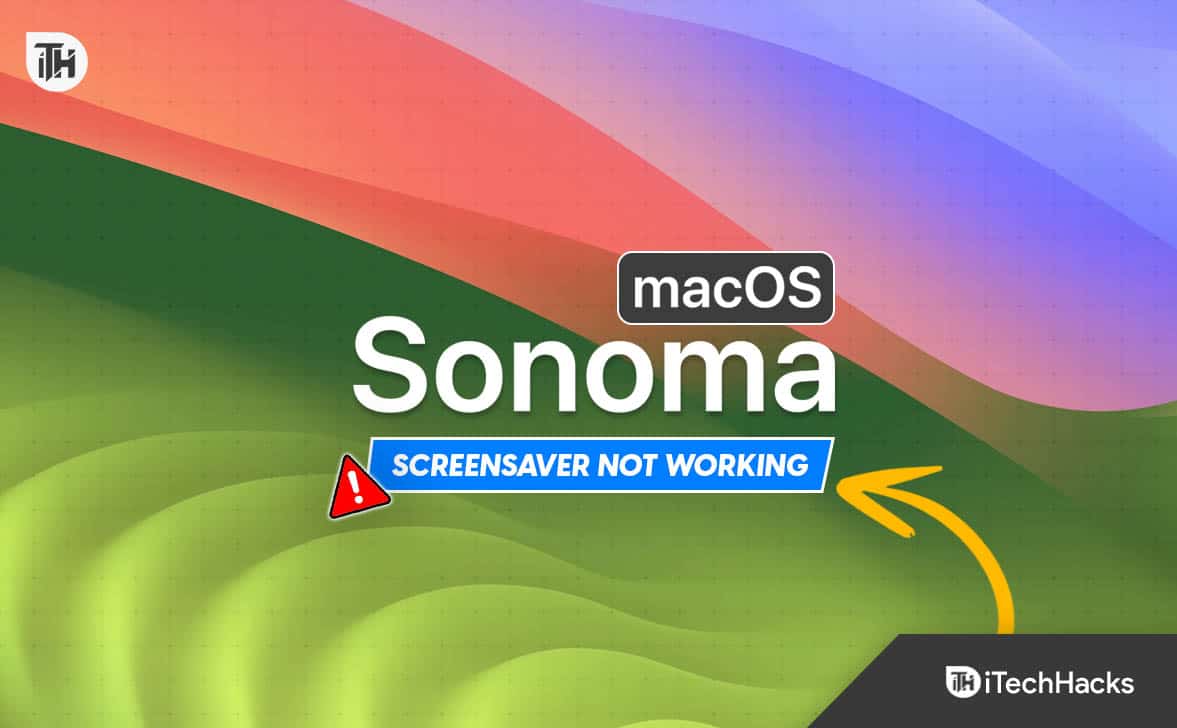Windows 11 kræver ledig plads på en HDD eller SSD for at blive installeret uden afbrydelser. Hvis din computer ikke har den nødvendige plads på disken, vil du ikke være i stand til at installere eller opdatere Windows 11. Nogle brugere får fejlen “Installationen har brug for plads til at opdatere Windows 11” mens du opdaterer Windows 11. Hvis du får denne fejl, skal du bruge løsningerne i denne artikel.

Fix Setup har brug for plads til at opdatere Windows 11/10
Hvis du ser "Opsætningen har brug for plads til at opdatere”-meddelelse, når du forsøger at installere eller opdatere Windows 11/10, skal du følge disse trin for at:
- Brug Diskoprydning
- Deaktiver sidefil og dvaletilstand
- Slet systemgendannelsespunkter og deaktiver systembeskyttelse
- Slet ubrugte eller inaktive profiler
- Forskellige trin for at frigøre plads på C-drevet
Lad os starte.
1] Brug Diskoprydning
er et indbygget hjælpeprogram i Windows 11, der hjælper brugere med at frigøre plads på deres harddiske ved at fjerne unødvendige eller uønskede filer. Du kan starte den gennem Windows 11-søgelinjen. Vælg nuRyd op i systemfilermulighed i Diskoprydning for at genstarte værktøjet. Vælg C-drev, og klik på OK. Denne gang scanner den dine systemfiler.
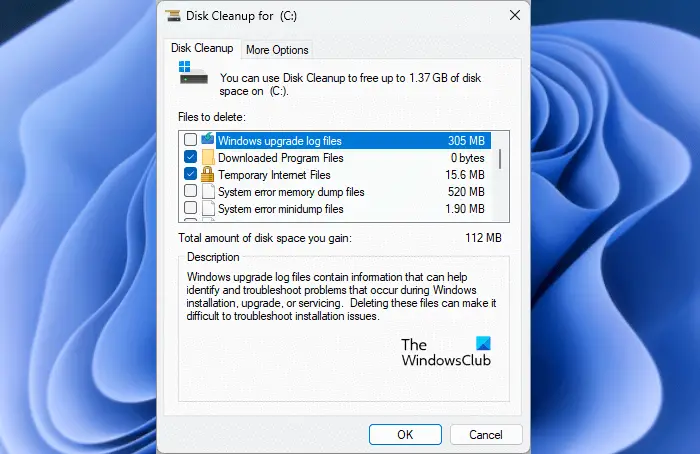
Nogle muligheder er valgt som standard. Du kan også vælge flere muligheder for at frigøre plads på C-drev, som f.eksWindows Upgrade logfiler. HvisSystemfejl hukommelse logfilertager mere plads, kan du også slette dem. Sletning af disse filer medfører ingen negativ indvirkning på dit system. Efter sletning af hukommelseslogfilerne vil du dog ikke være i stand til det.
Tjek nu, om du kan opdatere Windows 11.
2] Deaktiver sidefil og dvaletilstand
Hvis fejlen stadig opstår under opdatering af Windows 11, betyder det, at du skal frigøre noget mere plads på C-drevet. Nu, i dette tilfælde, kan du deaktivere sidefilen og dvaletilstand på C-drevet. Windows 11 bruger sidefilen til at administrere virtuel hukommelse. Derfor bør det være aktiveret.og Page-filen vil frigøre plads på C-drevet. Efter opdatering af Windows 11 kan du aktivere sidefilen igen.
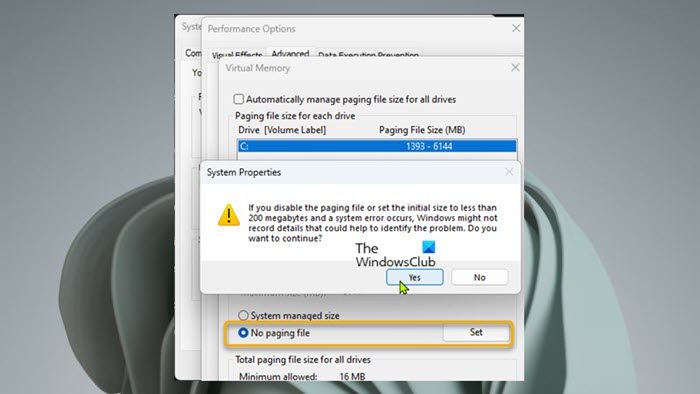
Følg nedenstående trin for at deaktivere sidefilen:
- Åbn Windows 11 Indstillinger.
- Gå tilSystem > Om.
- UdvidEnhedsspecifikationerfanen og klikAvancerede systemindstillinger. DeSystemegenskabervinduet åbnes.
- VælgFremskredenfanen i vinduet Systemegenskaber.
- KlikIndstillingerunderPræstationafsnit.
- Gå tilFremskredenfanen og klikForandringunderVirtuel hukommelseafsnit.
- Fjern markeringen iAdministrer automatisk personsøgningsfilstørrelse for alle drevafkrydsningsfelt.
- Vælg C-drevet.
- VælgIngen personsøgningsfilmulighed og klikSæt.
- KlikOK.
Tjek nu, om du kan opdatere Windows 11.
3] Slet systemgendannelsespunkter og deaktiver systembeskyttelse
Systemgendannelsespunkter optager også plads på C-drevet. Disse punkter bruges til at gendanne dit system til den tidligere arbejdstilstand, hvis der opstår et problem. Åbn systemgendannelsesværktøjet for at se, hvor meget plads systemgendannelsespunkterne optager på dit C-drev. Klik på Windows-søgning, skrivOpret et gendannelsespunkt, og vælg det matchende resultat fra søgeresultaterne. UnderSystembeskyttelsefanen, vælg C-drevet og klik påKonfigurerknap. Du vil se den aktuelle brug af gendannelsespunkter.
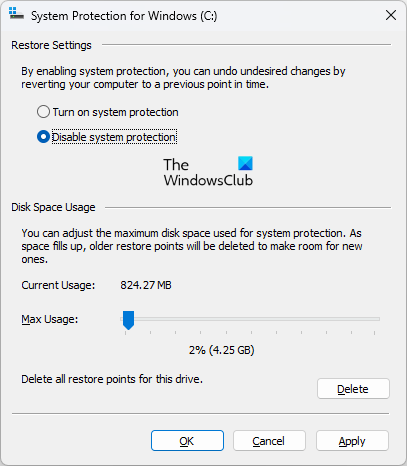
Hvis gendannelsespunkterne optager en enorm plads på dit C-drev, kan du slette dem for at frigøre plads. Klik på for at slette gendannelsespunkterneSlet. Alternativt kan du. Denne handling sletter også alle gendannelsespunkter, der er gemt på C-drevet.
Deaktivering af systembeskyttelse skader ikke dit system. Den eneste ulempe er, at du ikke kan gendanne dit system til et tidligere tidspunkt, hvis der opstår et problem.
Opdater Windows 11 og se, om fejlen opstår denne gang. Efter opdatering af Windows 11 skal du aktivere systembeskyttelsen igen.
4] Slet ubrugte eller inaktive profiler
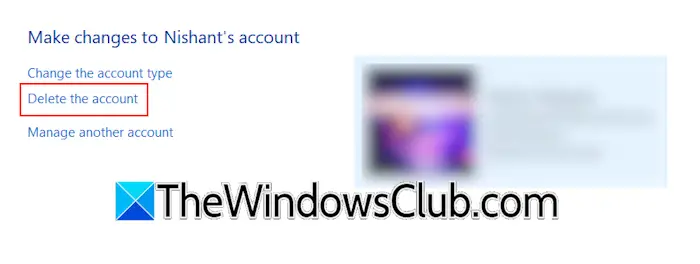
Windows 11 giver brugerne mulighed for at oprette flere brugerprofiler. Alle brugerprofiler har en separat mappe til at gemme deres data separat. Disse mapper findes på C-drevet. Derfor bruger alle brugerprofiler plads på C-drevet. Hvis der findes ubrugte eller inaktive brugerprofiler på dit system,.
5] Forskellige trin for at frigøre plads på C-drevet
Tøm papirkurvenfor at frigøre mere plads på C-drevet. Slet også midlertidige filer. Åbn kommandoboksen Kør, skriv%temp%, og klik på OK. Dette åbner Temp-mappen. Slet alle de filer, den indeholder. Du kan også bruge enfor at scanne dit C-drev og slette unødvendige filer.
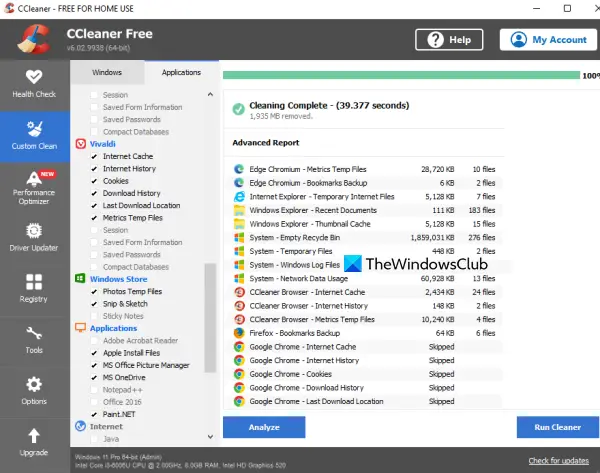
Åbn Windows 11 Indstillinger og gå tilApps > Installerede apps. Rul nu langsomt ned på listen og find de programmer, du ikke bruger. Afinstaller disse programmer.
Det er det. Jeg håber, at dette hjælper.
Hvordan frigør jeg 10 GB plads på Windows?
Du kan prøve. Om du kan frigøre 10 GB plads afhænger dog af flere faktorer, såsom størrelsen af de forskellige filer du har på din harddisk, partitionen du vil frigøre plads på osv. Hvis du vil frigøre plads plads på C-drevet, kan du slette nogle filer, men ikke alle filer. For at frigøre plads på en anden harddiskpartition end C, kan du flytte data til en ekstern lagerenhed.
Sådan repareres Vi kan ikke se, om din pc har plads nok til at fortsætte med at installere Windows 11?
Fejlen "” opstår normalt på grund af mangel på diskplads til Windows 11. Slet uønskede filer og afinstaller uønskede programmer for at frigøre noget plads på dit C-drev.
Læs næste: Sådan repareres "" fejl.
![Windows har registreret et potentielt problem med din grafikenhed [Fix]](https://elsefix.com/tech/tejana/wp-content/uploads/2024/09/Windows-detected-potential-issue-graphics-device.png)