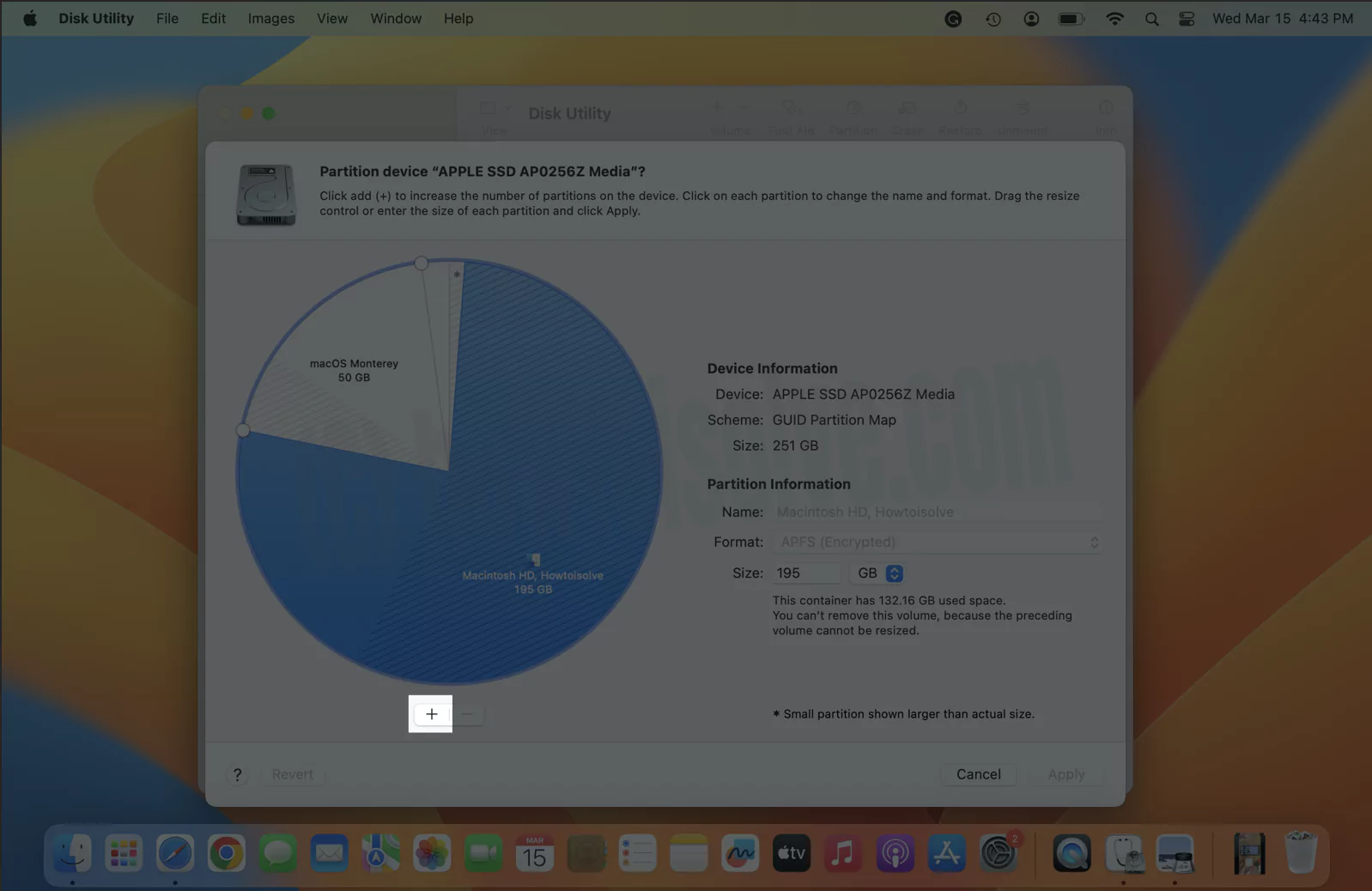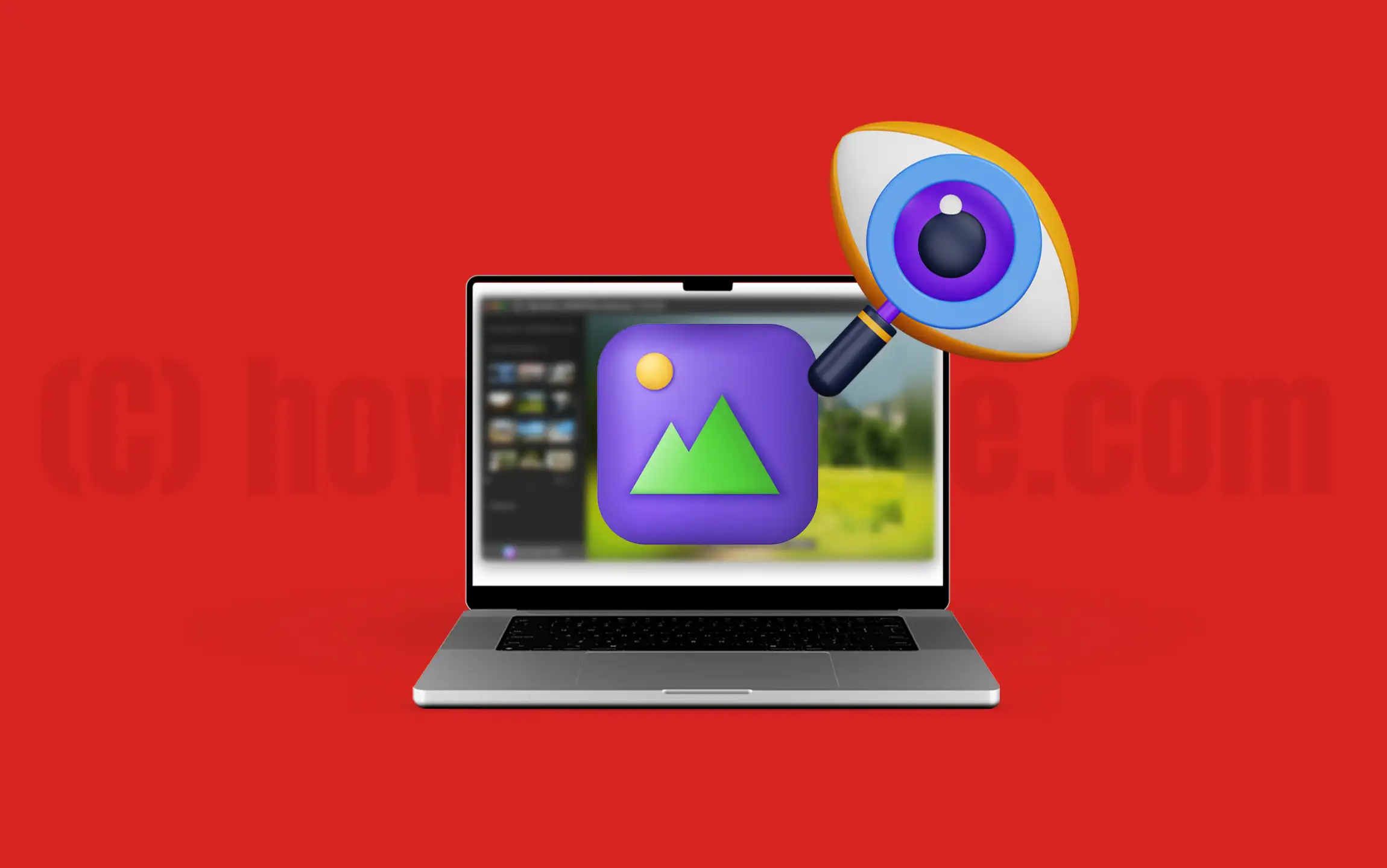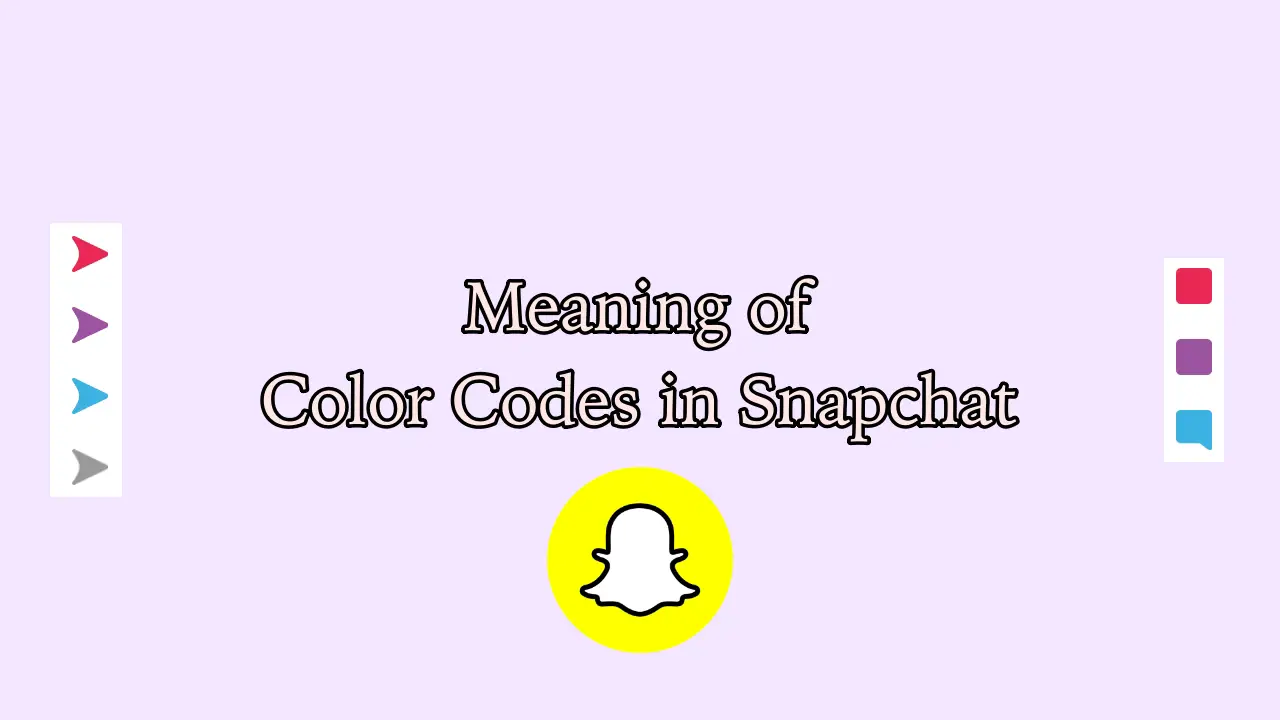Ved opgradering af vinduer, der bruger, hvis du modtager en fejl, der sigerKan ikke oprette filer, og opgraderingen mislykkes, dette indlæg hjælper dig. Dette sker på grund af tilladelsesproblemer, sikkerhedsindstillinger og endda de gamle Windows korrupte filer i Windows Update -cache. Den fulde fejl siger—Kan ikke oprette filer. Kontroller venligst, om du har tilladelse til at skrive til installationsmappen.
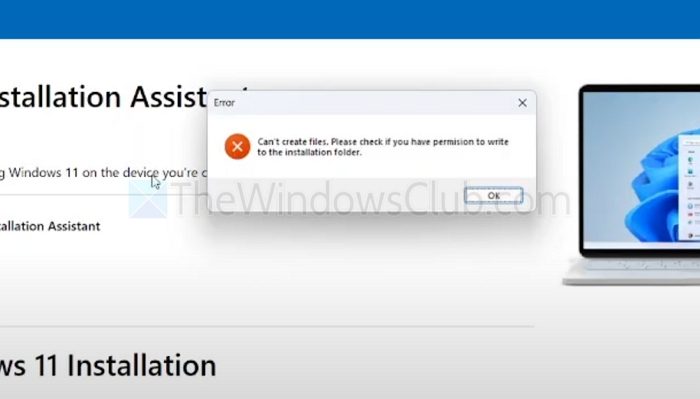
Kan ikke oprette filer, kan ikke opgradere Windows [fix]
Dette er for det meste et tilladelsesproblem, hvor brugeren ikke har nok tilladelse til at oprette filer ved hjælp af Windows Assistant.
- Opret en lokal administratorkonto
- Nulstil brugertilladelser
- Kør Windows Update fejlfinding
- Clear Update Assistant & resterende filer
- Brug Windows ISO (USB) til at opgradere
1] Opret en lokal administratorkonto
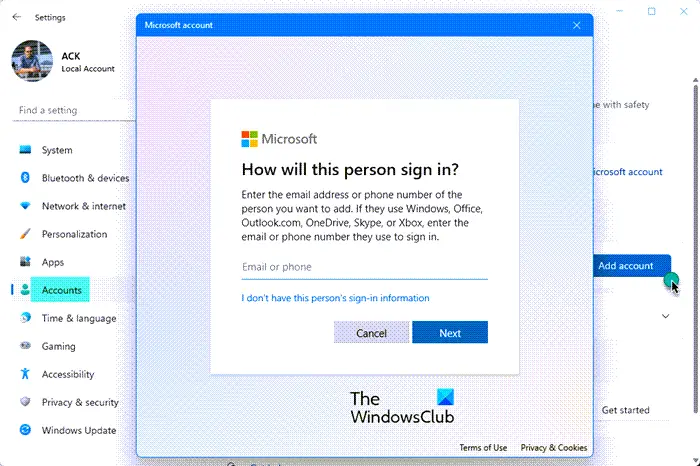
Den mest ligetil løsning til at løse problemerne er at oprette en lokal admin -konto og bruge den til at opdatere Windows. En frisk konto har de rigtige sikkerheds- og tilladelsesindstillinger.
At gøre det, kan dueller gå til Indstillinger> Konti> Andre brugere, og vælg en bruger uden en Microsoft -konto, når du opretter en konto.
Læse: .
2] Nulstil brugertilladelser
Hvis du ikke ønsker at oprette en anden konto, kan du prøve at nulstille den eksisterende brugertilladelse.
- Åben
- Løbe
icacls C:\ /grant Everyone:F /T /C /Q - Dette nulstiller alle tilladelser på C: Drive
- Om nødvendigt skal du nulstille ejerskab af Windows -installationsmapper:
takeown /f C:\Windows\ /r /d yicacls C:\Windows\ /grant administrators:F /t
Kør Windows -opdateringen, og den skal sorteres.
3] Kør Windows Update fejlfinding
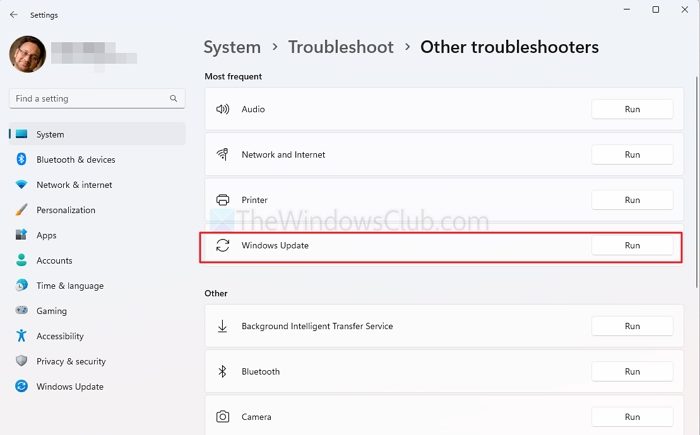
Windows har en indbygget fejlfinding, der kan løse problemer det meste af tiden.
- Gå til Indstillinger> System> Fejlfinding> Anden fejlfinding
- Find Windows -opdatering, og klik på Kørknappen.
- Når processen er afsluttet, skal du prøve igen for at opdatere Windows.
4] Clear Update Assistant & rest -filer
Nogle gange kan gamle korrupte filer også forårsage problemet. For at slippe af med disse filer skal du slette alt fra følgende placering.
- Windows nstallationsassistentfolder:C: \ Brugere \<YourUser> \ AppData \ Local \ Temp
- FjerneMidlertidige filer&Oprydning af Windows UpdateBrug af ved at gå til indstillinger> Rens op anbefalinger.
- Slet filer fraI Windows.
Læse:
5] Brug Windows ISO (USB) til at opgradere
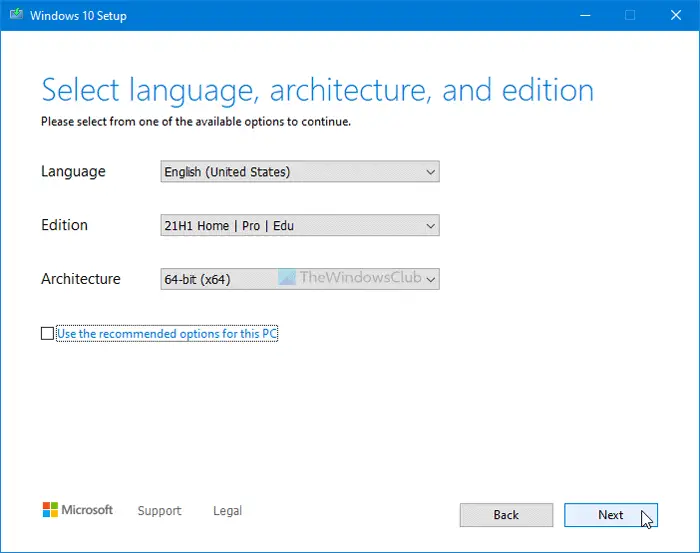
Hvis opdateringsassistenten er problematisk, kan du vælge at opgradere ved hjælp af ISO -filen. Microsoft henvender sig officielt til filen, og alt hvad du skal gøre er at oprette en startbar USB og opgradering.
- fra Microsofts websted.
- BrugeellerAt oprette en startbar USB.
- LøbeSetup.exefra USB og vælgOpgradering.
Sørg for at sikkerhedskopiere eksisterende filer.
Læse: .
Hvorfor får jeg denne fejl, selvom jeg er administrator?
Selv hvis du bruger en administratorkonto, kan visse systemmapper og filer stadig have restriktive tilladelser på grund af arvelige sikkerhedspolitikker, Windows Defender-beskyttelse eller tredjeparts sikkerhedssoftware. Prøv at køre installationsprogrammet som administrator ved at højreklikke på det og vælge Run som administrator. Hvis problemet vedvarer, deaktiverer du midlertidigt din antivirus eller sikkerhedssoftware og forsøger installationen igen.
Kan antivirus -software forstyrre Windows -installationsprocessen?
Ja, antivirus eller anden tredjeparts sikkerhedssoftware kan blokere eller forstyrre Windows-installationen. Sikkerhedsværktøjer forhindrer ofte ændringer i systemmapper for at beskytte mod ondsindet aktivitet, som utilsigtet kan blokere installationsprogrammet fra at få adgang til nødvendige filer. Midlertidigt deaktivering af din antivirus eller tilføjelse af undtagelser for installationsprogrammet kan løse dette problem. Sørg for at aktivere din antivirus igen, når installationen er afsluttet.

![Printeren holder fast ved Windows PC [Fix]](https://elsefix.com/tech/tejana/wp-content/uploads/2025/01/Printer-keeps-shutting-down.png)