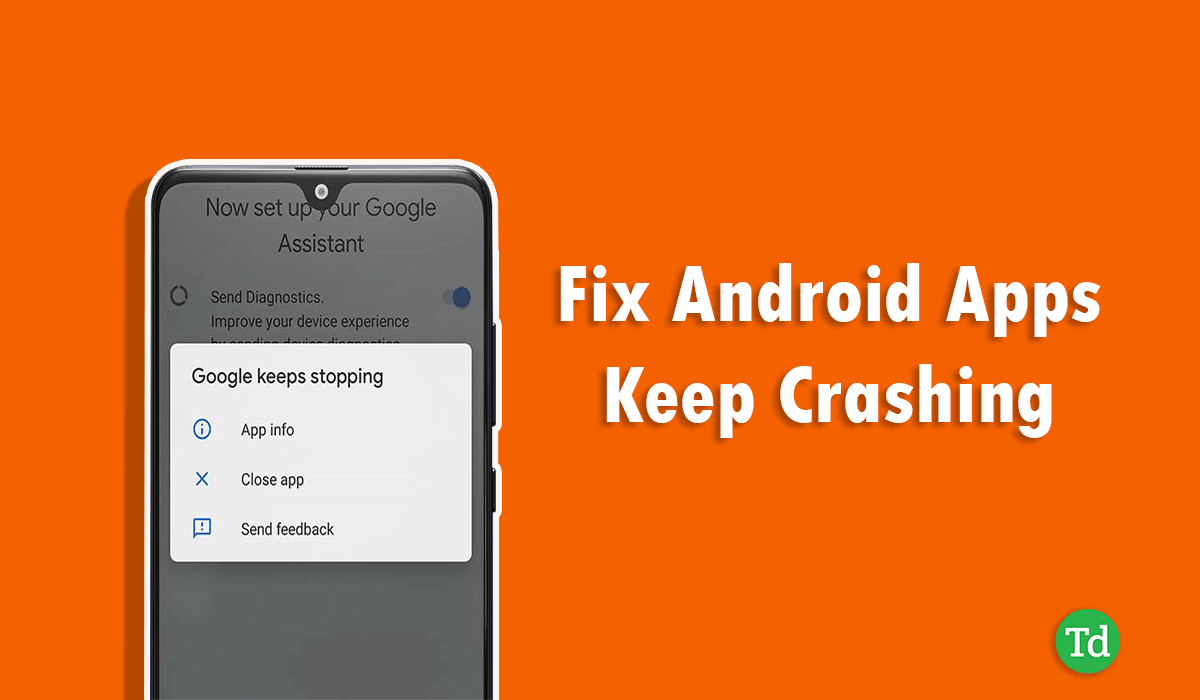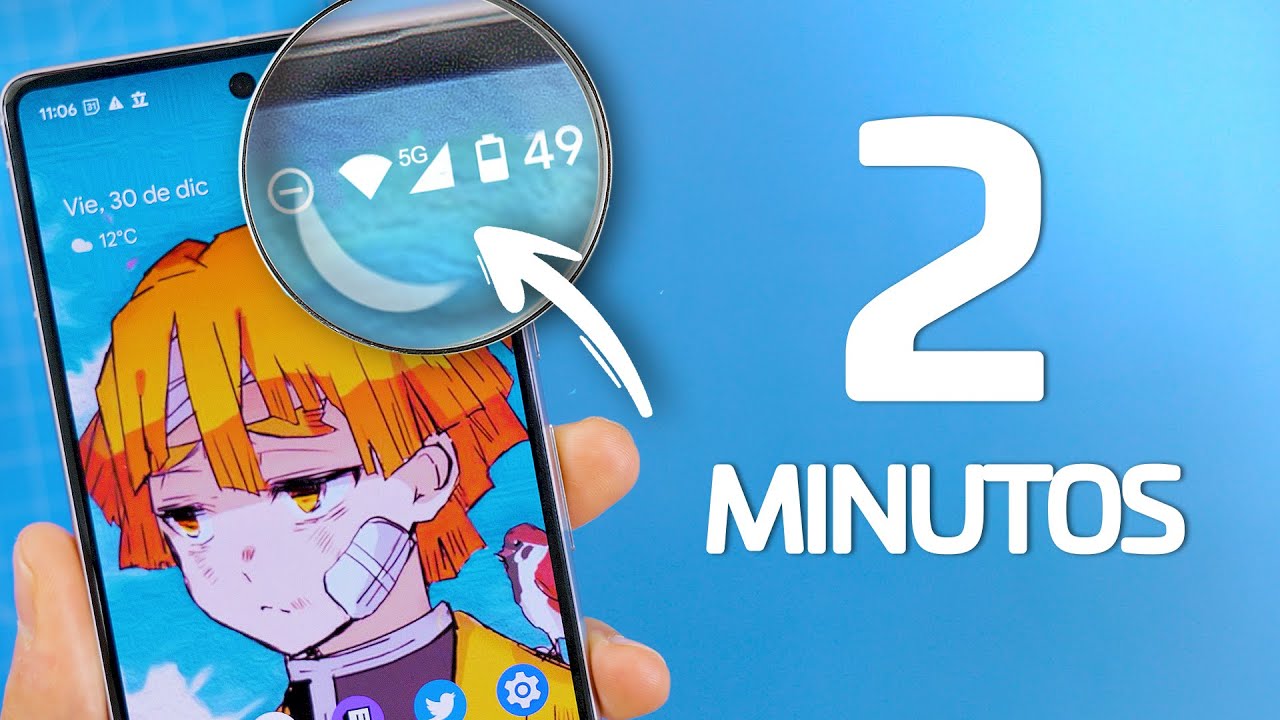HvisSnipping Tool gemmer ikke skærmbillederpå dinWindows 11/10PC, dette indlæg vil hjælpe. Når vi tager en snip eller, gemmer den automatisk klippet eller optagelsen til standardplaceringen. I tilfælde af at den automatiske gemmefunktion er slået fra, åbnes snip automatisk i app-grænsefladen, hvor vi kan kommentere det optagne skærmbillede og derefter gemme det somPNG,JPG, ellerGIFtil et ønsket sted. Nogle brugere har dog klaget over, at disse muligheder ikke virker for dem. De kan tage skærmbilledet, og klippet går ind i udklipsholderen, men lagringsdelen virker ikke. De skal manuelt indsætte klippet fra udklipsholderen i MS Paint, Snipping Tool-grænsefladen eller et andet program og derefter gemme det. Hvis du også står over for dette problem, skal du bruge de arbejdsløsninger, der er dækket i dette indlæg nedenfor.
Snipping Tool gemmer ikke skærmbilleder i Windows 11
HvisSnipping Tool gemmer ikke skærmbillederi Windows 11/10, brug disse løsninger:
- Åbn Markup og del notifikationen, og gem derefter klippet
- Slå notifikationer fra Snipping Tool til
- Aktiver indstillingen for automatisk gem skærmbilleder
- Gendan eller skift standardlagringsplaceringen for klip
- Slet
{B7BEDE81-DF94-4682-A7D8-57A52620B86F}Registreringsværdi - Reparer, nulstil eller geninstaller klippeværktøjet.
Lad os tjekke disse løsninger.
1] Åbn Markup og del notifikationen, og gem derefter klippet
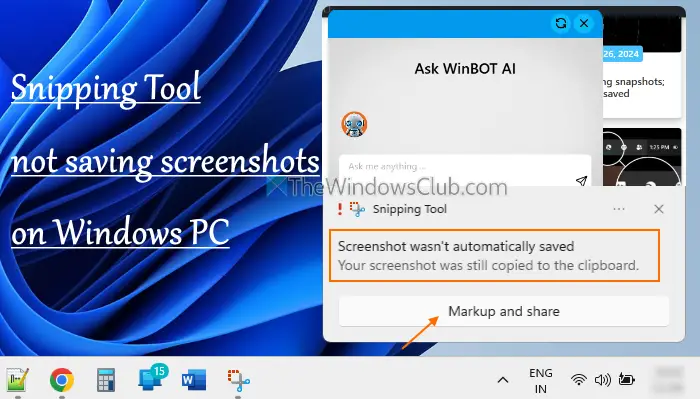
Efter at have taget et skærmbillede, aMarker og delmeddelelse vises med et klippeeksempel nederst til højre på skrivebordsskærmen. Hvis klippeværktøjet ikke gemmer klippet efter optagelsen, og app-grænsefladen ikke åbner automatisk, skal du klikke på meddelelsen Markering og del. Dette åbner Snipping Tool-grænsefladen. Nu kan du brugeGem somknappen for at gemme klip til en bestemt mappe.
2] Aktiver Snipping Tool-meddelelser
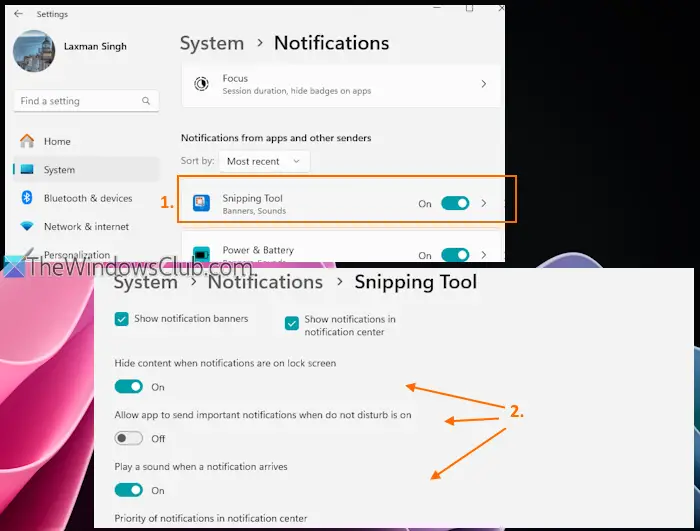
Det er en af de bedste rettelser, da det har hjulpet nogle brugere. Dette problem startede for brugere, da Snipping Tool-meddelelserne blev slået fra. Så når du tager et snit ved hjælp af genvejstasten, og hverken klippemeddelelsen eller app-grænsefladen åbner post-capture, skal du bruge denne løsning. Her er trinene tilslå meddelelser til for klippeværktøjet:
- BrugWin+Igenvejstast for at åbne appen Indstillinger
- Naviger tilSystem > Meddelelser
- Sørg for, atMeddelelserskifte er slået til
- Rul ned tilNotifikationer fra apps og andre afsendereafsnit
- Klik påSkift værktøj til/fraat tænde den. Derefter skal du få adgang til meddelelsesindstillingerne og tænde forVis meddelelsesbannereogVis meddelelser i meddelelsescentermuligheder. Du kan også justere andre indstillinger eller beholde standardindstillingerne.
Relateret:
3] Aktiver indstillingen for automatisk lagring af skærmbilleder
Tjek, om indstillingen til at gemme skærmbilleder automatisk er deaktiveret eller deaktiveret. Hvis ja, aktiver denne indstilling ved at følge disse trin:
- Åbn klippeværktøjet
- Klik påtre vandrette prikker(ellerSe mere) ikonet i øverste højre hjørne
- VælgIndstillingervalgmulighed
- Tænd forGem automatisk originale skærmbilledervalgmulighed,
Tag nu et skærmbillede ved hjælp af Snipping Tool, og det gemmer skærmbilledet i standardmappen.
Læse:
4] Gendan eller skift standardlagringsplaceringen for klip
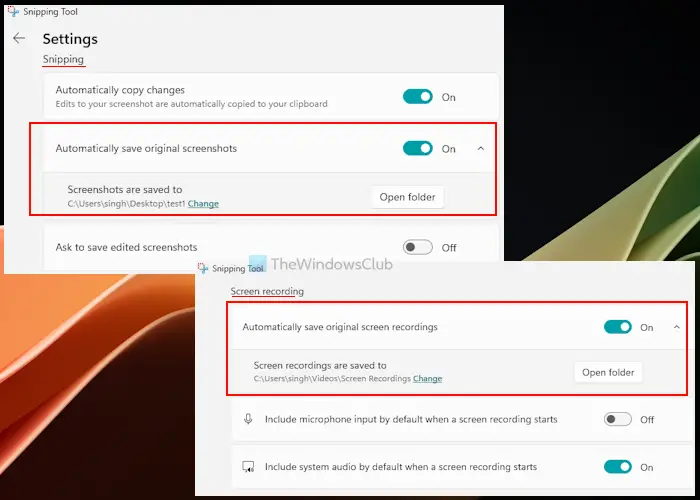
Som standard gemmer klippeværktøjet alle klippene tilC:\Brugere\brugernavn\Billeder\Skærmbillederfolder. Hvis der er et problem med den mappe, eller den mangler, kan du få problemer, mens du gemmer skærmbilleder. I dette tilfælde skal dupå din Windows 11/10 pc.
Læs også:
5] Slet {B7BEDE81-DF94-4682-A7D8-57A52620B86F} registreringsværdien
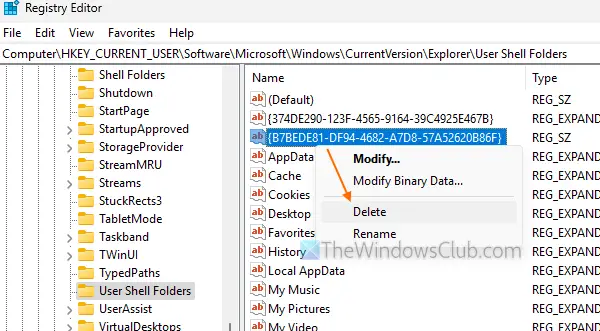
Denne rettelse fungerede for mig, og løsningen er nyttig, hvis du foretrækker standardlagringsstedet for Snipping Tool. Her er hvad der skete i mit tilfælde. Jeg flyttedeSkærmbilledermappe til skrivebordet, men valgte ikke nogen mappe der. Som følge herafden oprindelige mappe med skærmbilleder var vækog Snipping Tool fik ikke placeringen til at gemme klip. Oprettelse afSkærmbilledermappen manuelt til standardplaceringen virkede heller ikke. Så hver gang jeg tager et snit, vises meddelelsen, og jeg ser enSkærmbilledet blev ikke gemt automatiskfejl. Efter nogle løsninger fandt og slettede jeg den skyldige registreringsdatabase, og problemet blev løst.
Før du bruger denne løsning,hvilket kan være nødvendigt, hvis noget går galt. Derefter skal du nøje følge disse trin:
- Typeregeditog ramteIndtastfor at åbne registreringseditoren
- Få adgang tilBrugerskalmapperRegistreringsnøgle. Her er stien:
HKEY_CURRENT_USER\Software\Microsoft\Windows\CurrentVersion\Explorer\User Shell Folders
- Se efter
{B7BEDE81-DF94-4682-A7D8-57A52620B86F}Strengværdi - Højreklik på den værdi og vælgSletvalgmulighed
- I denBekræft sletning af værdiboksen, tryk påJaknap
- Log ud og log ind på din pc, eller genstart den.
Skærmbilleder-mappen skal oprettes automatisk til den oprindelige placering og vælges til klippeværktøjet. Tag et klipp, og det vil blive gemt på det sted. Hvis ikke, kan du nu oprette enSkærmbilledermappe, og indstil derefter denne placering for udskæringsværktøjet for at gemme udsnit. Dette burde virke.
TIP:Hvis du finderBeliggenhedfanen mangler iEgenskaberboksen i mappen Skærmbilleder efter gendannelse af den, brug dennespørgsmål.
6] Reparer, nulstil eller geninstaller klippeværktøjet
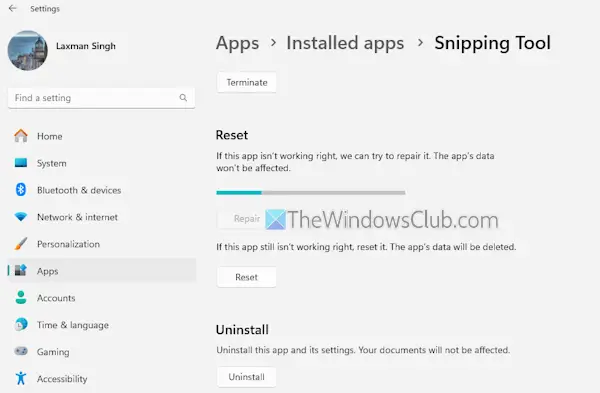
Se, om reparation eller nulstilling af appen virker. ÅbnIndstillinger app > Apps > Installerede apps. Der, adgangAvancerede mulighederaf klippeværktøjet. Rul ned og klik påReparationknap. Dette vil forsøge at rette appen uden at påvirke dine data. Hvis dette ikke hjælper, skal du brugeNulstilknap. Dette vil fjerne alle appdata. Hvis intet virker, skal du geninstallere Snipping Tool.
Håber dette hjælper.
Læs nu:
Kan ikke finde mappen med skærmbilleder. Dit skærmbillede blev ikke gemt Snipping Tool
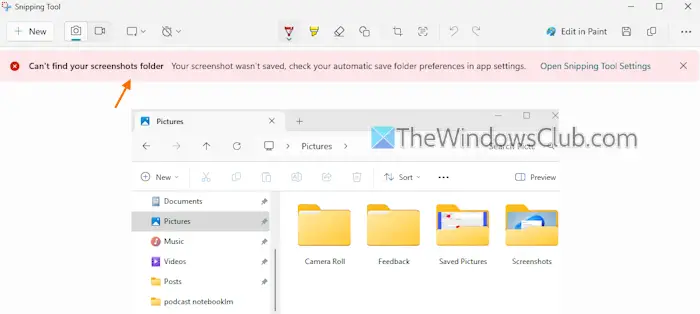
Hvis du åbner appen Snipping Tool og tager et snit, får du muligvis følgende fejlmeddelelse:
Kan ikke finde mappen med skærmbilleder. Dit skærmbillede blev ikke gemt. Tjek dine indstillinger for automatisk gemt mappe i appindstillingerne.
Dette sker, nårgemt placering eller mappe er tom eller ikke indstilletfor at gemme klip. For at slippe af med denne fejl,åbne indstillinger for klippeværktøj. Der, tænd forGem automatisk originale skærmbillederindstilling og udvide den. Klik påForandringog vælg en mappe. Nu vil du ikke se denne fejl mere, og klip vil automatisk blive gemt på den nye placering.
Hvorfor fungerer mit Snipping Tool ikke på Windows 11?
Snipping Tool fungerer muligvis ikke, hvis appen er beskadiget, der er nogle modstridende tredjepartsværktøjer osv. For at løse dette problem skal du reparere Snipping Tool, finde og fjerne de modstridende programmer og genstarte appen. Hvis klippeværktøjet er helt deaktiveret, skal du få adgang tilTillad ikke Snipping Tool at køreindstilling i Group Policy Editor, og indstil den tilIkke konfigureretmode.
Læs næste: .