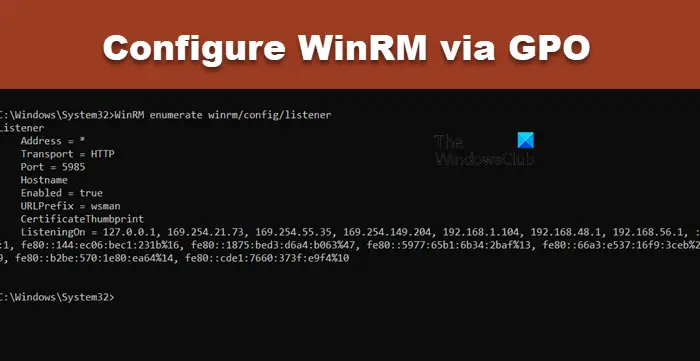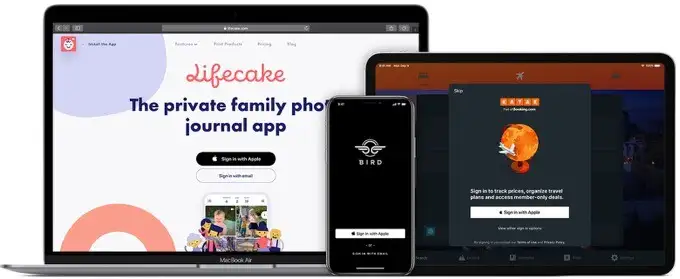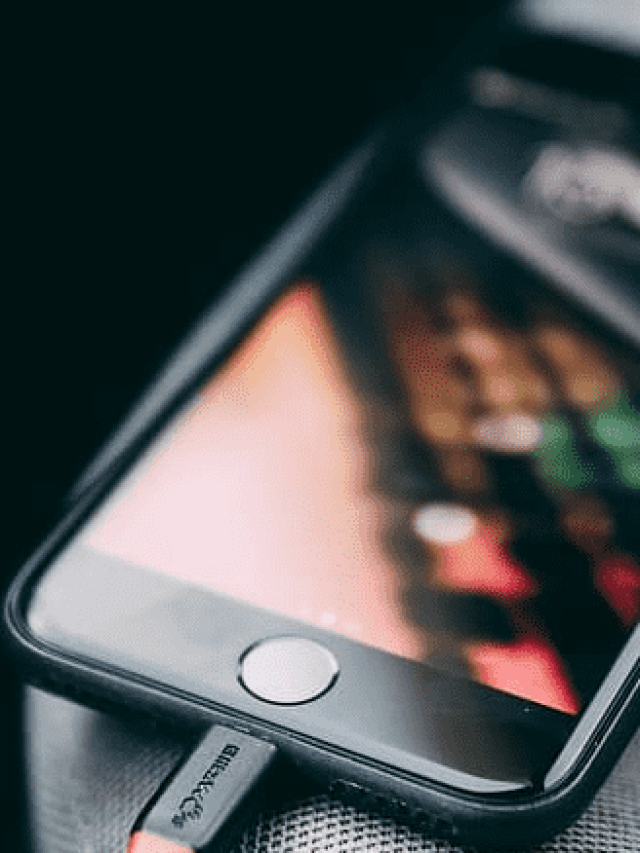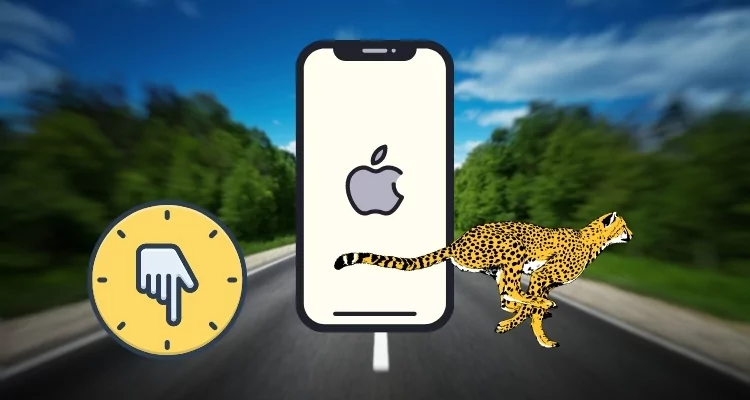Når man prøver at installere en applikation fraMicrosoft Store, vi stødte på en fejlmeddelelseImplementeringsoperationen mislykkedes, fordi lydstyrken er offlineDet stoppede installationen. Fejlmeddelelsen betyder, at implementeringsdisken ikke er tilgængelig eller offline. I dette indlæg vil vi tale om dette problem og se, hvad du kan gøre.
Implementeringsoperationen
Mislykkedes, fordi lydstyrken er offline.
For en pakkeopdatering refererer lydstyrken til den installerede lydstyrke af al pakkesversion. (Undtagelse fra HRESULT: 0x80073D0D)
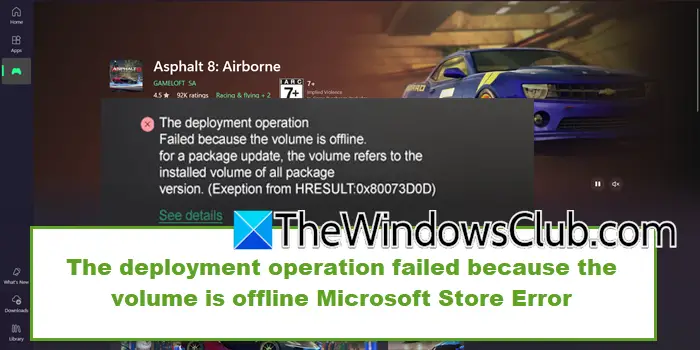
Implementeringsoperationen mislykkedes, fordi lydstyrken er offline Microsoft Store -fejl
At ordneImplementeringsoperationen mislykkedes, fordi lydstyrken er offlineFejl i Microsoft Store Når du prøver at installere eller opdatere apps i Microsoft Store, skal du udføre nedenstående løsninger:
- Sørg for, at målchaufføren er online
- Undersøg drev sundheds- og filsystemintegritet
- Vælg systemdrev som hovedinstallationssted
- Bekræft Windows Update og Microsoft Store Services er aktive
- Reparation/ nulstil Windows Store
- Kør Windows Store fejlfinding
Lad os komme i gang med fejlfindingsvejledningen.
1] Sørg for, at målchaufføren er online
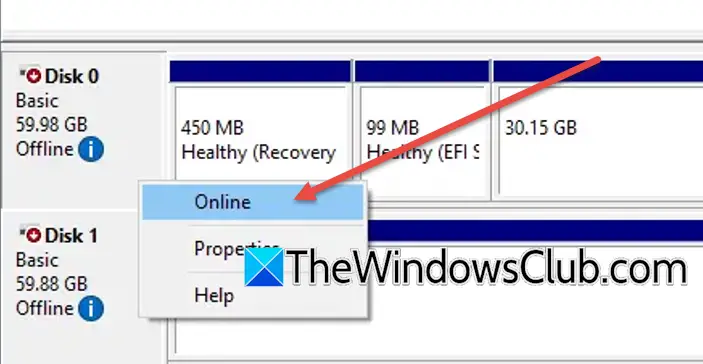
Microsoft Store installerer og opdaterer apps på et specifikt lydstyrke, så hvis målvolumen er offline, og Windows ikke kan få adgang til den krævede lagring, kan brugerne stå over for problemer. At bringe drevet online muliggør den rigtige installation. For at gøre det skal du trykke på Win + X, klikke på enhedsstyring fra menuen og kigge efter det målrettede drev. Hvis status er, højreklik på det, og vælg onlineindstillingen. Hvis drevet stadig viser offline, skal du sikre dig, at kablerne er sikkert forbundet ved at frakoble og genskabe dem.
2] Undersøg Drive Health and File System Integrity
Oftere end ikke følger skrivebordsrelaterede problemer problemerne, da ødelagte eller svigtende drev kan få vinduer til at miste adgangen til det krævede volumen. Vi vil køre diskchecks for at identificere og reparere filsystemfejl, dårlige sektorer eller ikke -monterede partitioner. Følg nedenstående trin for at gøre det samme.
- Naviger til søgefeltet, skriv kommandoprompt og klik på Run som administrator.
- Kør følgende kommando for at kontrollere og reparere filsystemfejl på C -drevet:
chkdsk /f C:Bemærk: Byt C: Med bogstavet på det målrettede drev, hvis det er anderledes.
- Når du bliver bedt om, skal du indtaste Y for at arrangere kontrollen for den næste genstart, og genstart derefter enheden.
Kontroller, om appen er installeret/opdateret. Hvis ikke, se den næste løsning.
3] Vælg systemdrev som hovedinstallationssted
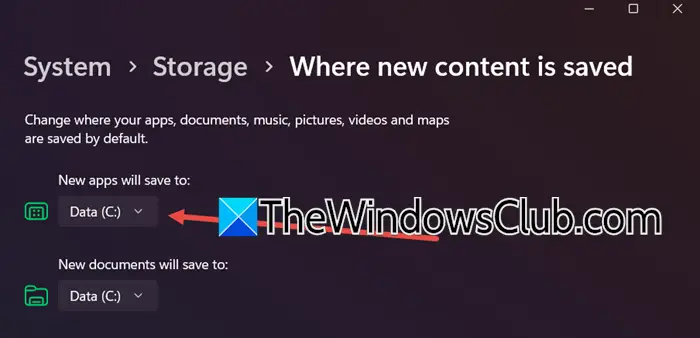
I denne løsning vil vi vælge systemdrevet som det vigtigste sted for at sikre et stabilt, altid tilgængeligt sted. Dette anbefales, da de eksterne eller sekundære enheder kan afbryde forbindelsen, der forårsager fejl.
- Klik på Win + I for at åbne indstillinger, klikke på systemet og derefter på lager.
- Naviger til lagerstyring, udvid avancerede lagringsindstillinger, og klik på, hvor nyt indhold gemmes.
- INye apps vil gemme tilAfsnit, vælg Systemdrevet (som i de fleste tilfælde er C og tryk på knappen Anvend.
Prøv at installere eller opdatere appen, forhåbentlig vil der ikke være noget problem. Ellers skal du flytte til den næste løsning.
4] Bekræft Windows Update og Microsoft Store Services er aktive
Windows Update, Bits og Microsoft Store sikrer systemopdateringer, uafbrudt filoverførsel og korrekt installation. Hvis de er handicappede, kan der derfor forekomme implementeringsfejl, at det er afgørende at sikre, at de er aktive.
- Klik på Win + R for at åbne dialogboksen Kør, skriv tjenester.msc, og tryk på OK -knappen.
- Rulle ned for at findeWindows Update, baggrund Intelligent Transfer Service og Microsoft Store Install Service, og sørg for, at de kører.
- Hvis de kører, skal du højreklikke på dem, skal du vælge Restart-indstillingen, og hvis ikke, skal du højreklikke på dem og vælge Start-indstillingen.
Hvis problemet fortsætter, skal du glide til den næste løsning.
5] Reparation/ nulstil Windows Store
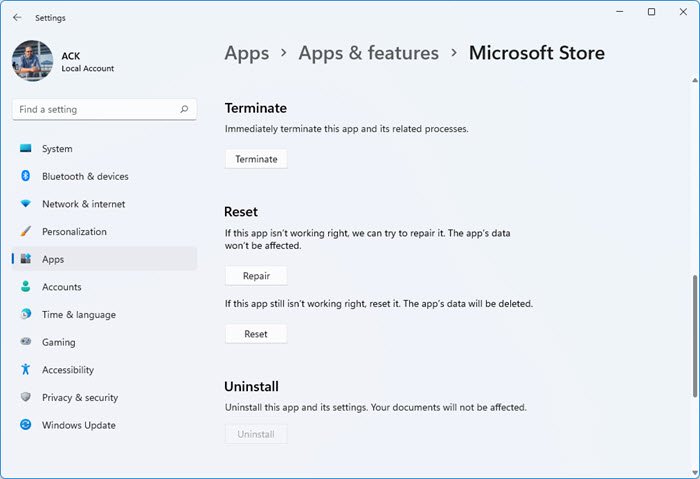
Korrupte eller forkert konfigurerede indstillinger kan være den grundlæggende årsag bag 'volumen er offline fejl.' Reparation/ genindstilling af Windows -butikken sikrer korrekt appinstallation, og her er hvordan man gør det samme:
- Klik på Win + I for at åbne indstillinger, gå til apps, og klik derefter på apps og funktioner.
- Rul ned for at finde, og klik på Microsoft Store, klik på de tre prikker -knapper og vælg den avancerede indstilling.
- Klik påReparationknap for automatisk at finde og løse problemet.
- Hvis det vedvarer, skal du følge 1. og 2. trin, og klik derefter på nulstillingsknappen for at rulle den tilbage til dens standardtilstand.
Flyt til den næste løsning, hvis problemet fortsætter.
6] Kør Windows Store fejlfinding
Sidst men ikke mindst skal vi køre Windows Store -fejlfinding for automatisk at opdage fejl og reparere dem. Følg nedenstående trin for at gøre det samme.
- Gå til opgavelinjesøgningsboksen, søg efterFå hjælp, og klik på det individuelle søgeresultat.
- Søg efterKør Windows Store -fejlfinding,Et panel med løsninger åbner op, og hvis den aktuelle løsning løser dit problem, skal du klikke påJaknap.
- Hvis det ikke gør det, skal du klikke påIngenknappen og fortsæt med at klikke påIngenknap, indtil det løser dit problem.
Forhåbentlig løser dette problemet.
Hvordan løser man Microsoft Store Network -fejl?
For at løse Microsoft Store Network -fejlen skal du prøve at nulstille proxyindstillingerne ved at åbne kommandoprompten som administrator og køre kommandoen, 'Netsh Winhttp Reset Proxy'. Hvis dette ikke fungerer, skal du omregistrere butikens app.
Læse:
Hvordan løser jeg Microsoft Store -fejlkode 0x80131500?
Fejlkode 0x80131500 forekommer typisk på grund af netværksforbindelsesproblemer, ødelagte appdata eller forkert konfigurerede sikkerhedsindstillinger. For at løse problemet skal du tjekke artiklen om, hvordan man skal.
Læs også:.

![Dell SupportAssist har registreret en defekt komponent [Fix]](https://elsefix.com/tech/tejana/wp-content/uploads/2025/01/Dell-SupportAssist-has-detected-a-failing-component.jpg)