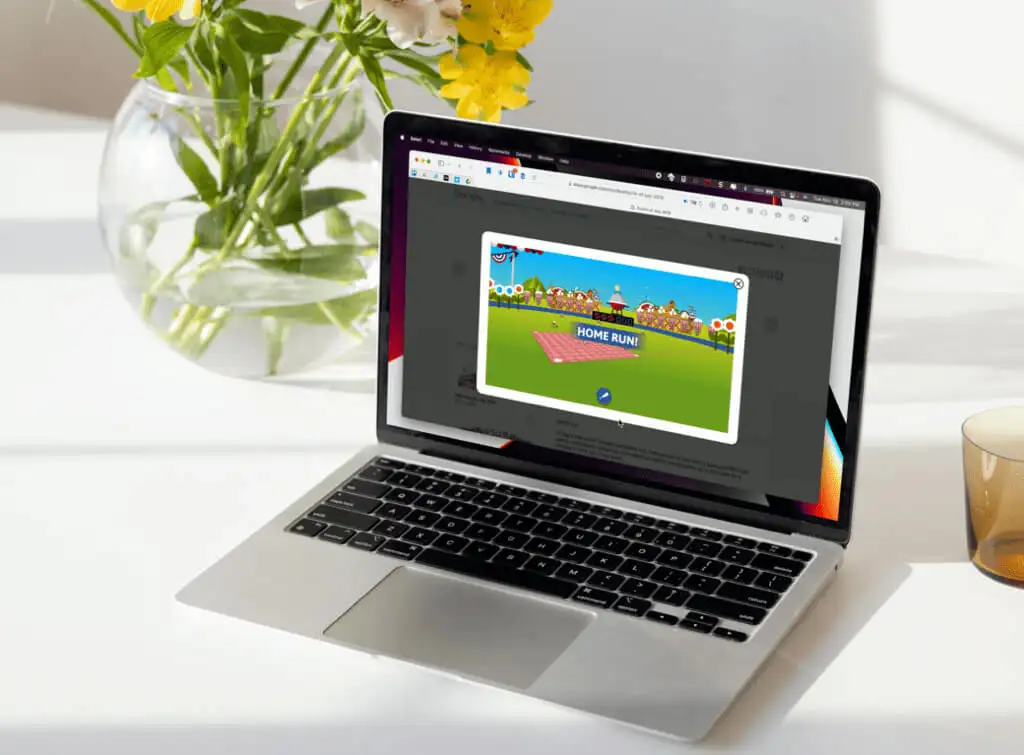Når vi prøver at installere Windows på en VirtualBox -virtuel maskine, stødte vi på en fejl, der siger, atVirtualBox kan ikke læse produktnøglen.På grund af dette undlader installationsprocessen at gå ud over'Opsætningen starter 'behandle. I dette indlæg skal vi tale om dette spørgsmål og se, hvad du kan gøre for at løse det.
Windows kan ikke læse<ProductKey> Indstilling fra den uovervågede svarfil.
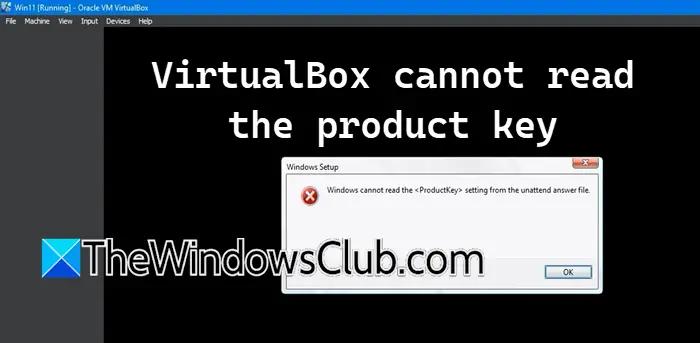
Fix VirtualBox kan ikke læse produktnøglen
Hvis VirtualBox ikke kan læse produktnøglen, skal du følge nedenstående løsninger.
- Slet den uovervågede konfigurationsfil
- Foretage ændringer i VM's konfiguration
- Download en ny ISO -fil og opret en ny VM
- Sørg for, at den indfødte Windows indfødte hypervisor er slukket
Lad os tale om dem i detaljer.
1] Slet den uovervågede konfigurationsfil
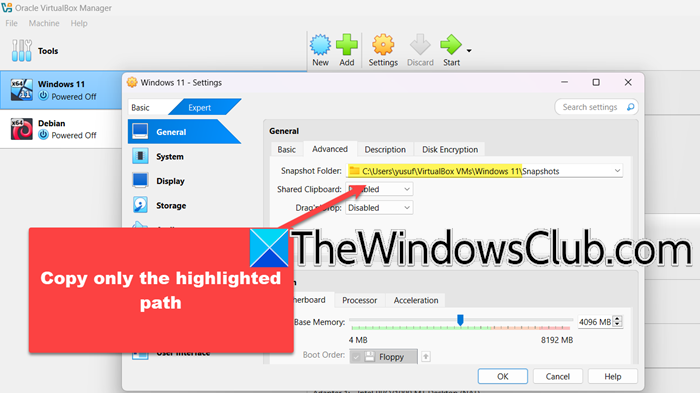
Først sletter vi konfigurationsfilen relateret til din virtuelle maskine, da det er muligt, at filerne er ødelagt eller forkert konfigureret. Husk, at dette ikke sletter dine personlige filer, bare de filer, der indeholder VM's konfigurationsoplysninger. For at gøre det skal du følge nedenstående trin.
- Først og fremmest slet den virtuelle maskine ved at højreklikke på maskinen og vælge Stop.
- Højreklik igen igen på maskinen og vælg Indstillinger.
- Skift tilEkspertmode.
- Gå tilFremskredenFanen, og kopier placeringen af snapshot -mappen.
- ÅbenFile Explorerog indsæt placeringen i adresselinjen.
- Slet nu alle de uovervågede konfigurationsfiler.
- Gå tilSystem> bundkort,Vælg floppy fra bagagerumsordren, og løsn derefter den.
- Til sidst skal du klikke på OK.
Når du er færdig, skal du starte den virtuelle maskine og se, om du er i stand til at gå ud over opsætningsskærmen. Hvis du igen modtager fejlmeddelelsen, skal du slette de uovervågede filer som nævnt tidligere endnu en gang og derefter gå til den næste løsning.
2] Foretag ændringer i VM's konfiguration
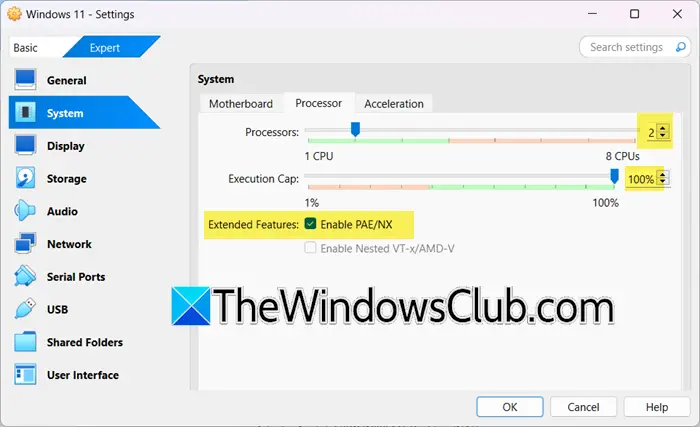
Du kan støde på dette problem, hvis den virtuelle maskins konfiguration er forkert. Så vi er nødt til at foretage nogle ændringer i dine VM's indstillinger og se, om problemet er løst. For at gøre det skal du følge nedenstående trin.
- IVirtualBox,Højreklik på VM og klik påIndstillinger.
- Gå nu tilSystem> ProcessorOg sørg for, at CPU'en er mindst 2, og at eksekveringshætten er 100%. Sørg også for, atAktivér PAE/NXer kontrolleret.
- Gå tilSkærm> skærm,Kontroller omAktivér 3D -accelerationer aktiveret og øg videohukommelsen til 256.
- Klik påOpbevaring,Fra lagringsenheden skal du vælge den uovervågede lagerenhed, og klik derefter på knappen Fjern. Og derefter fraAttributterAfsnit placeret på det rigtige afsnit, krydsLive CD/DVD.
Efter at have gemt alle de ændringer, vi bad dig om at foretage tidligere, skal du kontrollere, om problemet er løst.
3] Download en ny ISO -fil og opret en ny VM
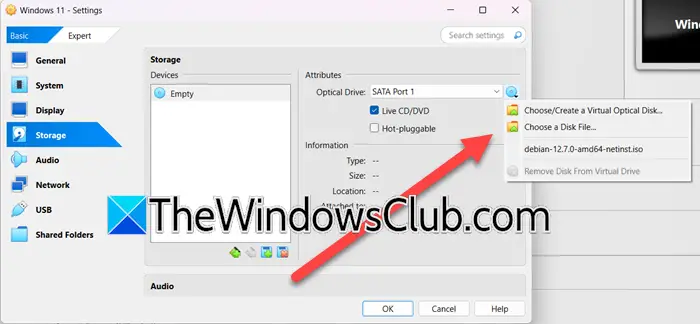
Du kan støde på dette problem, hvis den ISO -fil, du bruger, er ødelagt. Så for at løse det, anbefaler vi, at du sletter den fil, du bruger, og derefter downloader en frisk kopi fra det officielle Microsoft -websted. Når du har downloadet ISO -filen, skal du følge nedenstående trin for at oprette den virtuelle maskine.
- Klik på nyt i VirtualBox og start derefter med at oprette maskinen normalt.
- Når du når skærmen, hvor du skal vælge ISO -filen, skal du ikke vælge den og gå videre.
- Efter at have oprettet maskinen, skal du højreklikke på den og klikke påIndstillinger.
- Gå tilOpbevaring> attributter,Og klik derefter på diskikonet.
- Vælg nuVælg en diskfil,Naviger til det sted, hvor du har opbevaret den nye ISO -fil, og tilføj den derefter.
- Til sidst skal du starte den virtuelle maskine, og prøv at installere operativsystemet.
Forhåbentlig vil du være i stand til at installere disken uden problemer.
4] Sørg for, at vinduerne indfødte hypervisor er slukket
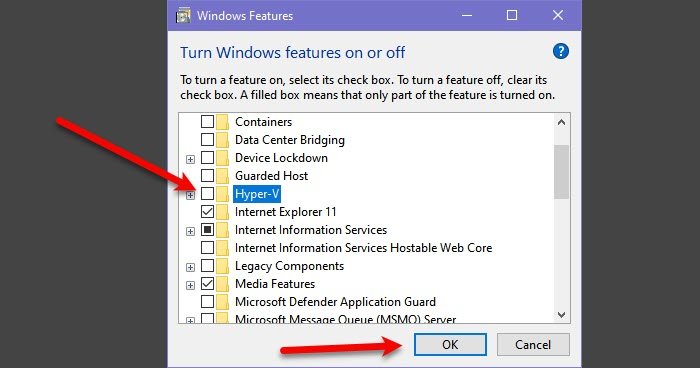
Du skal sikre dig, at den oprindelige hypervisor i Windows, det vil sige, Hyper-V er deaktiveret, da det kan forstyrre VirtualBox og forårsage ejendommelige problemer. For at gøre det skal du følge nedenstående trin.
- ÅbenKontrolpanel.
- ÆndreUdsigt aftilStore ikoner.
- Gå nu tilProgrammer og funktioner> Tænd Windows -funktioner til eller fra.
- UntickHyper-Vog klik på OK; Vent på, at funktionen bliver afinstalleret.
- Genstart din computer.
Når din computer starter op igen, skal du kontrollere, om problemet er løst.
Forhåbentlig kan du løse problemet ved hjælp af de løsninger, der er nævnt i dette indlæg.
Læse:
Hvordan fastlægges Windows -produktnøglefejl på VirtualBox?
Hvis du støder på en Windows -produktnøglefejl på VirtualBox, skal du slette den uovervågede konfigurationsfil og derefter foretage nogle ændringer i konfigurationen af din maskine. Derudover er vi nødt til at kontrollere, om Hyper-V (Windows Hypervisor) er aktiveret, hvis det er aktiveret, er vi muligvis nødt til at deaktivere det. For at gøre alt dette anbefaler vi, at du følger de nævnte løsninger tidligere.
Læse:
Hvorfor produktnøglen ikke fungerer?
Hvis du indtaster en produktnøgle, og den ikke fungerer, skal du kontrollere, om den er blevet brugt på en anden enhed, eller om den har overgået den tilladte grænse for enheder i henhold til den købte licens. Gå igennem dokumentationen for at finde ud af, om det er tilfældet. Hvis ikke, kan duher påMicrosoft.comog rejse en tvist.
Læs også:.
![Alt Tab forårsager lav FPS i spil på pc [Fix]](https://elsefix.com/tech/tejana/wp-content/uploads/2024/11/Alt-Tab-causes-low-FPS-games.png)