Vi stødte på en fejl, da vi ændrede tidszonen på vores Windows-server, der sagde, at vi ikke har tilladelse til at fortsætte. Hvis en administrator ikke har givet standardbrugere privilegiet til at ændre tidszonen, vil du ikke være i stand til at gøre det. I nogle scenarier kan selv kontoen med administrative rettigheder ikke ændre tidszonen. I dette indlæg vil vi diskutere, hvad vi skal gøre hvornårWindows Server kan ikke ændre tidszonen.
Dato og tid
Kan ikke fortsætte
Du har ikke tilladelse til at udføre denne opgave.
Kontakt venligst din computeradministrator for at få hjælp.
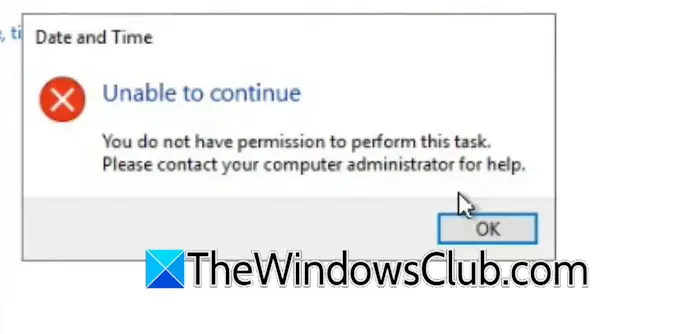
Windows Server Time Zone Du har ikke tilladelse
Du vil for det meste fåDu har ikke tilladelsehvis administratoren har forhindret dig i at foretage ændringer i dato og klokkeslæt for dit system. Selvom du logger ind med administratorkontoen, vil den pågældende opgave ikke køre med administratoradgang. Vi har diskuteret dette problem i detaljer sammen med alle de potentielle løsninger.
Rette Windows Server ude af stand til at ændre tidszonen
Hvis Windows Server ikke er i stand til at ændre tidszonen, og du serKan ikke fortsætte. Du har ikke tilladelse til at udføre denne opgavefejlmeddelelse, følg nedenstående løsninger.
- Prøv igen med en konto med administratoradgang
- Giv brugeren privilegiet til at ændre tidszonen
- Kør timedate.cpl som administrator
- Skift tiden ved hjælp af tzutil-kommandoen
- Brug kommandoen Set-TimeZone
Lad os diskutere dem i detaljer.
1] Prøv igen med en konto med administratoradgang
Som nævnt tidligere, kan din administrator begrænse din konto fra at ændre tidszonen, så vi anbefaler, at du prøver igen at gøre det samme med en konto, der har administratorrettigheder. Det er ikke givet, at dette vil virke, da denne fejlmeddelelse nogle gange vises selv med en administratorkonto. I så fald kan du gå videre til næste løsning.
2] Giv brugeren privilegiet til at ændre tidszonen
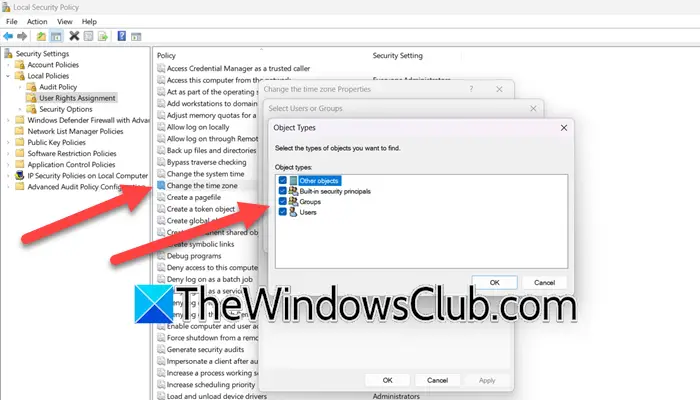
Hvis du er i stand til at ændre tidszonen med administratorkontoen, er du heldig, da du ikke står over for nogen problemer, det er bare det, at din organisation ikke tillader standardbrugere at ændre tidszonen. Men hvis du er serveradministrator og ønsker at tillade en standardbruger at ændre tidszonen, kan du følge nedenstående trin.
- ÅbnLokal sikkerhedspolitikpå serveren ved at søge den ud af startmenuen.
- Naviger nu tilSikkerhedsindstillinger > Lokale politikker > Tildeling af brugerrettigheder.
- Rul og se efterSkift tidszonepolitik.
- Dobbeltklik på den for at åbne og klik derefter påTilføj brugere eller gruppe.
- Klik påObjekttyper,krydsGrupperfra Objekttyper, og klik derefter på Ok.
- Derefter iIndtast objektnavnene for at vælgefeltet skal du indtaste ordetBrugereog klikOKpå resten af kasserne, indtil de går væk.
- Klik påAnvend > Ok.
Efter at have foretaget de førnævnte ændringer, kan du lukke vinduet og derefter genstarte din maskine. Når det er gjort, skal du kontrollere, om problemet er løst.
3] Kør timedate.cpl som administrator
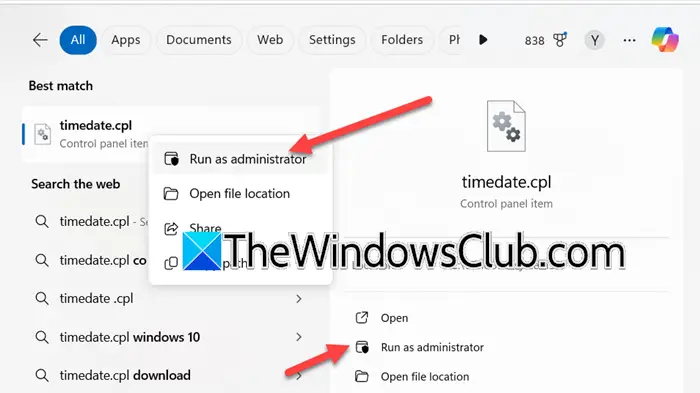
Da vi prøvede at ændre tidszonen fra kontrolpanelet, stødte vi på den pågældende fejl. Så ideelt set gik vi til Indstillinger, men selv da modtog vi en fejl, der forbød os at foretage ændringerne. Det, der sker her, er, at selvom kontoen har administratorrettigheder, åbnes muligheden for at ændre dato og klokkeslæt ikke som administrator. Så du skal trykke Win + S, skriv"timedate.cpl",højreklik på posten, og vælgKør som administrator,alternativt, klik på Kør som administration-indstillingen, der er i den højre sektion. Klik på Ja, når UAC-prompten vises, og skift derefter tidszonen. Forhåbentlig vil det gøre tricket for dig.
4] Skift tiden ved hjælp af tzutil-kommandoen
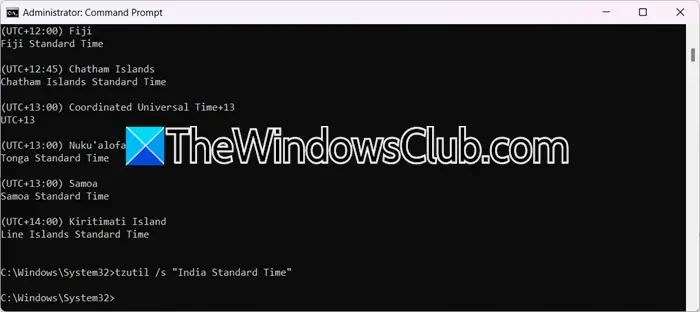
Detzutilkommando i Windows er et værktøj, der bruges til at administrere og konfigurere systemets tidszone. Det står for "Time Zone Utility" og giver brugerne mulighed for at vise, indstille og liste tidszoner via kommandolinjen. Hvis du ikke kan ændre tidszonen ved hjælp af den tidligere nævnte metode, så prøv dette alternativ. For at gøre det skal du åbneKommandopromptsom administrator.
Kør nu følgende kommando for at tjekke alle de tidszoner, der er tilgængelige for dig.
tzutil /lNår du har listen over tidszoner, kan du notere navnet på den tidszone, du vil vælge, og derefter køre følgende kommando.
tzutil /s "India Standard Time"
Du skal erstatte "India Standard Time" med det korrekte tidszone-id efter dine præferencer.
5] BrugSet-TimeZone kommando
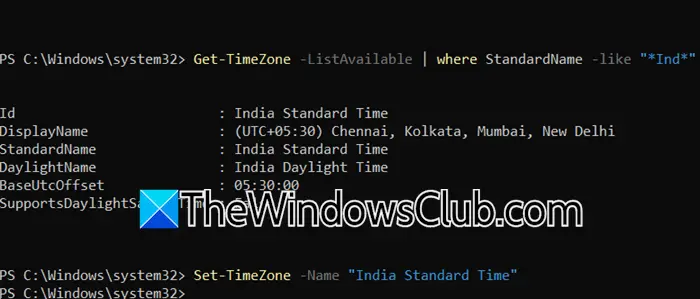
Alternativt kan du brugeSet-TimeZone kommando i PowerShell for at indstille en tidszone. For at gøre det skal du åbnePowerShellsom administrator og kør derefter følgende kommando.
Get-TimeZone -ListAvailable
Dette vil give dig en liste over alle tilgængelige tidszoner. Men hvis du vil indsnævre din søgning, kan du bruge pipelinen (|) til at tilføje filteret. Så kommandoen ville ligne nogetGet-TimeZone -ListAvailable | where StandardName -like "*Ind*". Du kan erstatte "Ind" med dit landenavn.
Kør derefter følgende kommando for at indstille tidszonen.
Set-TimeZone -Name "ID"
Erstat "ID" med ID'et for din tidszone, så i mit tilfælde vil kommandoen væreSet-TimeZone -Name "India Standard Time".
Det er det!
Læse:
Hvordan ændrer jeg tidszonen på en Windows-server?
For at ændre tidszonen på en Windows Server kan du åbne Kør og derefter skrive"ms-settings:dateandtime" og tryk derefter på OK. Nu åbner dette et vindue, der giver dig mulighed for at ændre dato og klokkeslæt sammen med tidszonen på din server.
Læse:
Windows Server ændring af tidszone nedtonet
Windows vælger ikke automatisk din tidszone, og indstillingen vil være nedtonet, hvis den lokale tjeneste er deaktiveret. Åbn det for at aktivere detIndstillinger,og gå tilFortrolighed og sikkerhed > Apptilladelser.Tænd derefterLokationstjenester.Du kan tjekke vores indlæg for at vide, hvad du skal gøre, hvis.
Læs også:.




![Windows-klienten registreres ikke i DNS [Fix]](https://elsefix.com/tech/tejana/wp-content/uploads/2024/11/dynamic-dns.png)






