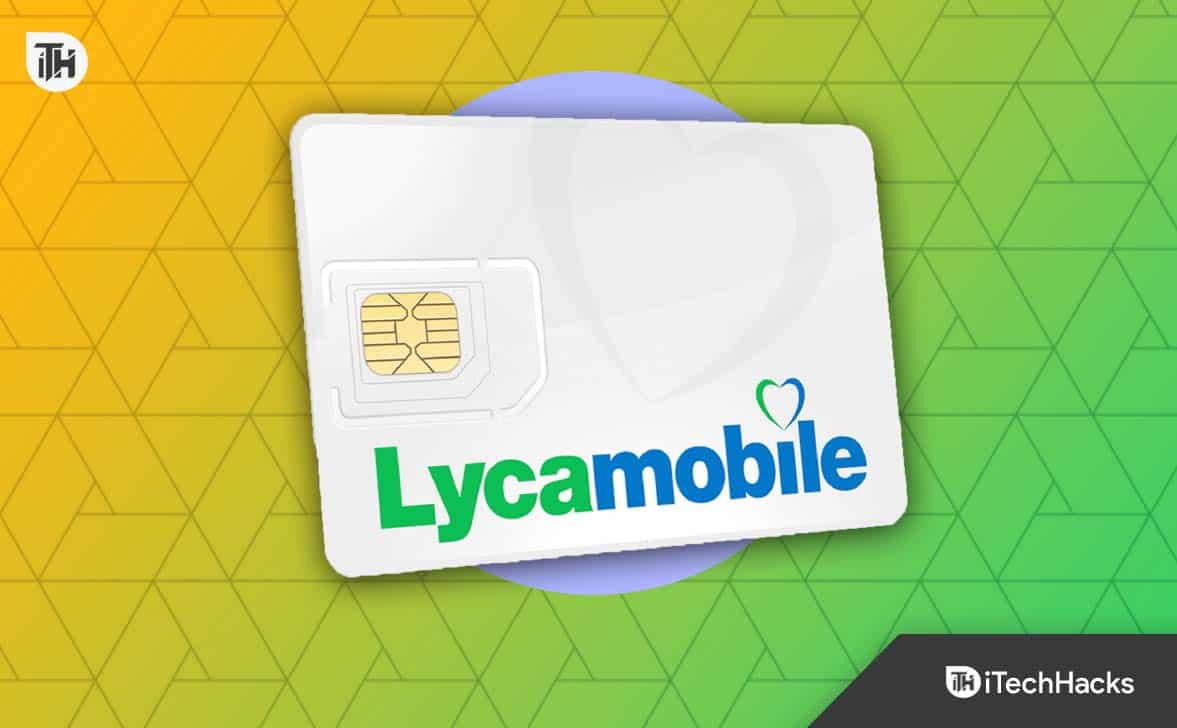I dette indlæg viser vi dig, hvordan du deaktiverer eller aktiverer virtualiseringsbaseret sikkerhed (VBS) i Windows 11/10. Du kan følge disse trin for at tænde for VBS, hvis du finder ud af, at virtualiseringsbaseret sikkerhed ikke er aktiveret på din computer.
Virtualiseringsbaseret sikkerhed skaber et sikkert og isoleret hukommelsesregion fra det almindelige operativsystem, så brugerne kan være vært for forskellige sikkerhedsløsninger. Mens du kontrollerer status forVirtualiseringsbaseret sikkerhedISystemoplysningerWizard, du kan finde detIkke aktiveretI Windows 11/10. I så fald er her alt hvad du har brug for at vide om denne sikkerhedsfunktionalitet, uanset om du skal deaktivere eller aktivere det, dens krav osv.
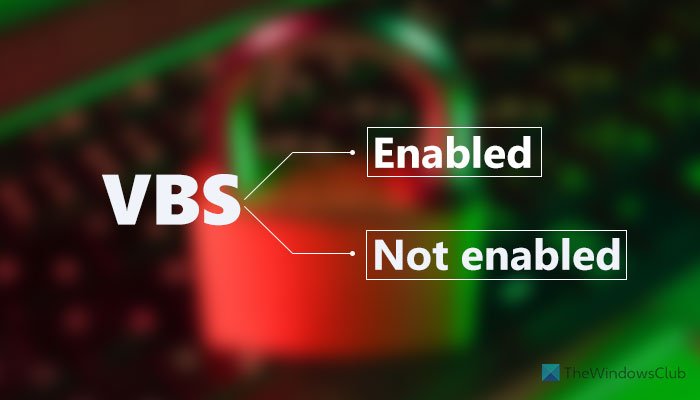
Hvad er virtualiseringsbaseret sikkerhed (VBS) i Windows 11
Virtualiseringsbaseret sikkerhed for VBS er en sikkerhedsfunktionalitet inkluderet i Windows 11, der giver brugerne mulighed for at forhindre usignerede drivere, koder, software osv. Fra at bo i hukommelsen af dit system. Når det er sagt, skaber det et isoleret regime, der fungerer som et ekstra sikkerhedslag for at beskytte dit system. For dine oplysninger fungerer det sammen med kerneisolering og hukommelsesintegritet.
Problemet begynder, når det begynder at forbruge mere end sædvanlige ressourcer. Da det kræver løbende i baggrunden kontinuerligt, skal du give en engangsbeløb af CPU -ressourcer til en glattere oplevelse. Det fungerer fint, når du ikke spiller eller kører flere apps med højtydende apps samtidigt på mellemstore hardware.
Bør jeg deaktivere virtualiseringsbaseret sikkerhed (VBS) i Windows 11?
Deaktivering af virtualiseringsbaseret sikkerhed i Windows 11 frigør nogle ressourcer, hvilket gør din pc meget glattere til spil, men sikkerheden tager en juling med sikkerhed. Hvis du tror, at du ikke har brug for en sådan funktion eller ønsker at kompromittere den med din spilpræstation, kan du uden tvivl deaktivere virtualiseringsbaseret sikkerhed eller VBS.
Men hvis du vil gøre din pc mere sikker i bytte for nogle ressourcer, kan du holde den kørende. Ikke desto mindre, hvis status erIkke aktiveret, denne artikel giver dig mulighed for at tænde den.
Virtualiseringsbaseret sikkerhed ikke aktiveret i Windows 11/10
Hvis virtualiseringsbaseret sikkerhed ikke er aktiveret i Windows 11/10, skal du bruge en af disse metoder:
- Brug af Windows Security
- Brug af registreringsdatabase editor
For at lære mere om disse trin skal du fortsætte med at læse.
Sådan aktiveres virtualiseringsbaseret sikkerhed (VBS) i Windows 11/10
1] Brug af Windows Security
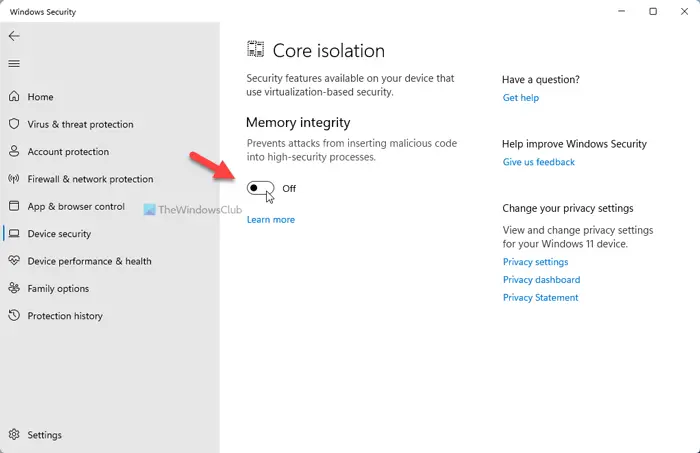
Det er sandsynligvis den nemmeste måde at aktivere eller deaktivere virtualiseringsbaseret sikkerhed i Windows 11. Med andre ord, du skalfor at få det gjort. For det skal du gøre følgende:
- Søg efterWindows SecurityI opgaveboksen Taskbar.
- Klik på det individuelle søgeresultat.
- Skift tilEnhedssikkerhed Fanen.
- Klik påKerneisoleringsdetaljervalgmulighed.
- SkiftHukommelsesintegritetknap for at tænde den.
- Genstart din computer.
Efter genstart kan du åbneSystemoplysningerVindue for at finde status. Men hvis du vil deaktivere virtualiseringsbaseret sikkerhed i Windows 11, skal du kontrollere, om den er tændt. I så fald skal du skifte den samme knap for at deaktivere funktionen.
2] Brug af registerredaktør
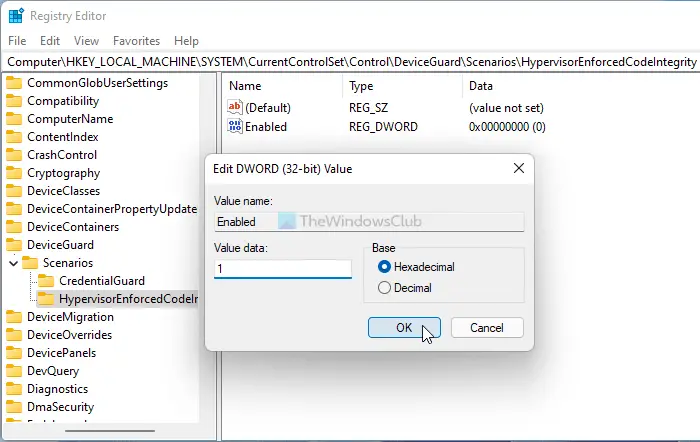
For at tænde for virtualiseringsbaseret sikkerhed i Windows 11 ved hjælp af registereditor skal du gøre følgende:
TrykkeVind+rFor at åbne løbsprompt.
TypeRegedit> Tryk påIndtastKnap> Klik påJavalgmulighed.
Gå til-
HKEY_LOCAL_MACHINE\SYSTEM\CurrentControlSet\Control\DeviceGuard\Scenarios\HypervisorEnforcedCodeIntegrity
Højreklik påHypervisorenforcedcodeintegrity> Ny> DWORD (32-bit) værdi.
Navngiv det somAktiveret.
Dobbeltklik på det for at indstille værdidataene som1.
Klik påOKknap.
Luk alle vinduer, og genstart din computer.
Derefter kan du finde det aktiveret. Men hvis du vil deaktivere virtualiseringsbaseret sikkerhed i Windows 11, skal du indstille værdidataene som0.
Hvad er kravene til VBS i Windows 11?
Hvis den virtualiseringsbaserede sikkerhed ikke er aktiveret, selv efter at du har fulgt de førnævnte guider, skal du kontrollere, om din computer overholder systemkravene:
- X64 CPU
- Slat eller Andet på andet niveau
- Intel VT-D eller AMD-VI
- Trusted Platform Module 2.0
- SMM -beskyttelse understøttet firmware
- UEFI -hukommelsesrapportering
- Sikkerhed Mor 2
- HVCI eller Hypervisor Code Integrity
Hvordan kontrollerer jeg, om VBS er aktiveret?
For at kontrollere, om VBS er aktiveret, skal du søge efterSystemoplysningerI opgaveboksen Taskbar og klik på det individuelle søgeresultat. Find derefter ud afVirtualiseringsbaseret sikkerhedAfsnit og kontroller status på højre side. Du kan finde entenAktiveretellerIkke aktiveret.
Læse: Sådan gør det?
Hvordan deaktiveres VBS i Windows 11?
Som nævnt i indlægget, for at deaktivere VBS i Windows 11, skal du åbne Windows -sikkerhed. Skift derefter tilEnhedssikkerhedfanen, og klik påKerneisoleringsdetaljer. Efter dette skal du skifteHukommelsesintegritetknap for at slukke for den.
Håber denne guide hjalp.

![Tænd/sluk-knap virker ikke i Windows 11 [Ret]](https://elsefix.com/tech/tejana/wp-content/uploads/2024/09/power-button-not-working.jpg)