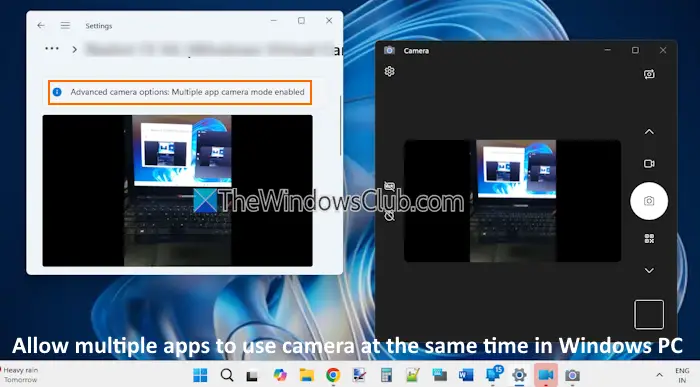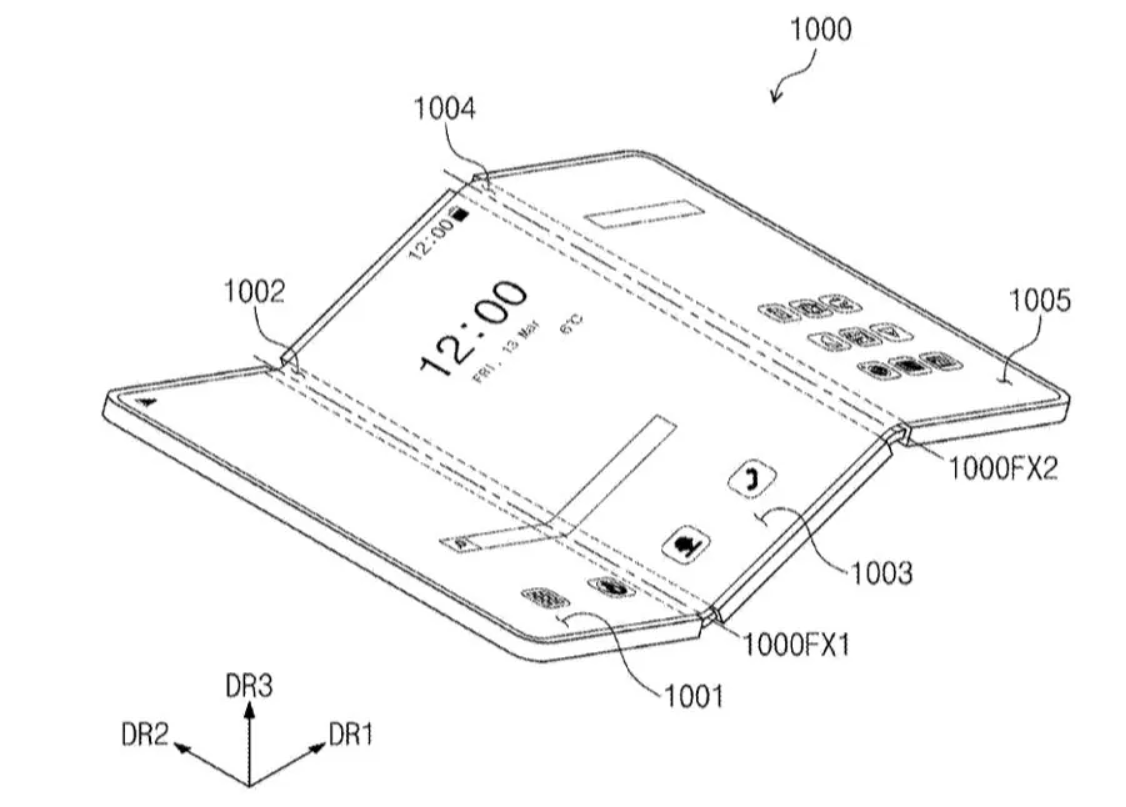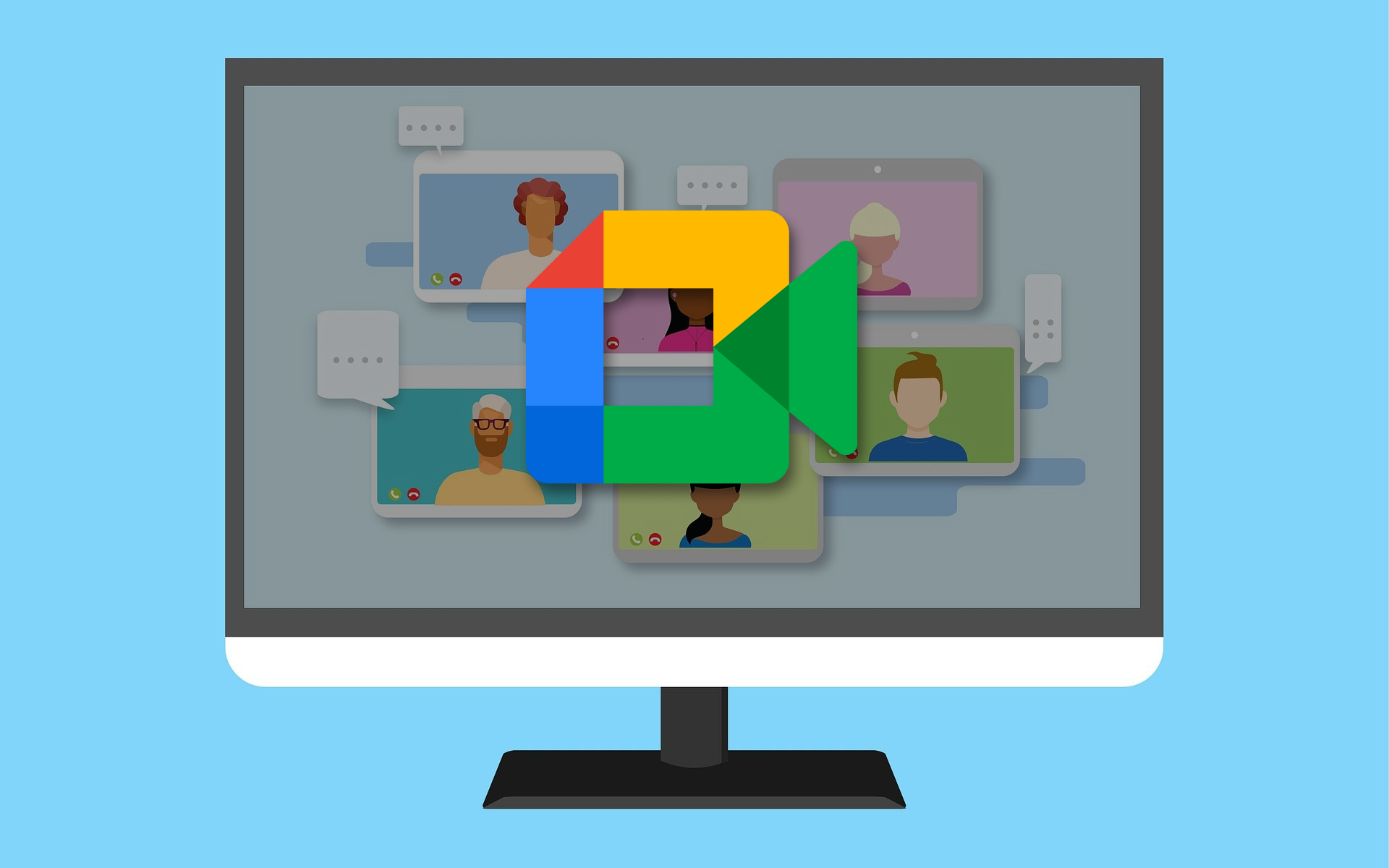Du kan ændre displayopløsning og skala i Windows 11/10 -indstillinger. Nogle brugere kan dog ikke ændre displayskalering, fordi den respektive mulighed er gråt ud i indstillinger på grund af “En brugerdefineret skalafaktor er indstillet”Fejl. Hvis du ser denne fejl i Windows 11/10 -indstillinger og ikke kan ændre din displayskalering, skal du bruge rettelserne i denne artikel.
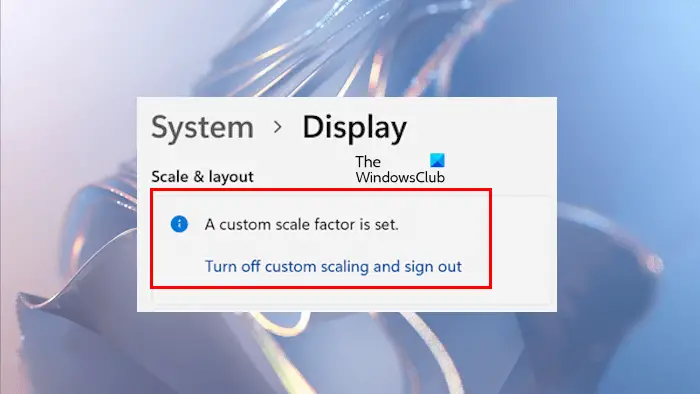
En brugerdefineret skalafaktor er indstillet fejl i Windows 11/10
Hvis du serEn brugerdefineret skalafaktor er indstilletFejl under ændring af visningsskaleringsindstillingerne på din Windows 11/10 -computer, brug disse rettelser:
- Prøv at slukke for den tilpassede skalering
- Genstart din skærm, og opdater sin firmware
- Kontroller problemet i Clean Boot State
- Rengør installer din grafikkortdriver
- Reparer dine systembilledfiler
- Gendan dit system eller nulstil din pc
Alle disse rettelser forklares detaljeret nedenfor:
1] Prøv at slukke for den brugerdefinerede skalering
Når du indstiller en brugerdefineret skalering til dit display, deaktiverer Windows indstillingen skala og viser "En brugerdefineret skalafaktor er indstillet”Besked. For at deaktivere denne meddelelse og aktivere skalaindstillingen igen, skal du slukke for den brugerdefinerede skalering. Prøv dette og se, om det hjælper.

Hvis du ser beskeden, er der et link ved siden af det, der siger “Sluk for tilpasset skalering og log ud. " Klik på det link og log ud af dit system. Log nu ind og se, om du kan ændre displayskalering, eller om fejlen stadig er der.
Denne løsning skal fungere. Nogle brugere rapporterede imidlertid, at problemet fortsatte med at fortsætte, selv efter at have klikket på dette link. Hvis du også er i den samme båd, kan du prøve andre rettelser.
2] Genstart din skærm og opdater sin firmware
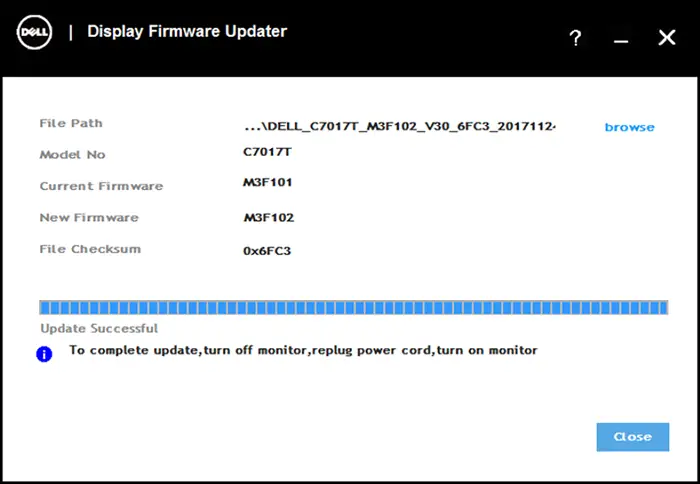
Problemet kan være med din skærm. For at kontrollere dette skal du genstarte din skærm. Hvis problemet fortsætter efter genstart af skærmen,. Den seneste version af din Monitor Firmware og dens installationsinstruktioner er tilgængelige på producentens officielle websted. Se det officielle websted for at kende den rigtige metode til opdatering af din Monitor Firmware.
3] Kontroller problemet i Clean Boot State
Kontroller, om du kan ændre displayskaleringen i den rene boot -tilstand. Først,, derefter åbne displayindstillinger og se, om muligheden for at ændre displayskaleringen kan klikkes. Hvis ja, kan du ændre displayskaleringen.
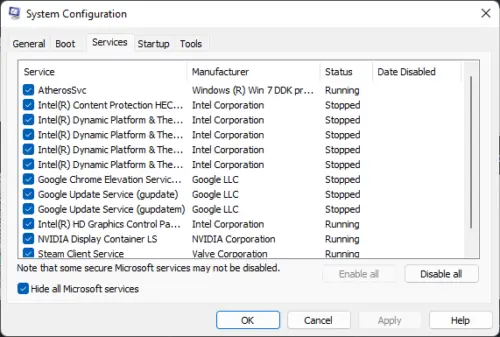
Hvis problemet forsvinder i Clean Boot State, er en tredjeparts baggrundsansøgning eller -tjeneste ansvarlig for dette problem. Installerede du et program for at ændre displayopløsningen eller skalering? Hvis ja, afinstaller det program for at løse dette problem.
4] Rengør din grafikkortdriver
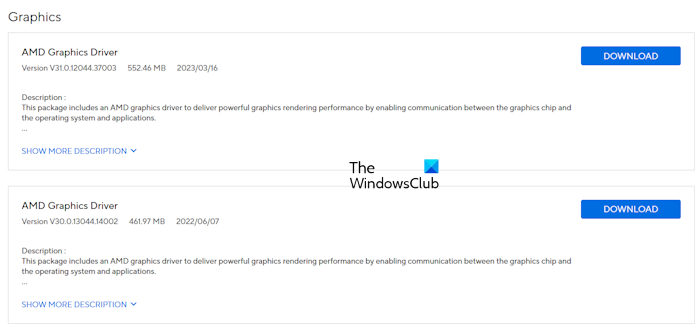
Denne fejl kan også forbindes med din grafikkortdriver. Jeg foreslår, at du opdaterer din grafikkortdriver. Besøgog download den nyeste version af grafikkortdriveren. Kør nu installationsfilen for at installere din grafikkortdriver. Du kan også bruge det dedikerede værktøj, der er udviklet af producenten til at opdatere din GPU -driver, såsom,osv.
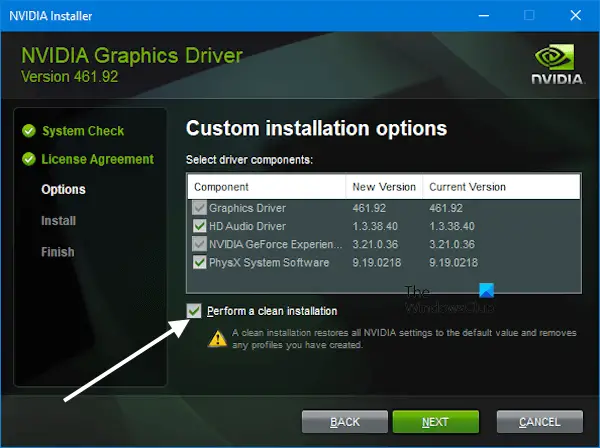
Hvis dette ikke fungerer, skal du udføre den rene installation af grafikkortdriveren. Til dette skal du bruge et tredjepartsværktøj,. Download og installer det. Nu,og kør DDU -værktøjet. Brug DDU -værktøjet til at fjerne GPU -driveren helt fra dit system. Efter at have gjort det, skal du køre installationsfilen for at installere grafikkortdriveren fra bunden. Hvis du har en NVIDIA GPU, kan du rengøre installationsdriveren direkte fra.
5] Reparation af dine systembilledfiler
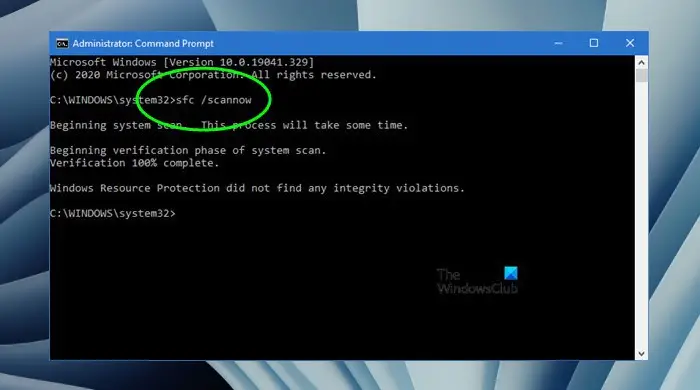
Korrupte systembilledfiler er også en mulig årsag til dette problem. Reparer dine systemfiler ved hjælp afogVærktøjer. Kør disse værktøjer en efter en. Efter afslutningen af scanninger skal du kontrollere, om problemet fortsætter.
6] Gendan dit system eller nulstil din pc
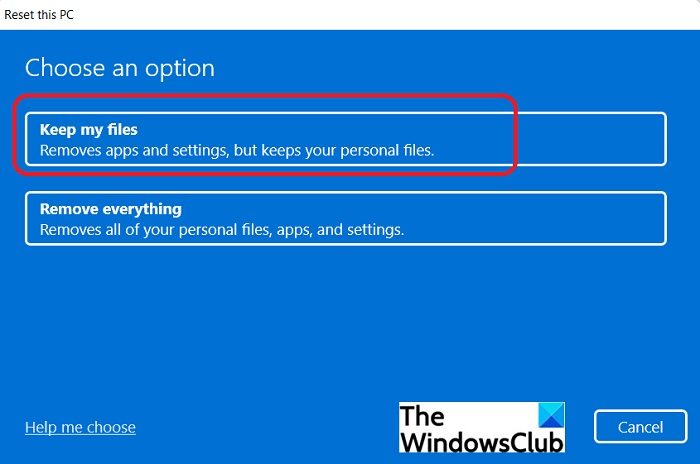
Du kan ogsåtil det foregående tidspunkt ved at vælge det krævede gendannelsespunkt. Eller du kan nulstille din pc til fabriksindstillingerne for fabrikken uden at slette dataene. Dog før dig, det er bedre at tage backup af dine data.
Jeg håber, dette hjælper.
Hvad er en brugerdefineret skalafaktor?
Den brugerdefinerede skalafaktor giver dig mulighed for at indstille en brugerdefineret skalering til din skærm. Hvis du vil indstille en skaleringsfaktor anden end de normale skaleringsmuligheder, der er tilgængelige på Windows 11/10, kan du bruge denne funktion. Åbn Windows 11 -indstillinger og gå tilSystem> Display> Skala. Indtast nu en værdi fra 100% til 500% baseret på din displaystørrelse for at indstille en brugerdefineret skaleringsfaktor.
Er brugerdefineret skalering under 100% mulig i Windows 10?
Den brugerdefinerede skaleringsindstilling giver brugerne mulighed for at indstille en brugerdefineret skaleringsfaktor til deres skærme. Dens værdi ligger fra 100% til 500%. Derfor kan du ikke indstille en brugerdefineret skaleringsfaktor under 100% til dit display.
Læs næste:.
![Kan ikke starte Windows efter installation af Ubuntu [Fix]](https://elsefix.com/tech/tejana/wp-content/uploads/2024/11/unable-to-boot-windows.png)