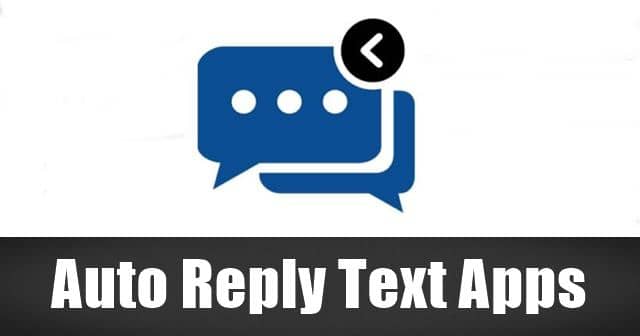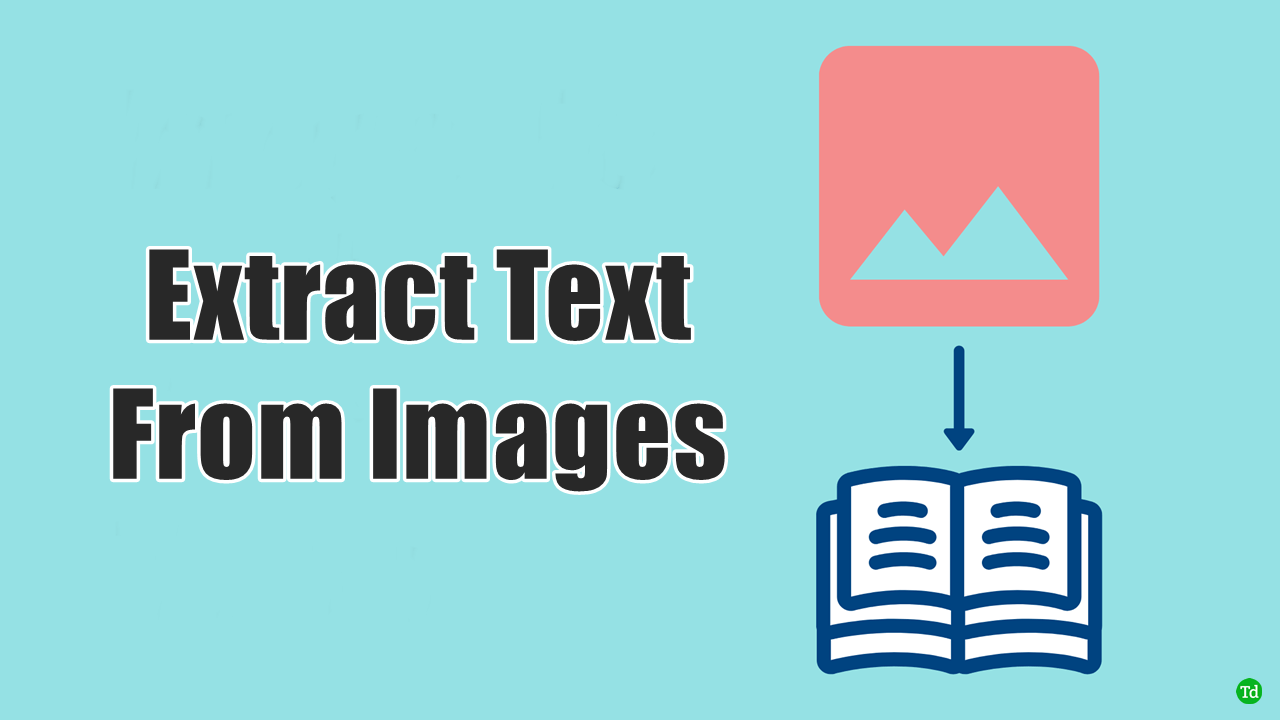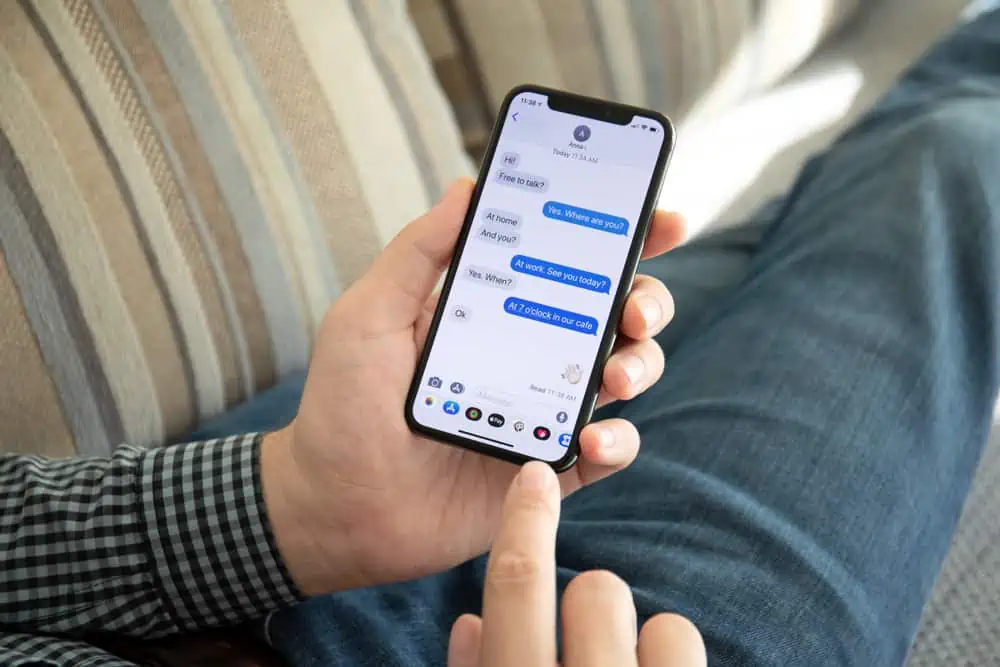Hvis din Windows 11-computerskærmen flyttes til højre eller venstre, vil løsningerne i denne artikel hjælpe dig. Dette problem kan opstå på grund af mange årsager, såsom forkert skærmopløsning, skærmdriverkorruption, forkerte skærmindstillinger, forældet skærmfirmware osv. Denne artikel hjælper dig uanset årsagen til dette problem.

Skærmen flyttes til højre eller venstre i Windows 11
Brug disse forslag, hvis din computerskærm er flyttet til højre eller venstre i Windows 11/10.
- Foreløbige rettelser
- Udfør en hård nulstilling
- Opdater din skærms firmware (hvis relevant)
- Skift skærmopløsning og opdateringshastighed
- Opdater grafikkortdriveren eller udfør en ren installation
- Juster skærmpositionen i NVIDIA- og AMD-grafik
Alle disse rettelser er forklaret i detaljer nedenfor:
1] Foreløbige rettelser
Før du prøver nogen rettelser, er det bedre at prøve nogle foreløbige eller grundlæggende rettelser, da problemet nogle gange opstår på grund af en mindre fejl.
- Tjek dine kabelforbindelser. Sørg for, at kabelforbindelserne ikke er løse. Prøv også at afbryde og tilslutte kablet igen. Hvis et andet kabel er tilgængeligt, skal du bruge det og se, hvad der sker.
- Tjek dine skærmindstillinger. Se brugervejledningen til din monitor og kontroller indstillingerne for skærmstyring. Nogle skærme har en autojusteringsknap, der justerer skærmen automatisk. Tjek om din skærm har sådan en knap.
- Genstart GPU-driveren og se om det hjælper. Tryk påWin + Ctrl + Shift + Btasterne for at genstarte din grafikkortdriver.
Hvis disse foreløbige rettelser ikke virker, skal du gå videre og prøve andre rettelser.
2] Udfør en hård nulstilling
Udfør en hård nulstilling for din computer og se, om den virker. Følgende trin hjælper dig med det:
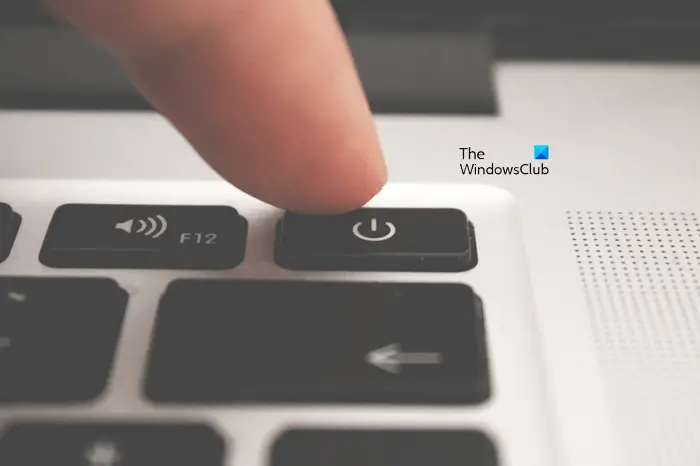
- Sluk for computeren, og tag dens netledning ud af stikkontakten. Hvis du har en bærbar computer, skal du frakoble dens oplader.
- Afbryd alle eksterne enheder.
- Tryk og hold tænd/sluk-knappen nede i 15 til 20 sekunder.
- Tilslut netledningen og tænd for din computer.
Desktop-brugere eller bærbare brugere med eksterne skærme kan også udføre et ekstra trin ved at nulstille deres skærme til fabriksindstillingerne. Besøg den officielle supportside for din skærmproducent, og download brugervejledningen derfra. Du finder metoden til at nulstille din skærm i den brugervejledning.
3] Opdater din skærmfirmware (hvis relevant)
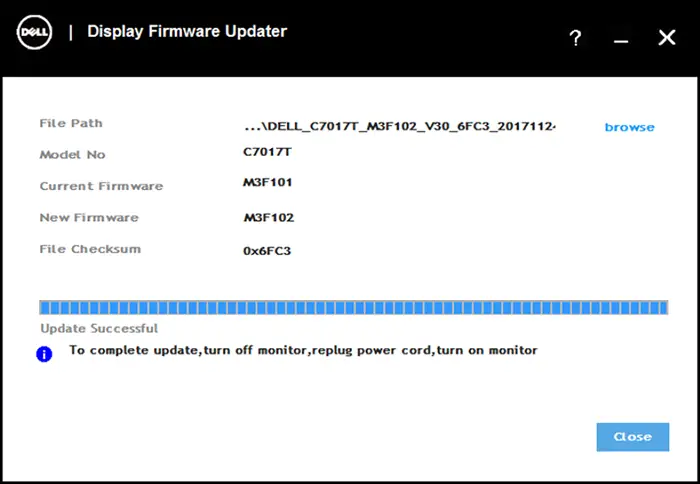
En forældet skærmfirmware er også ansvarlig for sådanne typer problemer.og se om det hjælper. Se brugervejledningen til din monitor for at kende den korrekte metode til at opdatere din monitors firmware.
4] Skift skærmopløsning og opdateringshastighed
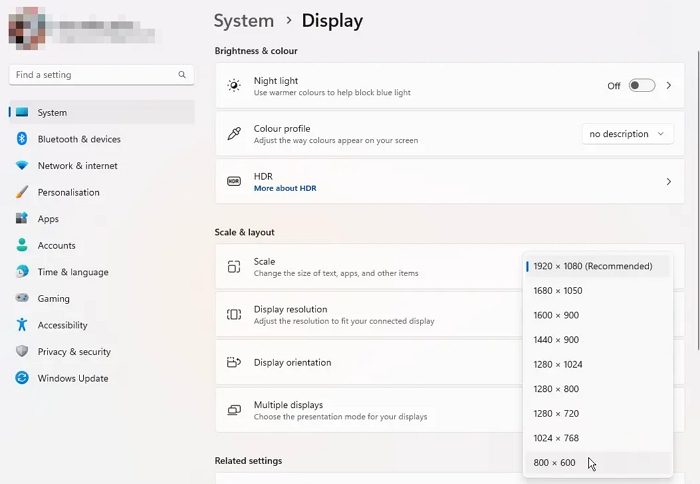
Skift skærmopløsningen. Åbn Windows 11 Indstillinger og vælgSystem > Skærm. Vælg nuAnbefalesmulighed iSkærmopløsningogSkala. Du kan også prøve andre skærmopløsninger og se, hvilken der fungerer for dig.
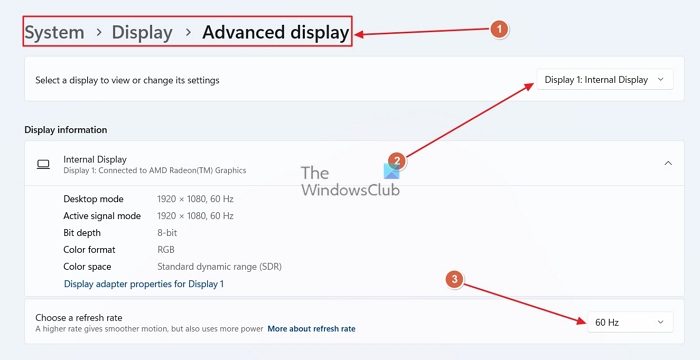
Prøv også at ændre skærmens opdateringshastighed. Gå tilSystem > Skærm > Avanceretvisei Windows 11-indstillinger for at ændre skærmens opdateringshastighed.
5] Opdater grafikkortdriveren eller udfør en ren installation
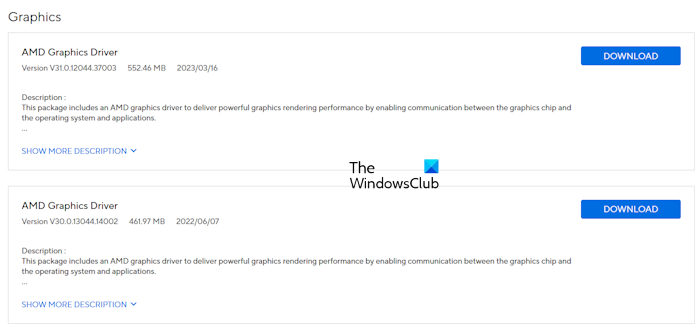
Problemet kan skyldes den beskadigede grafikkortdriver. Vi foreslår, at du opdaterer din grafikkortdriver til den nyeste version. Download den seneste version af dit grafikkort driver frafra din computerproducent og kør installationsfilen for at installere den nyeste driver.
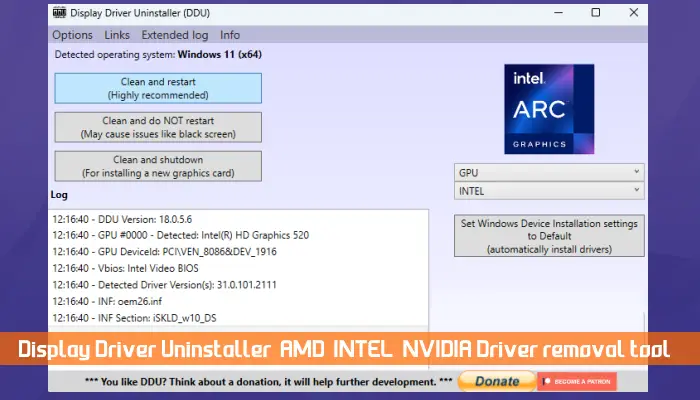
Hvis dette ikke virker, kan det hjælpe at udføre den rene installation af grafikkortdriveren. Download og installer.og kør DDU-værktøjet for helt at fjerne grafikkortdriveren. Derefter skal du installere den seneste version af GPU-driveren.
6] Juster skærmpositionen i NVIDIA- og AMD-grafik
Hvis du har et NVIDIA- eller AMD-grafikkort, kan du bruge NVIDIA-kontrolpanelet ellerfor at skalere din skærm korrekt.
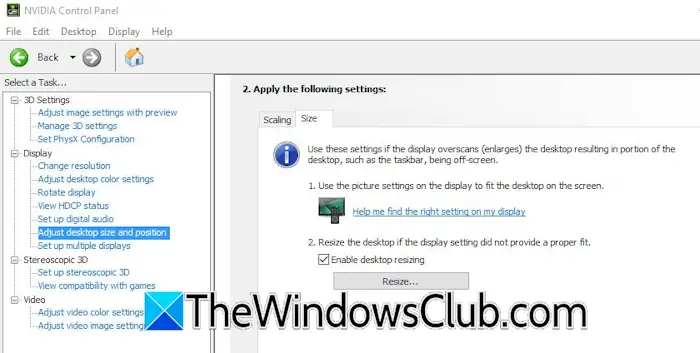
Åbn NVIDIA Kontrolpanel og udvidVisegren i venstre side. Vælg nuJuster skrivebordets størrelse og placeringvalgmulighed. VælgStørrelsefanen. Vælg nuAktiver ændring af skrivebordsstørrelseafkrydsningsfeltet og klik påÆndr størrelseknap. Juster skærmen, så den passer til din skærm.
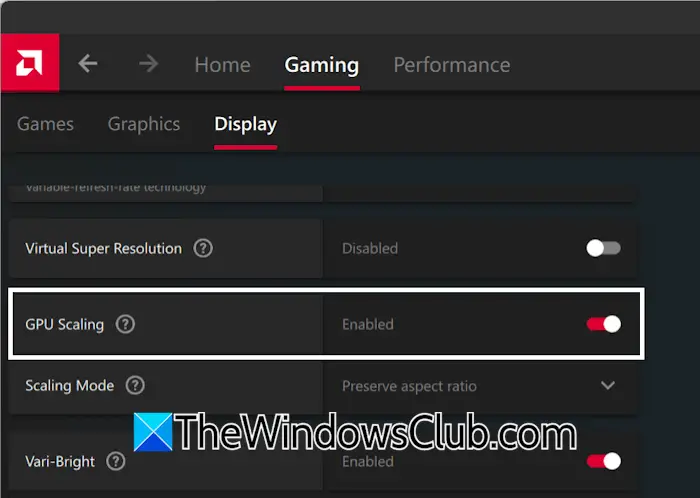
Brugere med AMD-grafik skal følge nedenstående trin:
- Åbn AMD Software Adrenalin Edition.
- VælgSpilfanen, og vælg derefterVisefanen.
- Tænd forGPU-skaleringknap.
Det er det. Jeg håber, at dette hjælper.
Hvordan får jeg min skærm tilbage til normal?
Hvis din, kan problemet være med grafikkortdriveren. Opdatering eller geninstallation af grafikkortdriveren kan hjælpe med at løse de skærmrelaterede problemer. Men hvis problemet opstår på grund af en hardwarefejl, skal du tage din computer til en professionel computerreparationstekniker.
Hvordan løser jeg skærmproblemer i Windows 11?
Deafhænger af årsagen til problemet. Hvis skærmproblemet opstår på grund af den korrupte grafikkortdriver, vil opdatering af driveren til den nyeste version løse det. Hvis du har en ekstern skærm, kan forældet firmware være årsagen til skærmproblemet.
Læs næste:.
![Printer udskriver dobbeltsyn på Windows-computer [Ret]](https://elsefix.com/tech/tejana/wp-content/uploads/2024/09/Printer-printing-double-vision-Fix.jpg)
![Auth Read ECONNRESET Copilot Fejl [Ret]](https://elsefix.com/tech/tejana/wp-content/uploads/2024/12/error-econnreset-copilot.jpg)