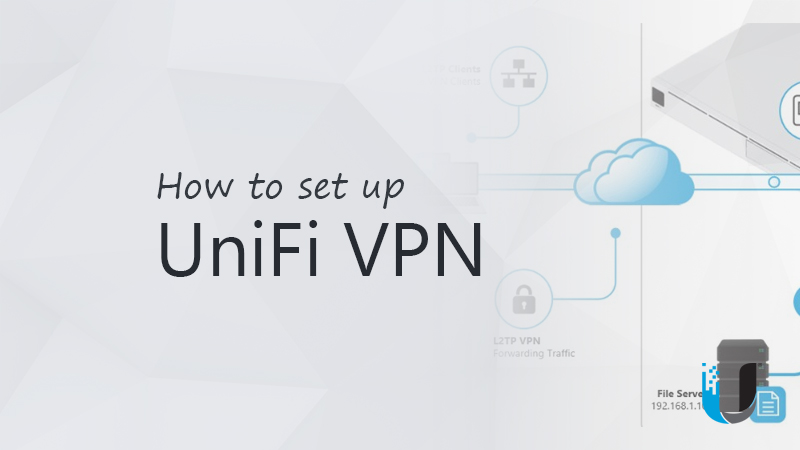„Gibt es eine Möglichkeit, Bilder von einem iPhone zu einem Android zu leiten? Wenn nicht, wie kann ich sie übertragen? “ - von diskussions.apple.com
Für viele Benutzer könnte es eine Priorität sein, Dateien nahtlos zwischen Geräten zu teilen. Airdrop ist für Apple -Benutzer ein Kennzeichen der Bequemlichkeit geworden und ermöglicht mühelosen Teilen von Dateien zwischen iOS- und macOS -Geräten. Es stellt sich jedoch häufig die Frage: Kann ich verwendenAirdrop für Android? Die kurze Antwort lautet nein!
Nehmen Sie sich nicht an, wir werden erklären, warum Airdrop für Android nicht verfügbar ist und die besten Alternativen für eine einfache Freigabe von Dateien auf Android-to-Android oder zwischen Android- und iPhone-Geräten detailliert detailliert.
Teil 1: Kann ich zwischen Android und iPhone versehen?
NEINSie können nicht zwischen einem Android -Gerät und einem iPhone versehen. Airdrop ist eine exklusive Funktion für Apple-Geräte wie iPhones, iPads und Macs. Sie verwendet eine Kombination aus Bluetooth und Wi-Fi für die sichere und schnelle Dateifreigabe im Apple-Ökosystem. Airdrop folgt nicht den plattformübergreifenden Standards. Oder um spezifisch zu sein, Android -Geräte verfügen nicht über die erforderlichen Software oder Protokolle, um mit Airdrop zu kommunizieren.
Es gibt jedoch alternative plattformübergreifende Lösungen wie Mobikin Transfer für Mobile, Snapdrop, Androp und nahe gelegen, die Dateiübertragungen zwischen Android und iPhone oder zwischen Android-Geräten ermöglichen.
> 2.1 Mobikin -Transfer für Mobilgeräte
Als bemerkenswerter Airdrop für Android ist Mobikin Transfer für Mobile (Windows und MAC) eine hochgelobte One-Click-Lösung zum Übertragen von Daten zwischen Geräten (Android/iOS), mit der Benutzer verschiedene Dateitypen wie Kontakte, E-Books, Fotos, Fotos, Fotos, verschieben können, verschieben. Musik, Videos, SMS usw.
Es ist mit einer Vielzahl von Geräten kompatibel, darunter das neueste iPhone 16 und fast alle Android -Modelle wie Galaxy S24. Im Gegensatz zu einigen anderen Übertragungsmethoden ist Mobikin Support nahezu sicher und effizient, was es zu einer vielseitigen und idealen Wahl für Benutzer macht, die sorgfreundliche Datenübertragungen suchen.


Im Folgenden finden Sie ein umfassendes Leitfaden, in dem das Verfahren zur Verwendung von Mobikin -Transfer für Mobilgeräte beschrieben wird, um den Datenübertragungsprozess zwischen einem iPhone und einem Android -Gerät abzuschließen. (Gibt es eine geknackte Version dieses Programms?)
Schritt 1. Verbindung herstellen -Starten Sie sie nach Abschluss der Installation der Software. Schließen Sie anschließend Ihre iPhone- und Android -Geräte über ein USB -Kabel an Ihren Computer an. Die Schnittstelle des Programms wird angezeigt. Es ist wichtig, der Anleitung auf dem Bildschirm zu folgen, um die Identifizierung der Geräte zu erhalten.

Schritt 2. Geräte auswählen -Identifizieren Sie den Absender als Quellgerät und den Empfänger als Zielgerät, nachdem Sie Ihre Geräte erfolgreich angeschlossen haben. Wenn einer derjenigen fälschlicherweise identifiziert ist, verwenden Sie die Taste „Flip“, um ihre Rollen zu korrigieren.
Schritt 3. Übertragung initiieren -Wählen Sie über den Bildschirm aus, was Sie möchten, und klicken Sie auf die Schaltfläche „Kopieren“ starten, um den Datenübertragungsvorgang zu beginnen. Sie erhalten eine Benachrichtigung, sobald die Datenübertragung abgeschlossen ist.

Video -Tutorial:Gehen Sie das Video unten durch, um zu erfahren, wie dieses Tool lebhaft verwendet wird.
> 2.2 Snapdrop
Snapdrop ist ein kostenloser, plattformübergreifender Ersatz für Airdrop, der Daten ohne App-Installation überträgt. Es verwendet WEBRTC für die Verschlüsselung, um die Sicherheit der Datei zu gewährleisten. Während es Verzögerungen bei Kompatibilität ausgesetzt sein kann, ist es eine zuverlässige Option, Dateien zwischen Geräten wie Android, Mac, iPhone und Windows zu teilen. Lassen Sie uns als Beispiel die Datenübertragung zwischen Android und iPhone als Beispiel verwenden, um die Funktionalität dieser Anwendung zu veranschaulichen:
- Stellen Sie sicher, dass sowohl Ihr Android-Gerät als auch Ihr iPhone mit demselben Wi-Fi-Netzwerk verbunden sind.
- Öffnen Sie auf beiden Geräten einen Webbrowser (wie Chrome auf Android und Safari auf dem iPhone) und gehen Sie zu Snapdrop.
- Jedem Gerät wird von Snapdrop ein eindeutiger Name zugewiesen. Auf diese Weise können Sie feststellen, an welches Gerät Sie Dateien senden.
- Tippen Sie auf Ihrem Android -Gerät auf den Namen Ihres iPhone, das auf der Snapdrop -Seite angezeigt wird.
- Wählen Sie die Dateien aus, die Sie übertragen möchten (Fotos, Videos, Dokumente usw.).
- Auf Ihrem iPhone wird eine Eingabeaufforderung erfragt, ob Sie die eingehenden Dateien akzeptieren möchten.
- Akzeptieren Sie die Dateien und sie werden auf Ihr Gerät heruntergeladen.
- Sobald die Übertragung abgeschlossen ist, können Sie die Dateien auf Ihrem iPhone anzeigen und speichern.

> 2.3 Androp (Android an Android)
Andropist ein Werkzeug für schnelle, drahtlose Dateiübertragungen zwischen Android -Telefonen. Es verwendet Wi-Fi Direct und Bluetooth, um Fotos, Videos, Apps und mehr ohne Internetverbindung zu übertragen. Mit der benutzerfreundlichen Oberfläche und dem schnellen Setup macht diese App die Datenaustausch zwischen Android-Geräten nahtlos und effizient. Um es zu nutzen:
- Installieren Sie Androp:Stellen Sie sicher, dass beide Android -Geräte die Androp -App installiert haben.
- Aktivieren Sie Wi-Fi und Bluetooth:Schalten Sie Wi-Fi und Bluetooth auf beiden Geräten ein. Androp verwendet diese, um Geräte in der Nähe zu entdecken und Dateien zu übertragen.
- Öffnen Sie Androp:Starten Sie die App auf beiden Android -Geräten und starten Sie das Setup als geführt.
- Dateien auswählen:Wählen Sie auf dem Sendengerät die Dateien oder Daten aus, die Sie übertragen möchten (z. B. Fotos, Videos, Kontakte).
- Entdecken Sie das Gerät in der Nähe:Androp erkennt automatisch Geräte in der Nähe. Wählen Sie das Empfangsgerät aus der Liste aus.
- Akzeptieren Sie die Übertragung:Bestätigen Sie auf dem Empfangsgerät die Anforderung zur Übertragung der eingehenden Datei.

> 2.4 Anteil in der Nähe (Android an Android)
Als Google -Version von Airdrop ermöglicht Share in der Nähe drahtlose Übertragungen zwischen Windows -PCs, Android -Geräten und Chromebooks. Es verwendet Bluetooth, Wi-Fi oder NFC und kann im Gegensatz zu Airdrop auch die zelluläre Konnektivität und Webrtc verwenden. Es ist in Android und Chrome OS integriert, wobei eine Windows -App zum Download verfügbar ist. Um es zu verwenden:
- Gehen Sie auf beiden Android -Geräten zu "Einstellungen> Google> Devices & Sharing> nahe gelegener Aktien".
- Schalten Sie auf "In der Nähe der Share in der Nähe".
- Passen Sie die Sichtbarkeit von Geräten an Ihre Präferenz an (alle, Kontakte oder Ihre Geräte).
- Öffnen Sie die Datei, die Sie teilen möchten (Foto, Video, Dokument usw.).
- Tippen Sie auf das Symbol "Share" und wählen Sie in der Nähe aus den Freigabeoptionen.
- Ihr Gerät sucht nach nahe gelegenen Geräten. Sobald das Empfangsgerät angezeigt wird, tippen Sie darauf.
- Das Empfangsgerät erhält eine Benachrichtigung, um die Datei zu akzeptieren. Nach der Annahme beginnt die Übertragung.

Teil 3: Was ist der beste Airdrop für Android -Ersatz [Vergleichstabelle]
Wie aus der folgenden Tabelle hervorgeht, ermutigen wir Benutzer, die Leistung dieser Alternativen jetzt zu vergleichen. Um den besten Airdrop für Android -Alternative auszuwählen, berücksichtigen Sie Faktoren wie Benutzerfreundlichkeit, Kompatibilität und Benutzerzufriedenheit mit Ihren Geräten.
Mit dem entsprechenden Tool für Ihre Fingerspitzen kann das Teilen von Dateien zwischen Android-Geräten oder zwischen iPhone und Android zweifellos ein problemloses Erlebnis sein.
| Methoden/Werkzeuge | Kompatibilität und Erfolgsrate | Gesamterlebnis |
| Mobikin -Transfer für Mobilgeräte | Android, iOS, Windows, Mac; Hoch | Benutzerfreundliche Schnittstelle, zuverlässig |
| Snapdrop | Jedes Gerät mit einem Webbrowser; Moderat bis hoch | Einfach, keine App -Installation erforderlich |
| Androp | Android; Mäßig | Normalerweise in Ordnung, aber manchmal träge |
| Anteil in der Nähe | Android, Windows, Chrome OS; Mittel für Android | Seamlos für Android, beschränkt auf Android -Geräte |
Verwandte Artikel:
Warum dauert Airdrop so lange? 10 Gründe, 11 Lösungen und 1 Ersatz
13 Dinge und 8 Möglichkeiten zum Umschalten von iPhone zu Android zu berücksichtigen
[4 Lösungen] Wie synchronisieren Sie Kalender zwischen zwei Android -Telefonen?
Die neuesten 11 besten Android -Datenwiederherstellungssoftware/Tools [kostenlos und bezahlt]