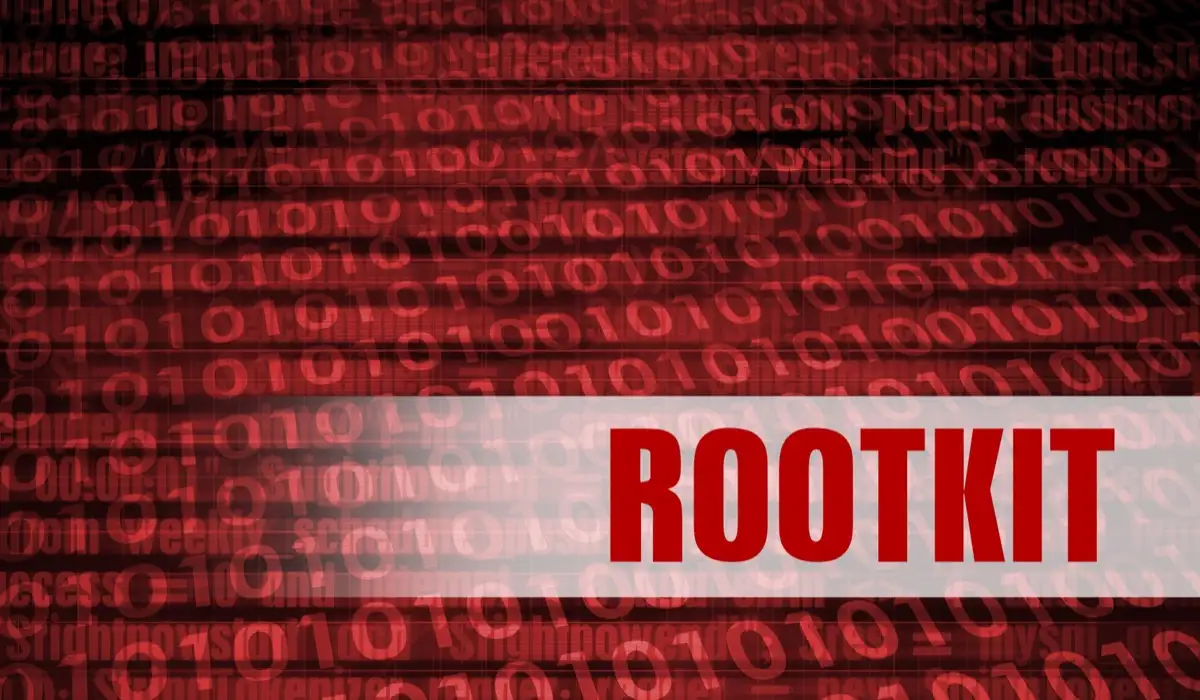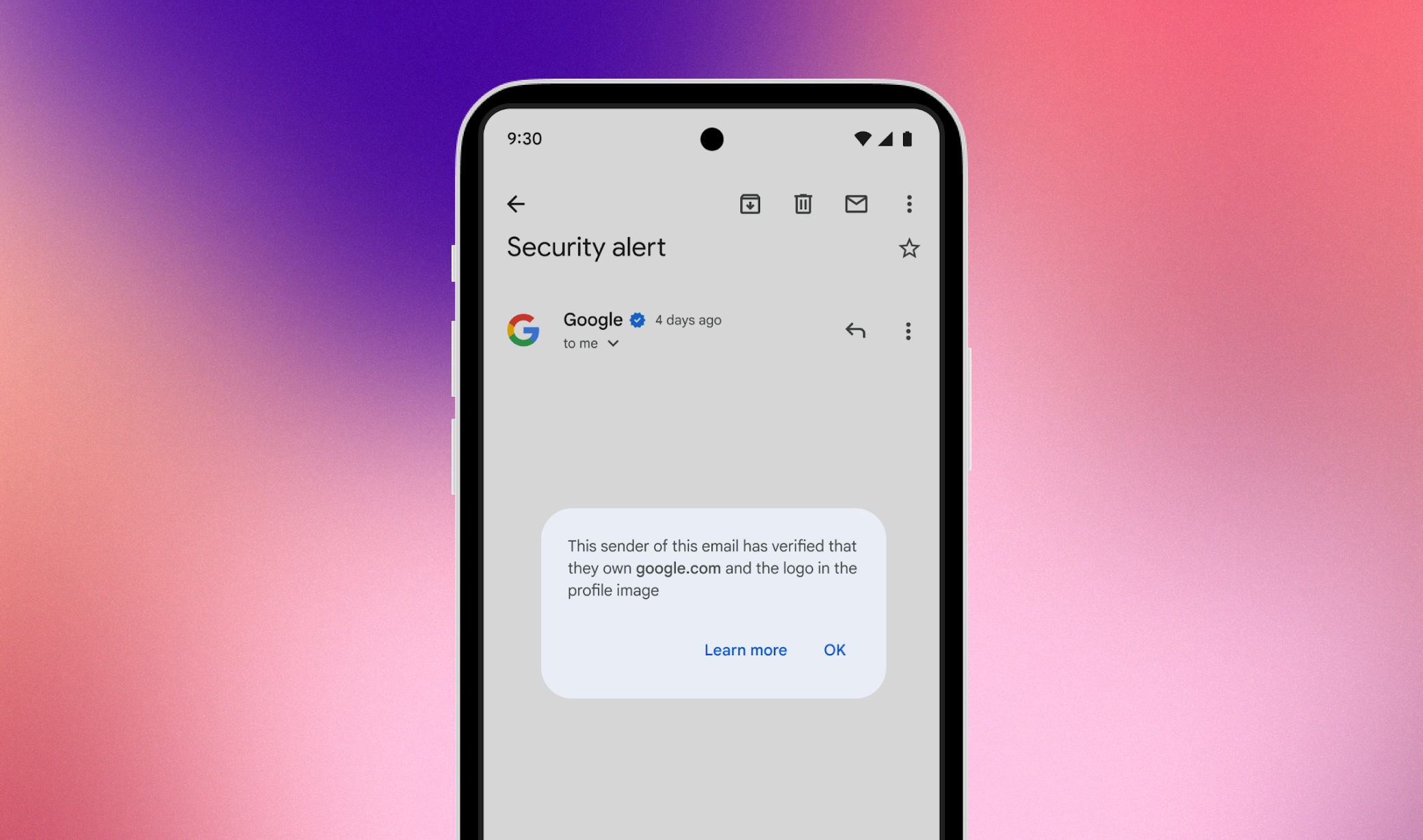Schnelle Tipps:
- Auf einem iPhone oder iPad können Sie nicht mehrere Apps gleichzeitig löschen. Sie müssen nach dem Löschen einzeln Apps auswählen.
- Am einfachsten ist es, den Startbildschirm oder die App-Bibliothek lang zu drucken, um den Shake-Modus einzugeben. Tippen Sie dann neben der App, die Sie löschen möchten, auf das Minuszeichen (-) oder „X“ und tippen Sie dann auf "Löschen von App", um zu bestätigen.
- Programme von Drittanbietern können Ihnen helfen, alle Apps auf Ihrem iPad gleichzeitig zu löschen.
Möchten Sie Ihr iPad aufräumen, indem Sie Apps löschen, die Sie nicht mehr benötigen? In diesem Fall können Sie den Prozess vereinfachen und mehrere Apps von Ihrem iPad oder iPhone in Stapeln löschen. Hier teilen wir fünf effektive Möglichkeiten, um unerwünschte Apps aus Ihrem iPad zu löschen. Bevor wir anfangen, ist es erwähnenswert, dass Apple derzeit keine Bulk -Löschen von Apps gleichzeitig auf dem iPhone oder iPad unterstützt. Wir können jedoch Software von Drittanbietern verwenden, um dieses Ziel zu erreichen.
Weg 1: So löschen Sie mehrere Apps auf dem iPad vom Startbildschirm
Das Löschen mehrerer Apps aus dem Startbildschirm Ihres iPad ist eine einfache Aufgabe, die keine technischen Fähigkeiten erfordert. Lassen Sie uns ohne weiteres anfangen:
- Drücken Sie einen leeren Punkt auf dem Startbildschirm lang an, um den Wackelmodus einzugeben, und alle App-Symbole und Widgets beginnen zu wackeln.
- Um eine App zu löschen, tippen Sie auf das Minuszeichen (-) in der oberen linken Ecke des App-Symbols und wählen Sie "App löschen".
- Tippen Sie auf "Löschen", um Ihre Wahl zu bestätigen.
- Wiederholen Sie diesen Vorgang für jede App, die Sie löschen möchten.
- Wenn Sie fertig sind, tippen Sie einfach in der oberen rechten Ecke, um den Wackelmodus zu verlassen.

Obwohl Sie Apps nacheinander löschen müssen, wird es nicht lange dauern, wenn sie alle in einem Ordner oder auf demselben Bildschirm gruppiert sind. (Apps auf dem iPhone können nicht löschen?)
Weg 2: So löschen Sie Apps auf dem iPad über Einstellungen
Wir können auch die Einstellungs -App verwenden, um Apps schnell von Ihrem iPhone oder iPad zu löschen. Hier können Sie die Größe jeder App überprüfen, sehen, wann Sie sie das letzte Mal verwendet haben, und feststellen, welche Apps den meisten Speicherplatz auf Ihrem Gerät einnehmen.
- Gehen Sie zu "Einstellungen"> "General"> "iPhone/iPad Speicher".
- Sie sehen eine Liste von Apps mit ihrer Größe und anderen Details.
- Um eine App zu löschen, wischen Sie nach links und tippen Sie auf Löschen. Tippen Sie im Popup-Fenster erneut auf Löschen, um Ihre Wahl zu bestätigen.
- Wiederholen Sie den Swipe links und löschen Sie den Vorgang für andere Apps, die Sie löschen möchten.

Weg 3: So löschen Sie alle Apps auf dem iPad über den App Store
Darüber hinaus bietet der App Store auch eine Möglichkeit, Apps in großen Mengen vom iPad oder iPhone zu löschen:
- Öffnen Sie den App Store auf Ihrem Gerät und tippen Sie oben auf das Kontosymbol.
- Scrollen Sie nach unten, um installierte Apps anzuzeigen. Um eine App zu löschen, wischen Sie nach links und tippen Sie auf "Löschen".
- Es wird ein Bestätigungs-Popup angezeigt-drücken Sie "Löschen", um zu bestätigen.
- Wiederholen Sie die Swipe Links -Aktion für alle anderen Apps, die Sie löschen möchten.

Ich kann nicht verpassen:
- Wie free ich Platz auf iPhone/iPad frei, ohne Apps zu löschen? Versuchen Sie diese Wege!
Weg 4: So löschen Sie mehrere Apps auf dem iPad, indem Sie Apps ausladen
Wenn Sie eine App von Ihrem iPad/iPhone ausladen, wird sie nicht vollständig gelöscht. Das Abladen des Apps erhalten die wesentlichen Dokumente und Daten der App, im Gegensatz zu einer vollständigen Löschung, die alle zugehörigen Daten beseitigt.
Wenn Sie sich nach dem Ausladen entscheiden, die App später neu zu installieren, werden Ihre gespeicherten Daten wiederhergestellt. Sie können die automatische App -Ausladung auf Ihrem iPad aktivieren, um den Speicherplatz zu verbessern, indem Sie diese Schritte ausführen:
- Öffnen Sie Ihr iPad oder iPhone und gehen Sie zu "Einstellungen"> "General"> "iPhone/iPad Speicher".
- Wählen Sie die App, die Sie deinstallieren möchten.
- Tippen Sie auf "Offload -Apps".

Darüber hinaus kann Ihr iPhone automatisch nicht verwendete Apps deinstallieren, wenn Sie diese Funktion aktivieren. Gehen Sie dazu zu "Einstellungen"> "App Store" und schalten Sie "Unbenutzte Apps ab."
Weg 5: So löschen Sie alle Apps auf iPad gleichzeitig mit Assistant für iOS
Möglicherweise haben Sie festgestellt, dass die oben genannten Methoden Sie nur dann nacheinander Anwendungen auf dem iPad löschen können, was ziemlich unpraktisch sein kann, wenn Sie alle entfernen müssen. Warum nicht in Betracht ziehen, Mobikin Assistant für iOS zu verwenden? Dieses effiziente Tool bietet eine zeitsparende und arbeitssparende Lösung, mit der Sie alle Apps auf Ihrem iPad mit nur einem Klick deinstallieren können.
Schlüsselmerkmale von Mobikin Assistant für iOS:
- Löschen Sie mehrere Apps, Fotos, SMS usw. vom iPad in einem Klick.
- Übertragen Sie iPad -Dateien in PC/iTunes oder umgekehrt, unterstützen Sie gekaufte und nicht kirtengesteuerte Dateien.
- Verwalten Sie Musik, Videos, Fotos, Kontakte, SMS, Notizen, Kalender usw. effektiv verwalten.
- Kompatibel mit allen iOS -Geräten, einschließlich iPad 10/9/8/Air/Pro/Mini/4/3 sowie iPhone & iPod Touch.
- Gewährleistet den Schutz des Datenschutzes während des Gebrauchs.


Schritte zum Herunterladen mehrerer Apps auf iPad gleichzeitig mit Assistant für iOS:
Schritt 1: Schließen Sie Ihr iPhone mit Ihrem Computer an
Laden Sie zuerst die Software auf Ihrem Computer herunter und installieren Sie sie. Öffnen Sie das Programm und verbinden Sie Ihr iPhone mit einem USB -Kabel. Vergessen Sie nicht, auf Ihr iPhone auf "Vertrauen" zu tippen, um die Verbindung zuzulassen.

Schritt 2: Finden Sie Ihre iPhone -Apps
Schauen Sie sich die linke Seite des Programms an und klicken Sie auf den Abschnitt "Apps". Die Software scannt Ihr iPhone und zeigt alle von Ihnen installierten Apps an.

Schritt 3: Massenlösch -Apps auf dem iPad
Suchen Sie im Abschnitt Apps die Apps, die Sie entfernen möchten. Klicken Sie einfach oben auf die Schaltfläche „Deinstallieren“ und löschen Sie sie alle auf einmal.
Videohandbuch:
Letzte Worte
Unabhängig davon, ob Sie den Speicherplatz freilegen oder einfach Ihr iPhone oder iPad aufräumen möchten, finden Sie hier einige Möglichkeiten, mehrere Apps zu löschen. Hoffentlich wird Apple bald eine Funktion hinzufügen, mit der Sie alle unerwünschten Apps gleichzeitig löschen können. Lassen Sie Mobikin Assistant für iOS bis dahin Ihnen dabei helfen, mehrere Apps von Ihrem iPad schnell und einfach zu löschen und Dateien auf Ihrem iPad oder iPhone in einem Klick zu verwalten. Vergessen Sie schließlich nicht, einen Kommentar unten zu hinterlassen, um uns mitzuteilen, welche Methode Sie für die schnellste und einfachste halten.


Verwandte Artikel:
6 Wege - Wie löscht ich Fotos vom iPhone, aber nicht vom iCloud?
Wie entfernen Sie die Wiedergabeliste vom iPhone in 3 Methoden?
Einfache Möglichkeiten zum Reinigen von Junk -Dateien auf dem iPhone 16/15/12/13/12/11/X/XR
Wie lösche ich Apps auf iPhone, die auf 6 effiziente Arten versteckt sind?