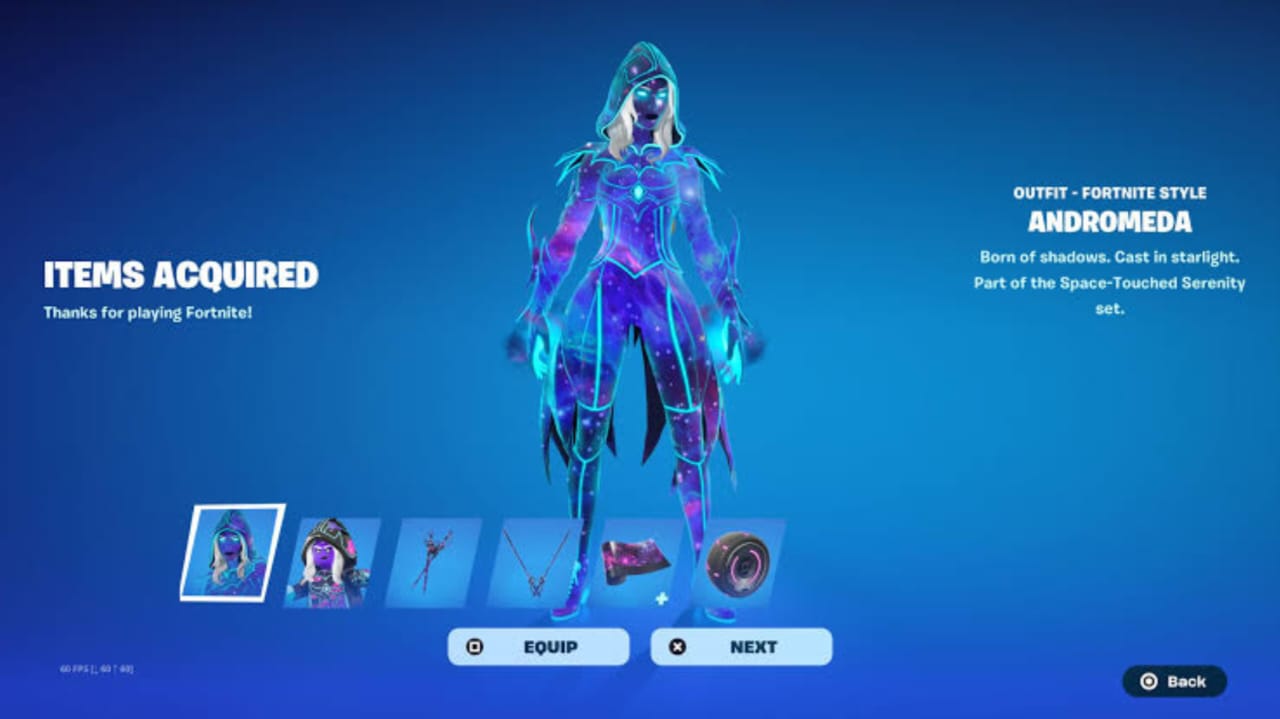„Hallo, ich besitze einen Xiaomi 14. Ich kann den Scroll -Screenshot -Modus nicht verwenden. Gibt es eine Einstellung, die ich aktivieren muss, um die Funktion zu verwenden? “ - von Reddit
Möchten Sie wichtige Informationen erfassen, unvergessliche Momente teilen und die von Ihrem Xiaomi -Gerät angebotenen grundlegenden Funktionen testen? Unabhängig davonWie man einen Screenshot auf Xiaomi machtmit sechs Möglichkeiten. Nachdem Sie diesen Beitrag durchlaufen haben, können Sie Ihre bedeutenden Erinnerungen für spätere Referenz mit Leichtigkeit speichern.
Option 1: So machen Sie einen Screenshot auf Xiaomi vom Computer
Das Erfassen eines Screenshot auf einem Xiaomi-Gerät kann mit einem professionellen und benutzerfreundlichen Tool-Mobikin Assistant für Android, das sowohl mit Windows- als auch mit Mac-Betriebssystemen kompatibel ist, effizient durchgeführt werden.
Mit dieser Software können Sie Screenshots von Ihrem Computer aufnehmen und dienen als zuverlässige Lösung für Datensicherung, Restaurierung, Übertragung und Verwaltung. Wenn Sie zum ersten Mal auf diese Software begegnen, lesen Sie bitte die unten angegebene Einführung.
Hauptmerkmale des Mobikin -Assistenten für Android:
- Einfach: Machen Sie einen Screenshot auf Xiaomi von einem PC.
- Vielseitig: Daten zwischen Android und PC selektiv oder in loser Schüttung migrieren.
- Hinzugefügte Funktionen: Verwalten Sie Android/Xiaomi -Sachen auf Ihrem Computer bequem.
- Gut anwendbar: Arbeiten Sie für Kontakte, SMS, Anrufprotokolle, Fotos, Videos, Musik, Apps und mehr.
- Gut kompatibel: Unterstützen Sie 8000+ Android -Geräte, einschließlich Xiaomi/Redmi/MI mit den neuesten Systemversionen.
- Sicher: Es schätzt immer Ihre Privatsphäre.


Betriebshandbuch:
- Starten Sie zu Beginn Mobikin Assistant für Android auf Ihrem Computer.
- Schließen Sie Ihr Xiaomi -Smartphone mit einem USB -Kabel an den Computer an. (Was ist, wenn Ihr Gerät sich weigert, eine Verbindung zum PC herzustellen?)
- Sobald die Software Ihr Gerät erkennt, navigieren Sie zu dem Bildschirm, auf dem die Inhalte angezeigt werden, die Sie erfassen möchten.
- Wählen Sie das Symbol „Kamera“ auf der Hauptschnittstelle der Software.
- Sie können dann entweder "Screenshot auf Computer speichern" oder "Screenshot in Zwischenablage kopieren" auswählen.
- Entscheiden Sie sich für "Scrollshot", um einen langen Screenshot zu erfassen. Diese Funktion gilt nur auf scrollbaren Seiten. Stellen Sie sicher, dass das Telefon in der Porträtorientierung bleibt. Sie können die Scrolling -Erfassung jederzeit einstellen, indem Sie auf den Bildschirm tippen.


Videoanweisungen:Um dieses Programm auf vielseitige Weise zu verwenden, halten Sie sich bitte an das folgende Video.
Um Ihre Screenshots auf Xiaomi zu finden, öffnen Sie die "Galerie" -App, tippen Sie auf "Alben" und finden Sie den Ordner "Screenshots". Befolgen Sie die folgenden Schritte: 1. Öffnen Sie die "Galerie" -App. 2. Wählen Sie den Screenshot aus, den Sie bearbeiten möchten. 3. Tippen Sie auf die Schaltfläche „Bearbeiten“. 4.. Verwenden Sie die Bearbeitungswerkzeuge, um Filter hinzuzufügen oder die Helligkeit anzupassen. 5. Tippen Sie auf "Speichern", um Ihre Änderungen anzuwenden.
Option 2: So Screenshot in Xiaomi mit Netzschaltfläche Screenshot
Diese Methode funktioniert auf den meisten Android -Geräten, einschließlich Xiaomi. Hier finden Sie die einfache Methode, um einen Screenshot auf einem Xiaomi -Gerät mithilfe der Hardware -Schaltflächen aufzunehmen.
Betriebshandbuch:
- Greifen Sie auf den Bildschirm zu, den Sie erfassen möchten.
- Drücken Sie gleichzeitig die Taste „Power“ und die Taste „Lautstärke nach unten“.
- Halten Sie den Druck auf beide Tasten für ein bis zwei Sekunden bei, bis Sie entweder einen Kamera -Auslöser hören oder einen Blitz auf dem Bildschirm beobachten.
- Sie haben einen Screenshot erfolgreich erfasst, der sich in der Galerie -Anwendung oder im Benachrichtigungsfeld befindet.

Notiz:Xiaomi -Telefone bieten aScrolling ScreenshotFunktion zum Erfassen ganzer Webseiten oder App -Bildschirme. So wie: 1. öffnen Sie den Inhalt, den Sie erfassen möchten. 2. Drücken Sie zusammen die Tasten „Lautstärke und Strom“ zusammen. 3. Tippen Sie unten auf die Option "Scrollen". 4. Tippen Sie weiter auf "Scrollen", bis der gewünschte Inhalt erfasst wird. 5. Tippen Sie auf "Fertig", um den Scroll -Screenshot in Ihrer Galerie zu speichern. (Andriod Gallery zeigt Ihre Fotos nicht?)
Option 3: So machen Sie einen Screenshot auf Xiaomi mit drei Fingern
Xiaomi -Telefone haben eine Standard -Gesten -Abkürzung für die Aufnahme von Screenshots. Das Display blinkt, um den Erfolg zu bestätigen, und der Screenshot wird in der oberen rechten Ecke für einen schnellen Zugriff angezeigt.
Betriebshandbuch:
- Gehen Sie zu "Einstellungen> zusätzliche Einstellungen> Screenshot".
- Aktivieren Sie "Drei-Finger-Screenshot".
- Öffnen Sie den Inhalt, den Sie erfassen möchten.
- Wischen Sie mit drei Fingern nach unten, um den Screenshot aufzunehmen.
- Tippen Sie auf "Fertig", um es in Ihrer Galerie zu speichern.

*Für einen Scroll -Screenshot:Aktivieren Sie Drei-Finger-Screenshot in Einstellungen. Wischen Sie mit drei Fingern auf den Inhalt nach unten. Tippen Sie auf Scrollen und erfassen Sie den vollständigen Inhalt und tippen Sie dann auf Fertig.Für einen teilweisen Screenshot:Halten Sie drei Finger auf dem Bildschirm. Wählen Sie den Bereich aus und passen Sie sie an und speichern Sie sie.
Option 4: So machen Sie einen Screenshot im Xiaomi -Telefon über das Benachrichtigungsmenü
Diese Technik ist bei bestimmten Smartphone -Marken zugänglich. MIUI 8 und nachfolgende Versionen haben schnelle Umschaltungen innerhalb des Benachrichtigungsfelds und erleichtern den bequemen Zugriff auf wesentliche Funktionen auf Xiaomi -Geräten.
Betriebshandbuch:
- Um auf das Benachrichtigungsfeld zuzugreifen, wischen Sie vom oberen Rand des Bildschirms nach unten.
- Suchen Sie die Option "Screenshot" im Quick -Toggle -Menü.
- Wählen Sie es aus, wenn der gewünschte Inhalt auf Ihrem Bildschirm angezeigt wird.
- Eine Animation wird kurz angezeigt, was bestätigt, dass der Screenshot aufgenommen wurde.
- Der erfasste Screenshot ist dann einige Sekunden lang in der oberen rechten Ecke sichtbar.

Option 5: So machen Sie einen Screenshot in Xiaomi/mi/redmi über den Rückheiter
Mit der Rückleiterfunktion auf Xiaomi -Telefonen können Benutzer Aktionen durchführen, indem sie auf die Rückseite des Geräts tippen. Es kann so angepasst werden, dass Screenshots mit einem Doppel- oder Dreifachhack aufgenommen werden, sodass schnelle Screen -Erfassungen ohne Navigieren durch Menüs ermöglicht werden können.
Betriebshandbuch:
- Öffnen Sie "Einstellungen" und gehen Sie zu "Zusätzlichen Einstellungen".
- Wählen Sie "Gestenverknüpfungen".
- Wählen Sie unter "benutzerdefinierte Gesten" "zurück".
- Wählen Sie Doppel- oder Dreifachhack (oder beides).
- Wählen Sie aus den Optionen "Ein Screenshot".
- Tippen Sie zweimal (oder dreimal) auf die Rückseite Ihres Telefons, um einen Screenshot aufzunehmen.

Option 6: So machen Sie einen Screenshot auf dem Xiaomi -Telefon mit schnellem Ball
Die Quick Ball -Funktion auf Xiaomi -Telefonen bietet einen einfachen Zugriff auf häufig verwendete Apps und Funktionen über ein schwimmendes Verknüpfungsmenü. Benutzer können es an Aktionen wie Screenshots anpassen.
Betriebshandbuch:
- Navigieren Sie zu "Einstellungen", fahren Sie dann zu "Zusätzlichen Einstellungen" fort und wählen Sie "Quick Ball".
- Aktivieren Sie "Quick Ball", indem Sie den Schalter in die Position "Ein" umschalten.
- Drücken Sie das Schnellkugelsymbol und wählen Sie die Option "Screenshot".

Aufrunden
Wenn Sie diese Techniken für die Aufnahme von Screenshots auf Xiaomi/Mi/Redmi beherrschen, verbessern Sie Ihre Gesamterfahrung mit Ihrem Gerät. Wenn Sie Ihre MI -Screenshots jemals ohne Fehler auf einem PC auf einen PC aufnehmen und verwalten möchten, versuchen Sie es einfach mit Mobikin Assistant für Android. Dieses clevere Tool sorgt für eine nahtlose Erfassung und Organisation, auch wenn der Ein- / Ausschalter unterbrochen ist. Viel Spaß beim Fangen!


Verwandte Artikel:
MI Cloud Photo Recovery: Wie restaurieren Sie Fotos von Mi Cloud?
MI zu MI -Datenübertragung: 5 Lösungen zum Übertragen von Daten von MI auf Xiaomi/mi/Redmi
Bildschirmspiegelung Xiaomi auf PC: 5 Methoden zum Gießen von MI -Telefon auf PC
MI -Telefonsicherung auf PC: 5 Beste Optionen für Xiaomi/Redmi Backup & Wiederherstellung