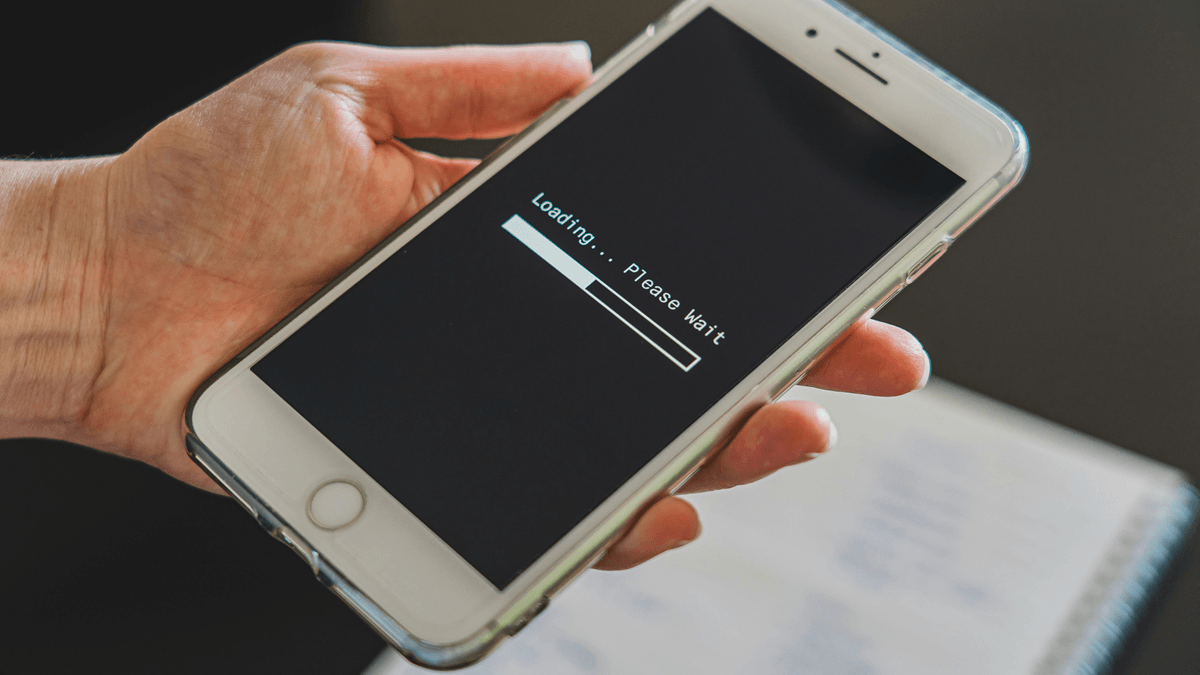„AirDrop funktioniert nicht, wenn ich die Option „Nur Kontakte“ auswähle. (Es wird nicht ausgewählt, geschweige denn, dass es funktioniert.) Hat jemand anderes auch ein ähnliches Problem festgestellt?“ – von der Apple Support Community
AirDrop ist eine praktische Funktion zum Teilen von Dateien zwischen Apple-Geräten. Allerdings kann es bei Benutzern manchmal zu Problemen mit der Einstellung „Nur Kontakte“ kommen. Wenn AirDrop auf diese Einstellungen eingestellt ist, beschränkt es die Dateiübertragung auf Personen, die in der Kontaktliste gespeichert sind. Es kann jedoch vorkommen, dass AirDrop Contacts Only nicht funktioniert – möglicherweise werden iOS-Geräte nicht erkannt oder es können keine Kontakte empfangen werden.
Keine Sorge! Auf dieser Seite werden 11 problemlose Möglichkeiten zur Behebung dieses Problems zusammengestellt. Außerdem werden Lösungen und Tipps zur Fehlerbehebung angeboten, die Ihnen bei der Behebung häufiger Probleme mit AirDrop helfen.
Teil 1: Wie funktionieren nur AirDrop-Kontakte?
Mit der Einstellung „Nur Kontakte“ von AirDrop können Sie Dateien ausschließlich mit Personen in Ihren Kontakten teilen. So können Sie es zur Kontaktübertragung nutzen:
1.1 Stellen Sie sicher, dass beide iDevices richtig eingerichtet sind:
Sowohl Sie als auch die Person, mit der Sie etwas teilen, müssen WLAN und Bluetooth aktiviert haben. Stellen Sie sicher, dass die beiden Geräte so nah wie möglich beieinander sind, falls AirDrop keine Kontakte findet.
1.2 AirDrop-Einstellungen anpassen:
- Gehen Sie auf Ihrem Gerät zu „Einstellungen > Allgemein > AirDrop und wählen Sie Nur Kontakte“.
- Alternativ können Sie das „Kontrollzentrum“ öffnen, lange auf die Karte mit den Netzwerkeinstellungen drücken und auf „AirDrop“ tippen, um „Nur Kontakte“ auszuwählen.

1.3 Kontakte teilen:
- Öffnen Sie die App mit den Kontakten, die Sie teilen möchten.
- Tippen Sie auf die Schaltfläche „Teilen“ und dann auf das Symbol „AirDrop“.
- Wählen Sie den Kontakt aus, mit dem Sie teilen möchten. (Wenn sie sich in Ihren Kontakten befinden und in der Nähe sind, sollte ihr Gerät erscheinen.)
1.4 AirDrop-Übertragung akzeptieren:
- Auf Ihrem Bildschirm wird eine Warnung angezeigt, in der Sie aufgefordert werden, auf „Akzeptieren“ oder „Ablehnen“ zu tippen.
- Wenn Sie auf „Akzeptieren“ tippen, wird der Inhalt in der entsprechenden App geöffnet.
Vielleicht möchten Sie auch wissen:Es gibt einige zuverlässige und nahtlose Möglichkeiten, Ihnen beim Kopieren von Kontakten von Ihrem Mac auf Ihr iPhone zu helfen. Schauen Sie sich diese bei Bedarf an.
Teil 2: Nur AirDrop-Kontakte funktionieren nicht? 11 schnelle Lösungen
> Fix 1: Gerätekompatibilität prüfen
Warum ist mein AirDrop nicht mit dem Kontakt verbunden? Beachten Sie die folgenden Anforderungen: AirDrop funktioniert auf iPhone 7 oder höher (iOS 10+), iPad 4 oder höher (iPadOS 13+) und Macs ab 2012 mit OS X Yosemite oder höher. Für Internetübertragungen ist iOS/iPadOS 17.1+ erforderlich.
Wenn der Speicher Ihres Geräts voll ist, funktioniert AirDrop möglicherweise nicht zum Senden oder Empfangen von Dateien. Außerdem funktioniert AirDrop nicht, wenn Sie einen persönlichen Hotspot verwenden; Sie müssen es ausschalten, um AirDrop verwenden zu können, und können es anschließend wieder einschalten.

> Fix 2: Überprüfen Sie die Batterieleistung
AirDrop basiert auf Bluetooth und WLAN, was Ihren Akku entladen kann. Wenn Ihr Akkustand unter 40 % oder sogar 20 % liegt, laden Sie ihn auf, bevor Sie es erneut versuchen. Wenn Sie nicht aufladen können, prüfen Sie, ob der „Energiesparmodus“ aktiviert ist, und schalten Sie ihn vorübergehend aus, um die Übertragung zu versuchen.
> Fix 3: Schalten Sie Bluetooth und WLAN aus und wieder ein
* Bluetooth und WLAN auf iPhone und iPad wieder aktivieren:
- Gehen Sie zu „Einstellungen > Bluetooth“ und schalten Sie die Option „Bluetooth“ aus und dann wieder ein.
- Navigieren Sie zu „Einstellungen > WLAN“ und schalten Sie die Option „WLAN“ aus und dann wieder ein.

* Bluetooth und WLAN auf dem Mac wieder aktivieren:
- Rufen Sie das „Kontrollzentrum“ auf, klicken Sie auf das „Bluetooth“-Symbol und schalten Sie Bluetooth aus und dann wieder ein.
- Wählen Sie das „Wi-Fi“-Symbol und schalten Sie „Wi-Fi“ aus und dann wieder ein.
> Fix 4: Netzwerkeinstellungen zurücksetzen
Unbekannte Netzwerkfehler können AirDrop-Probleme verursachen. Das Zurücksetzen der Netzwerkeinstellungen kann hilfreich sein, aber dadurch werden alle WLAN-Passwörter und Bluetooth-Verbindungen gelöscht.
- Für iPhone: Gehen Sie zu „Einstellungen > Allgemein > iPhone übertragen oder zurücksetzen > Zurücksetzen > Netzwerkeinstellungen zurücksetzen“.
- Für Mac: Gehen Sie zum Menü „Apple“ > „Systemeinstellungen“ > „Netzwerk“. Drücken Sie „?“ um die WLAN-Verbindung zu entfernen. Drücken Sie „+“, um die WLAN-Verbindung hinzuzufügen und auszuwählen > „Erstellen“ > „Übernehmen“.

Notiz:Es ist nicht notwendig, Ihre iPhone-Daten vor dem Zurücksetzen der Netzwerkeinstellungen zu sichern, da dies keine Auswirkungen auf Ihre persönlichen Inhalte hat. Und Ihr Gerät wird automatisch neu gestartet, sobald der Reset abgeschlossen ist. Danach müssen Sie Ihre WLAN-Passwörter erneut eingeben und sich erneut mit Ihren Netzwerken verbinden.
> Fix 5: Stellen Sie AirDrop auf „Jeder“ ein
Wenn Sie sich nicht in den Kontakten des empfangenden Geräts befinden, stellen Sie einfach die AirDrop-Empfangseinstellung auf „Jeder“, um die Datei zu empfangen. Gehen Sie dazu wie folgt vor:
- Navigieren Sie für iPhone und iPad zu „Einstellungen“, dann zu „Allgemein“, gefolgt von „AirDrop“ und wählen Sie „Jeder“.
- Öffnen Sie für Mac den „Finder“, greifen Sie auf „AirDrop“ zu und aktivieren Sie die Option „Jeder“.

> Fix 6: Stellen Sie sicher, dass Ihr iDevice entsperrt ist
Sobald Ihr iOS-Gerät gesperrt ist, wird es für AirDrop nicht angezeigt. Um Dateien zu empfangen, stellen Sie sicher, dass Ihr iPhone 16/15/14/13/12 oder iPad eingeschaltet und mit Face ID, Touch ID oder einem Passcode entsperrt ist.
> Fix 7: E-Mail-Adresse aus Kontakten löschen
Wenn Sie auf allen Ihren Geräten eine E-Mail-Adresse als Apple-Konto und AirDrop verwenden, kann das Entfernen der E-Mail aus den Kontakten hilfreich sein:
- Gehen Sie zu „Einstellungen > Kontakte > Konten“.
- Tippen Sie auf das Konto, das Sie entfernen möchten, und schalten Sie „Kontakte“ aus.
- Klicken Sie auf „Von meinem iPhone löschen“.

> Fix 8: VPN beenden, falls vorhanden
- Öffnen Sie die Einstellungen-App auf Ihrem iPhone.
- Tippen Sie auf „VPN“. Abhängig von Ihrer iOS-Version finden Sie dies möglicherweise direkt unter „Allgemein“ oder haben einen Abschnitt „VPN- und Geräteverwaltung“.
- Schalten Sie das VPN aus, indem Sie den Schalter neben „Status“ umschalten oder einfach auf „Trennen“ tippen.
Notiz:Wenn Sie per AirDrop Kontakte auf Ihren Mac übertragen, der kein anderes iPhone/iPad ist, und das Gerät nicht für AirDrop angezeigt wird,Passen Sie die Firewall-Einstellungen an: 1. Gehen Sie zu „Apple-Menü > Systemeinstellungen“ (oder Systemeinstellungen). 2. Wählen Sie „Netzwerk“ (oder Datenschutz und Sicherheit). 3. Klicken Sie auf „Optionen…“ und deaktivieren Sie „Alle eingehenden Verbindungen blockieren“. 4. Aktivieren Sie „Eingebaute Software automatisch für den Empfang eingehender Verbindungen zulassen“.
> Fix 9: iOS/iPadOS aktualisieren
Durch die Aktualisierung auf die neueste Version können AirDrop-Probleme behoben werden, indem Fehler behoben und die Kompatibilität verbessert werden.
- Öffnen Sie die Einstellungen-App auf Ihrem iPhone oder iPad.
- Gehen Sie zu „Allgemein > Software-Update“.
- Wenn ein Update verfügbar ist, tippen Sie auf „Herunterladen und installieren“.
- Befolgen Sie die Anweisungen auf dem Bildschirm, um das Update abzuschließen.

> Fix 10: iPhone/iPad hart zurücksetzen
- iPhone hart zurücksetzen– Für iPhone 8 oder höher: Drücken Sie kurz „Lautstärke erhöhen“ und dann „Lautstärke verringern“. Halten Sie die „Seiten“-Taste gedrückt, bis das Apple-Logo erscheint. Für iPhone 7/7 Plus: Halten Sie die Tasten „Lautstärke verringern“ und „Seite“ gedrückt, bis das Apple-Logo erscheint.
- Hard-Reset des iPad– Mit Face ID: Drücken Sie kurz „Lautstärke hoch“ und dann „Lautstärke runter“. Halten Sie die „Oben“-Taste gedrückt, bis das Apple-Logo erscheint. Mit Home-Taste: Halten Sie die Tasten „Home“ und „Oben/Seite“ gedrückt, bis das Apple-Logo erscheint.
- Mac hart zurücksetzen– Klicken Sie auf „Apple-Menü“ > „Neustart“ und halten Sie „Befehl + R“ gedrückt, bis das Apple-Logo erscheint.

> Fix 11: Wenden Sie sich an den Apple Support
So wenden Sie sich bei AirDrop-Problemen an den Apple-Support:
- Besuchen Sie den Apple Support und suchen Sie nach „AirDrop“.
- Verwenden Sie die Apple Support-App, um Ihr Problem zu beschreiben.
- Rufen Sie den Apple Support über die Nummer auf der Kontaktseite an.
- Chatten Sie mit dem Support auf der Apple Support-Website.
- Besuchen Sie einen Apple Store und reservieren Sie eine Genius Bar.
Teil 3: Kontakte mit einer AirDrop-Alternative auf ein neues iPhone übertragen [Smooth]
Obwohl AirDrop eine offizielle Funktion für Apple-Geräte ist und kürzlich in die NameDrop-Funktionalität in iOS 17 und höher integriert wurde, stoßen Benutzer weiterhin auf Probleme wie die Unfähigkeit, Kontakte oder Fotos zu übertragen, sowie auf Einschränkungen bei der Menge der möglichen Inhalte sofort geteilt.
Daher verzichten viele Menschen lieber auf diese scheinbar unzuverlässige Funktion und nutzen stattdessen zuverlässigere Anwendungen von Drittanbietern. MobiKin Transfer für Mobilgeräte (Windows und Mac) stellt eine effektive Lösung für die Herausforderungen dar, die mit Schwierigkeiten bei der Datenübertragung verbunden sind. Es vereinfacht den Prozess, eliminiert komplexe Konfigurationen und zeichnet sich durch außergewöhnliche Kompatibilität aus.
Warum ist MobiKin Transfer for Mobile bemerkenswert?
- Fehlerfreies Übertragen von Kontakten auf ein neues iPhone/iPad in wenigen Minuten.
- Kopieren Sie Daten zwischen Mobiltelefonen, unabhängig vom Betriebssystem, auf dem sie ausgeführt werden.
- Arbeiten Sie mit Kontakten, SMS, Anrufprotokollen, Fotos, Musik, Videos, Kalendern, Dokumenten, Notizen, Apps usw.
- Einfache Verbindung, Offline-Betrieb und kein Daten-/Qualitätsverlust.
- Kommt gut mit fast allen iOS/Android-Geräten zurecht, wie iPhone 16/15/14/13/12/11/X/8/7, iPads, iPod touch, Galaxy, Huawei, Motorola, Google, Xperia, TECNO, Infinix Google, OPPO, HTC, vivo usw.
- Die Privatsphäre der Benutzer wird dadurch nicht beeinträchtigt.


Wie teile ich meinen Kontakt mit MobiKin Transfer for Mobile auf iPhones?
Schritt 1. iDevices verbinden– Beginnen Sie mit dem Herunterladen, Installieren und Starten der Software auf Ihrem Computer. Anschließend verbinden Sie iPhones per USB mit dem Computer. Um eine virtuelle Verbindung herzustellen, müssen Sie möglicherweise „Vertrauen“ auswählen und dann „Weiter“, wenn Sie vom Tool dazu aufgefordert werden.

Schritt 2. Positionen überprüfen– Sobald die Apple-Geräte erkannt wurden, stellen Sie sicher, dass das Quell-iPhone/iPad auf der linken Seite der Benutzeroberfläche und das Ziel-iPhone/iPad auf der rechten Seite angezeigt wird. Wenn ihre Positionen falsch sind, klicken Sie bitte auf „Spiegeln“, um sie entsprechend anzupassen.

Schritt 3. Kontakte übertragen– Auf dem Hauptbildschirm werden alle Datentypen angezeigt, die übertragen werden können. Wählen Sie abschließend die Option „Kontakte“ und klicken Sie auf „Kopieren starten“, um die Datenübertragung umgehend zu starten.
Video-Tutorial:Erfahren Sie, wie MobiKin Transfer for Mobile funktioniert, indem Sie auf das Video unten klicken.
Erfahren Sie mehr:Hier ist eine informative und einfache Anleitung, mit der Benutzer iPhone-Kontakte mit 6 zuverlässigen Methoden direkt auf einen Mac übertragen können.
Das Ende
Zusammenfassend lässt sich sagen, dass AirDrop zwar ein leistungsstarkes Tool für direkte Dateiübertragungen ist, Probleme mit der Einstellung „Nur Kontakte“ jedoch seine Funktionalität beeinträchtigen können. Indem Sie die beschriebenen Schritte befolgen, können Sie diese Probleme beheben und die Wirksamkeit von AirDrop wiederherstellen. Für ein reibungsloseres und schnelleres Übertragungserlebnis sollten Sie MobiKin Transfer for Mobile verwenden. Es bietet eine zuverlässige Alternative für die effiziente Datenmigration und stellt sicher, dass Ihre Dateien problemlos verschoben werden.
Verwandte Artikel:
Wie übertrage ich Kontakte von einer Apple-ID auf eine andere? 4 problemlose Möglichkeiten
Was tun, wenn das iPhone keine Verbindung zum Mac herstellt? [11 Problemumgehungen]
Die 6 besten Methoden zum Wiederherstellen gelöschter Kontakte vom iPhone mit/ohne Backup
4 Möglichkeiten, Kontakte dauerhaft vom iPhone zu löschen [100 % nicht wiederherstellbar!]