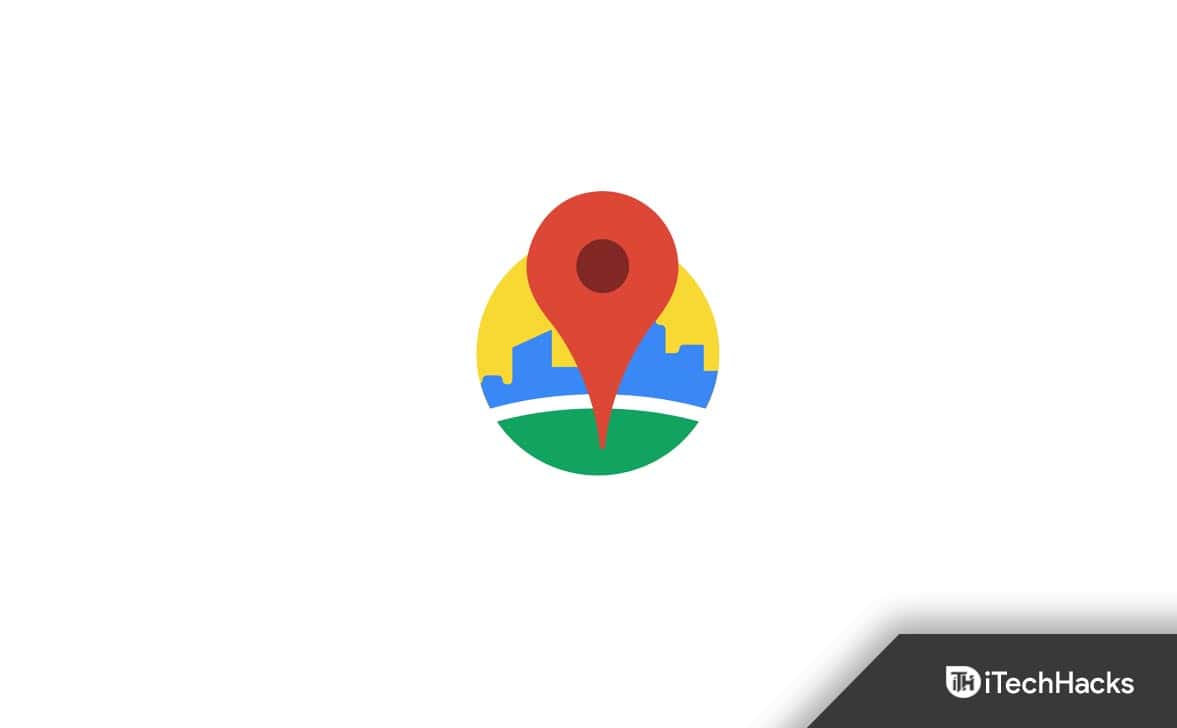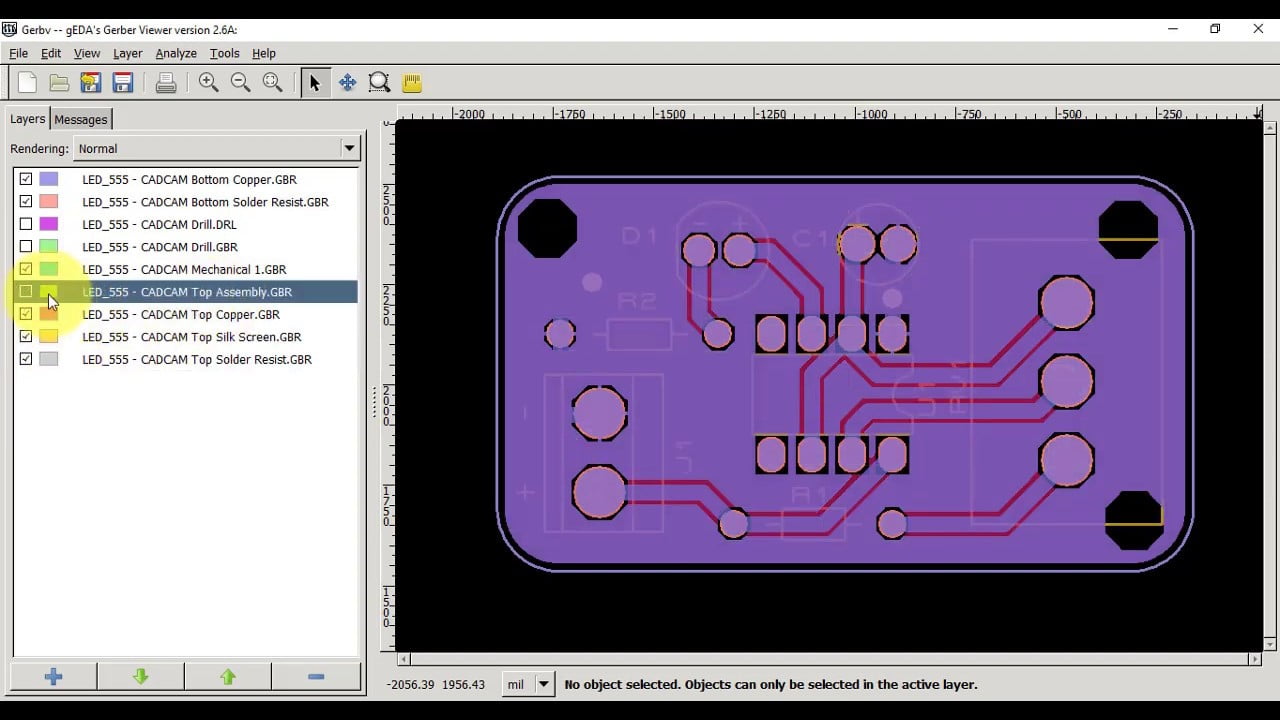Wenn Gaming -Funktionen für Ihren Windows -Desktop nicht verfügbar sind, können Sie den Computer aktualisieren, um Ihnen eine weitere Fehlerbehebung zu sparen oder zu den folgenden Lösungen zu wechseln, wenn ein Update nicht funktioniert.
1. Reparieren und Zurücksetzen der Xbox -App und setzen Sie sie zurück
Microsoft -Anwendungen werden mit einer Reparatur- und Reset -Option geliefert. Wenn Sie die App reparieren, werden kleinere Fehler, die das Problem auslösen können, behoben. Zusätzlich stellt ein Reset alle Konfigurationen wieder her und behebt alle Probleme, die dazu führen können, dass die Fehlermeldungsfunktionen für den Windows Desktop oder den Datei -Explorer nicht verfügbar sind.
1. Drücken Sie Windows + I, um die Einstellungs -App zu öffnen.
2. Klicken Sie aufAppsIm rechten Bereich klicken Sie dann aufInstallierte Appsauf der linken Seite.
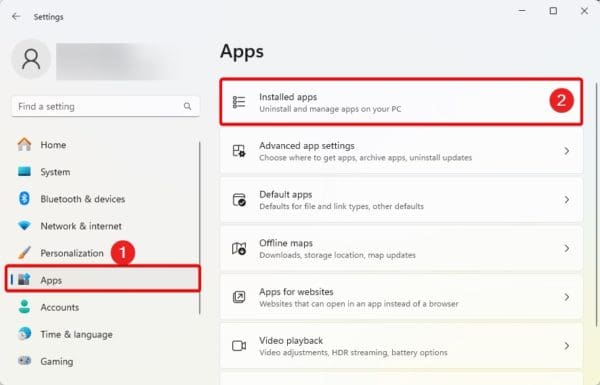
3. Klicken Sie auf die drei Punkte IhresXboxApp und klickenErweiterte Optionen.
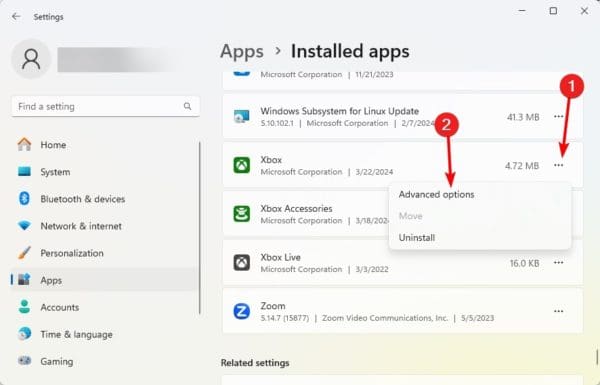
4. Klicken Sie auf dieReparierenTaste und wenn das Problem bleibt, wiederholen Sie die obigen Schritte, klicken Sie jedoch diesmal auf dieZurücksetzenTaste.
2. Aktualisieren Sie die Xbox -App
Eine veraltete Xbox -App kann sich auf die Spielfunktionen auswirken. Dies ist möglicherweise der Grund für die Fehlermeldung, die Gaming -Funktionen für Windows Desktop oder Datei Explorer nicht verfügbar sind.
1. Klicken Sie auf die Vergrößerungslinse auf derTaskleiste,TypMicrosoft Storeund klicken Sie auf die App.
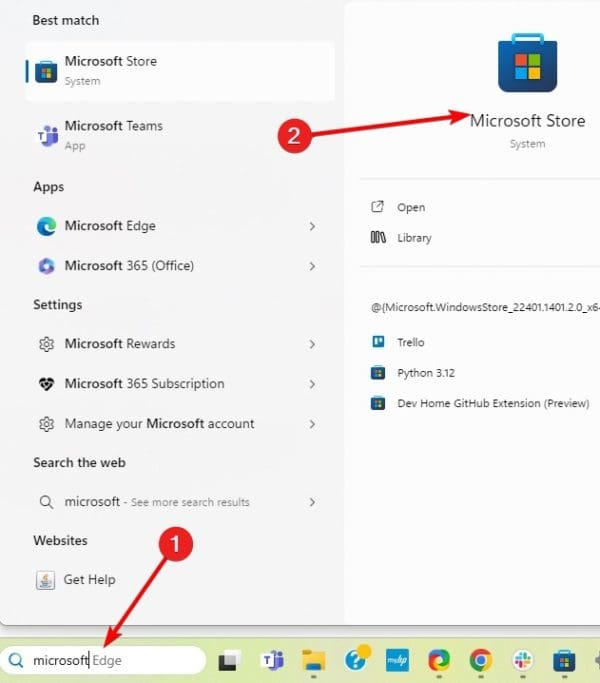
2. Klicken Sie auf dieBibliothekOption im linken Bereich, dann klicken Sie dannUpdates erhaltenauf der linken Seite.
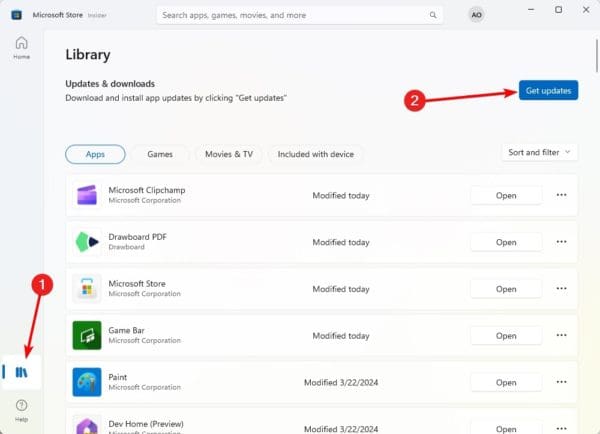
3. Die Xbox -Spielleiste neu installieren
Sie können auch die Xbox -Spielleiste neu installieren. Dies ist eine gültige Korrektur, wenn Fehler oder Dateibeschädigung das Problem auf Ihrem Computer verursachen. Befolgen Sie die folgenden Schritte.
1. Klicken Sie auf die Vergrößerungslinse auf derTaskleiste,TypSteckdose,und klicken Sie auf dieAls Administrator ausführenOption.
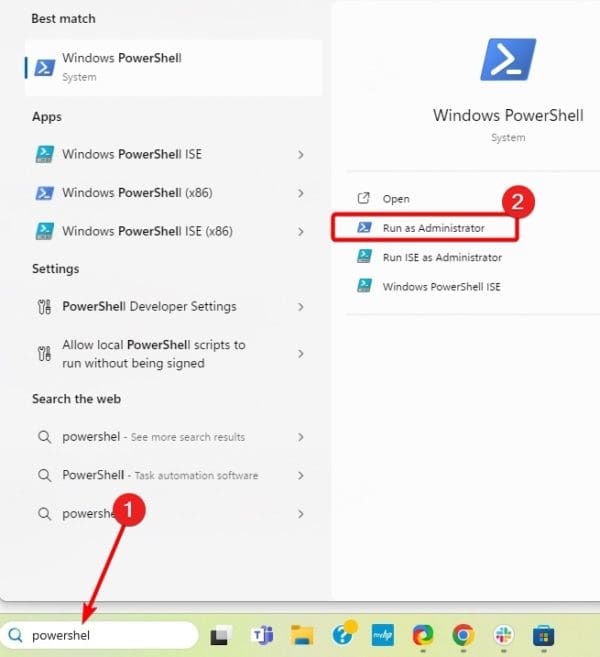
2. Geben Sie das Skript unten ein und klicken Sie aufEingeben.
get-appxpackage Microsoft.XboxGamingOverlay | remove-appxpackage
3. Geben Sie nach dem Ausführen des Befehls das Skript unten ein und klicken Sie aufEingebenneu installierenXbox Game Bar.
Get-AppXPackage Microsoft.XboxGamingOverlay -AllUsers | Foreach {Add-AppxPackage -DisableDevelopmentMode -Register "$($_.InstallLocation)\AppXManifest.xml"}4. Starten Sie den Computer neu.
4. Öffnen Sie die Xbox -App direkt im Microsoft Store
Wenn Sie die Fehlermeldung für den Windows -Desktop nicht zur Verfügung stellen, stehen Sie möglicherweise mit Ihrer Video -Recorder -Taste in der Spielleiste vor einem Problem. Eine einfache Problemumgehung, die viele Benutzer effektiv gefunden haben, ist die Öffnung der Xbox -App direkt aus Microsoft Store.
5. Aktivieren Sie die Xbox -Spielleiste
Das Aktivieren der Xbox -Spielleiste ist effektiv. Wenn die Spielleiste deaktiviert ist, besteht die Möglichkeit, dass einige Spielfunktionen möglicherweise nicht funktionieren. Befolgen Sie die folgenden Schritte.
1. Öffnen Sie die Einstellungs -App, indem Sie Windows + I drücken.
2. Klicken Sie aufSpielelinks undGaming Barrechts.
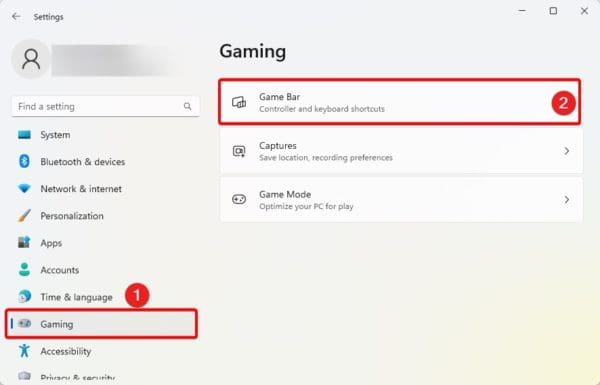
3.. Schalten Sie weiterLassen Sie Ihren Controller die Spielleiste öffnen.
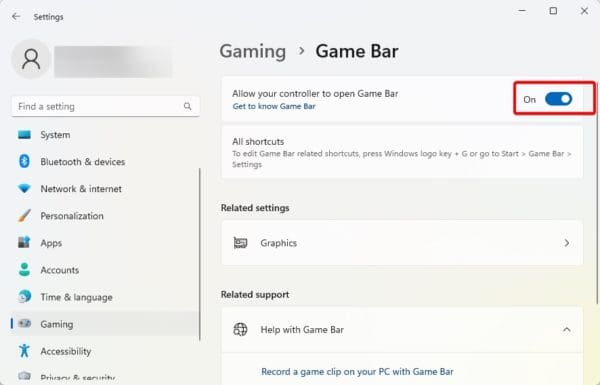
Notiz:Wenn bestimmte Spieleinstellungen wie Bildschirmaufzeichnung nicht funktionieren, können Sie alternative Apps wie die verwendenTool wieder aufnehmenUm dieses Merkmal wiederzugewinnen.
Das ist alles für diesen Leitfaden.
FAQ
Warum sind Gaming -Funktionen für meinen Computer nicht verfügbar?
Dieser Fehler kann sich aus schlechten Konfiguration, Systemfehler oder deaktivierten Spieloptionen unter Windows 11 ergeben.
War dieser Artikel hilfreich?
Vielen Dank für das Feedback!