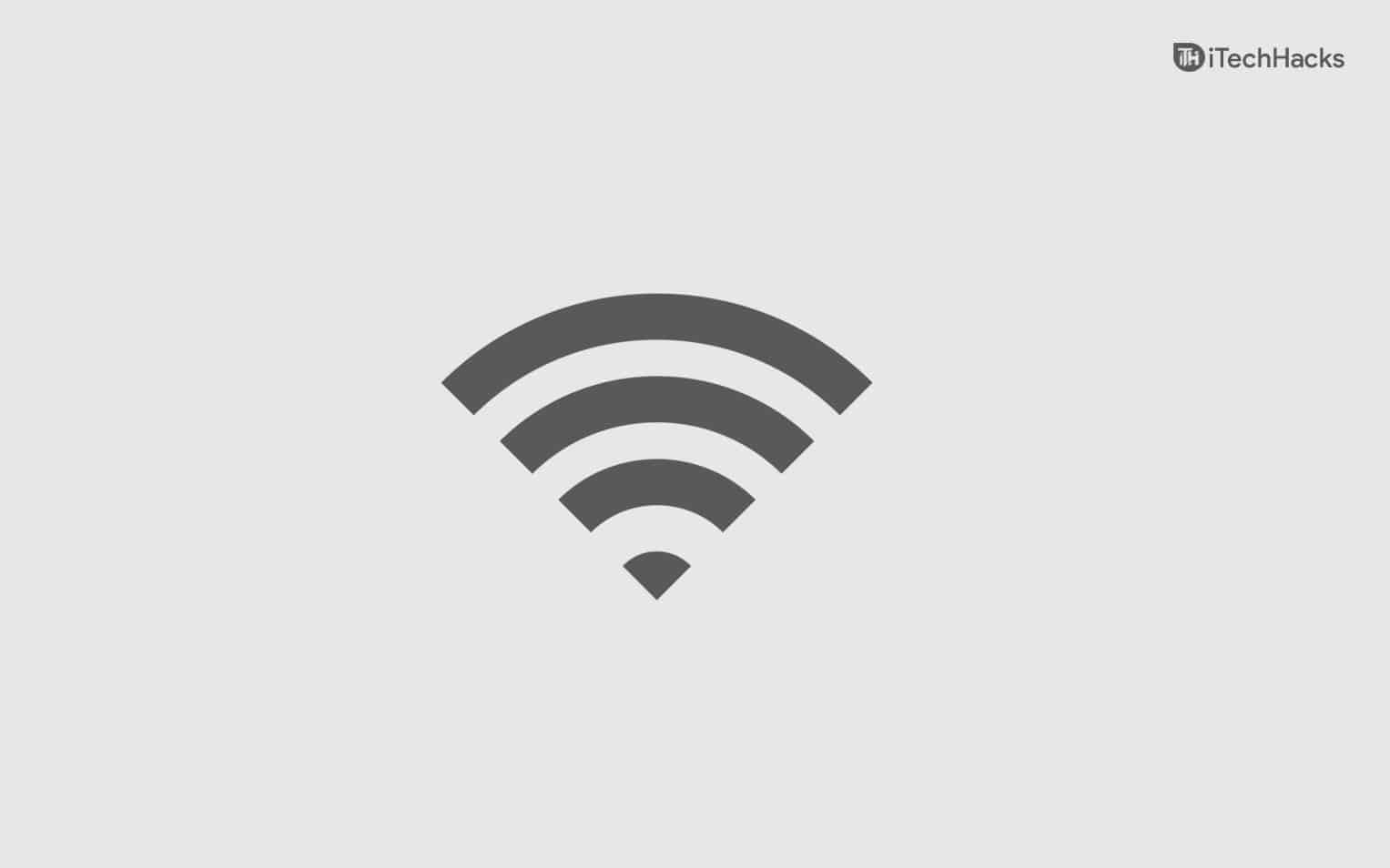Eine exe-Datei ist ein Programm oder eine ausführbare Datei auf Windows-Computern. Wenn Sie auf diese Dateien doppelklicken, versucht Windows, die Anweisungen des Programms auszuführen. Es gibt jedoch Fälle, in denen Sie exe-Dateien unter Windows 11 nicht ausführen können.
In diesem Leitfaden wird erläutert, wie Sie dieses Problem am effektivsten beheben können. Folgen Sie uns.
1. Starten Sie den Computer neu
Sie sollten zunächst mit einem Neustart beginnen. Durch einen Neustart werden temporäre Dateien freigegeben. Dies ist wirksam, wenn sie beschädigt sind und andere Anwendungen beeinträchtigen.
Außerdem werden die Windows-Dienste neu geladen, wodurch möglicherweise kleinere Fehler behoben werden, die dazu führen, dass Sie exe-Dateien unter Windows 11 nicht ausführen können. Wenn das Problem nach dem Neustart nicht behoben ist, fahren Sie mit anderen Lösungen fort.
2. Beheben Sie Dateizuordnungsprobleme
Wenn Sie eine EXE-Datei nicht ausführen können, liegt möglicherweise einfach die falsche Dateizuordnung vor. Das Korrigieren der Dateizuordnung ist ziemlich einfach. Befolgen Sie einfach die folgenden Schritte.
1. Drücken Sie Windows + R, um das Dialogfeld „Ausführen“ zu starten.
2. Geben Sie cmd ein und drücken Sie Strg + Umschalt + Eingabetaste, um eine Eingabeaufforderung mit erhöhten Rechten zu starten.
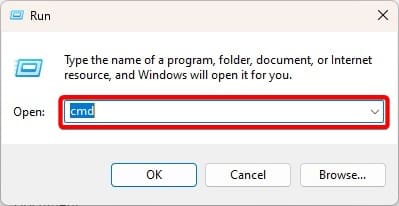
3. Geben Sie den folgenden Befehl ein und drücken Sie die Eingabetaste.
assoc .exe=exefile
3. Passen Sie die zugehörigen Registrierungseinträge an
DerWindows-Registrierungist eine hierarchische Datenbank mit Windows-Einstellungen und -Konfigurationen. Eine falsche Konfiguration beeinträchtigt die Softwareleistung und kann der Grund dafür sein, dass Sie unter Windows 11 keine EXE-Dateien ausführen können. Sie können bestimmte Werte anpassen, indem Sie die folgenden Schritte ausführen.
1. Drücken Sie Windows+R, um das Dialogfeld „Ausführen“ zu öffnen.
2. Geben Sie einregeditund schlagenEingeben.
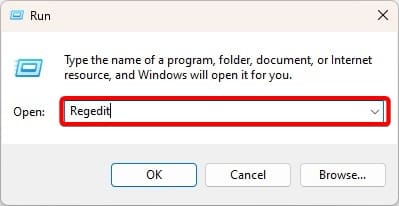
3. Navigieren Sie zum folgenden Pfad:
Computer\HKEY_CLASSES_ROOT.exe
4. Doppelklicken Sie im rechten BereichStandard, ändern Sie esWertdatenZuexe-Datei, und klicken SieOK.
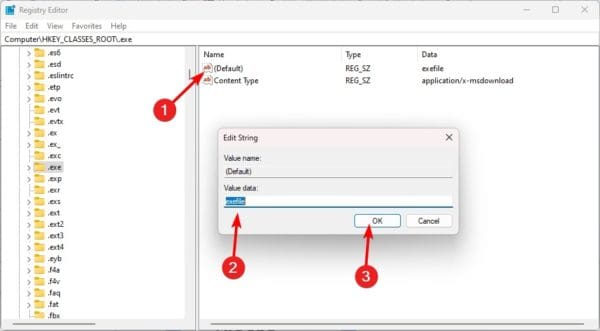
5. Navigieren Sie als Nächstes zum folgenden Pfad:
HKEY_CLASSES_ROOT\exefile\shell\open\command
6. Doppelklicken Sie im rechten BereichStandard, ändern Sie esWertdatenZu„%1“%*, und klicken SieOK.
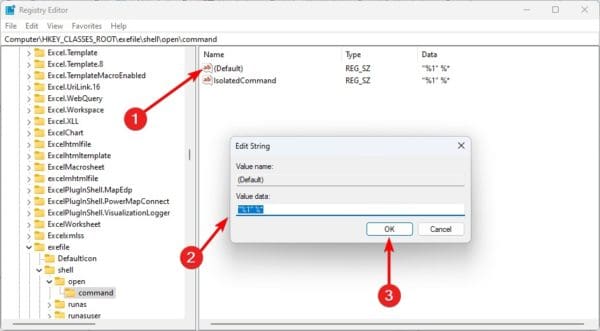
7. Starten Sie Ihren Computer neu und überprüfen Sie, ob der Exe-Fehler behoben ist.
4. Suchen Sie nach Malware
Malware kann die allgemeine Funktionsweise Ihres Computers verändern. Es könnte leicht daran liegen, dass Sie unter Windows 11 keine Exe-Dateien ausführen können. Sie sollten einen umfassenden Malware-Scan durchführen.
Sie können die integrierte Windows-Sicherheit oder andere verwenden. Überprüfen Sie nach dem Scan, ob das Problem behoben ist.
5. Verwenden Sie ein Administratorkonto
Es besteht die Möglichkeit, dass Ihr aktuelles Benutzerkonto nicht über die Berechtigung zum Ausführen der Datei verfügt. Dies kann der Grund sein, warum Sie exe-Dateien unter Windows 11 nicht ausführen können.
Wenn dies der Fall ist, sollte das Problem durch Abmelden und erneutes Anmelden mit einem Administratorkonto behoben werden. Wenn das Problem jedoch weiterhin besteht, können Sie die letzte Lösung unten ausprobieren.
6. Beschädigte Systemdateien reparieren
Dateibeschädigung ist ein häufiger Grund dafür, dass Sie EXE-Dateien unter Windows 11 nicht ausführen können. Sie können das Problem lösen, indem Sie den SFC-Scan ausführen. Dieser Scan repariert oder ersetzt beschädigte Dateien und sollte das Problem beheben.
1. Drücken Sie Windows + R, um das Dialogfeld „Ausführen“ zu starten.
2. Geben Sie eincmdund drücken Sie Strg + Umschalt + Eingabetaste, um eine Eingabeaufforderung mit erhöhten Rechten zu starten.
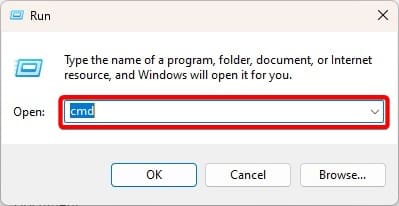
3. Geben Sie den folgenden Befehl ein und klicken SieEingeben.
sfc /scannow
4. Befolgen Sie die Anweisungen auf dem Bildschirm, um den Vorgang abzuschließen. Starten Sie dann Ihren Computer neu und überprüfen Sie, ob das Problem behoben ist.
7. Erstellen Sie ein neues Benutzerprofil
Wenn Sie das Problem nicht beheben können, indem Sie die EXE-Datei mit einem Administratorkonto ausführen, sollten Sie ein neues Benutzerprofil erstellen und erneut versuchen, die Datei zu öffnen. Führen Sie die folgenden Schritte aus, um ein neues Benutzerkonto zu erstellen.
1. Drücken SieWindows+ICHum die Einstellungen-App zu öffnen.
2. Klicken Sie aufKontenKlicken Sie im linken Bereich auf die Option „Auswählen“ und dann rechts auf „Andere Benutzer.
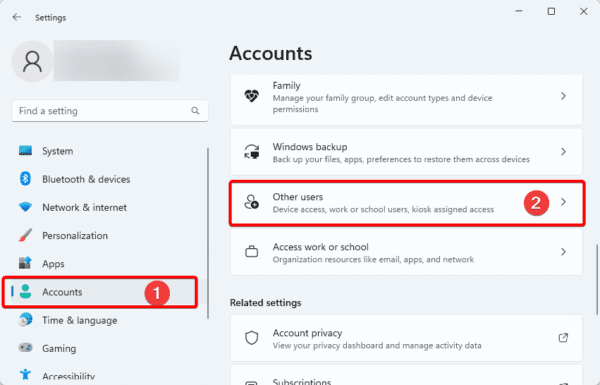
3. Klicken Sie aufKonto hinzufügenTaste.
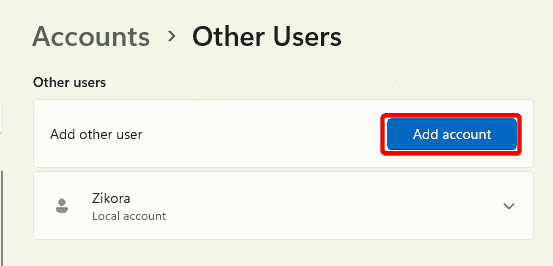
4. Klicken Sie aufIch habe die Anmeldeinformationen dieser Person nichtOption.
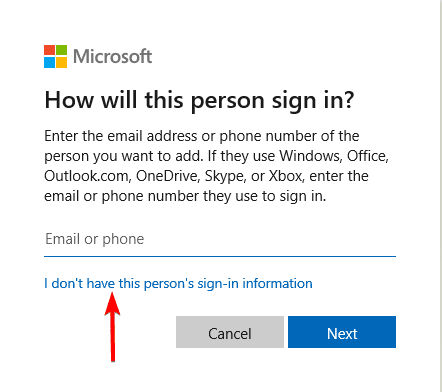
5. Klicken Sie aufBenutzer ohne Microsoft-Konto hinzufügenOption.

6. Füllen Sie das Formular mit Ihrem gewünschten Benutzernamen und Passwort aus und klicken Sie dann auf „Weiter“.
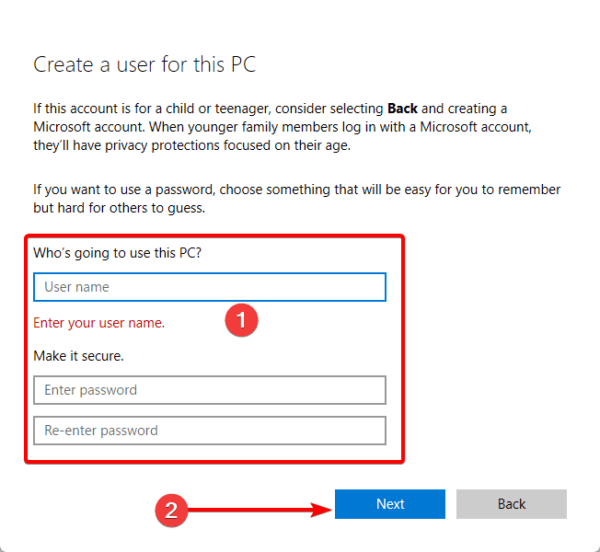
7. Klicken SieKontotyp ändernfür das neu erstellte Konto.
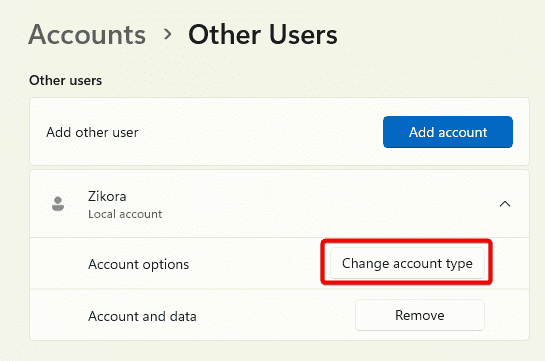
8. Wählen SieAdministratorund klicken Sie auf OK.
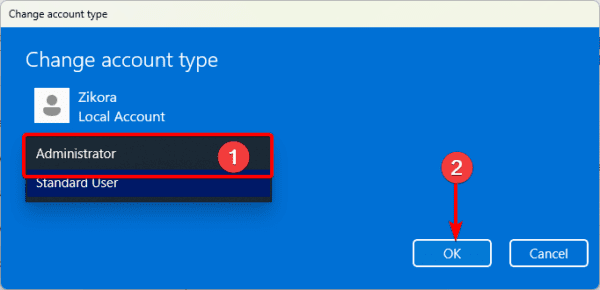
Einfaches Ausführen von EXE-Dateien unter Windows 11
Wenn Sie die oben genannten Lösungen befolgt haben, sollten Sie in der Lage sein, Ihre Exe-Dateien unter Windows 11 auszuführen. Da wir die Fixes nicht in einer bestimmten Reihenfolge erwähnt haben, sollten Sie mit dem beginnen, was Ihnen am besten erscheint.
Bitte teilen Sie uns im Kommentarbereich unten mit, welche Lösung funktioniert hat.
FAQs
Warum läuft meine EXE-Datei nicht?
Möglicherweise ist die Datei beschädigt oder es liegen Probleme mit der Programmzuordnung vor.
Wie kann ich feststellen, ob meine EXE-Dateien beschädigt sind?
Eine gute Option besteht darin, die Datei auf einem anderen Computer oder mit anderen Exe-Dateien auszuführen, um festzustellen, ob es sich um ein isoliertes Problem handelt.
War dieser Artikel hilfreich?
Vielen Dank für das Feedback!