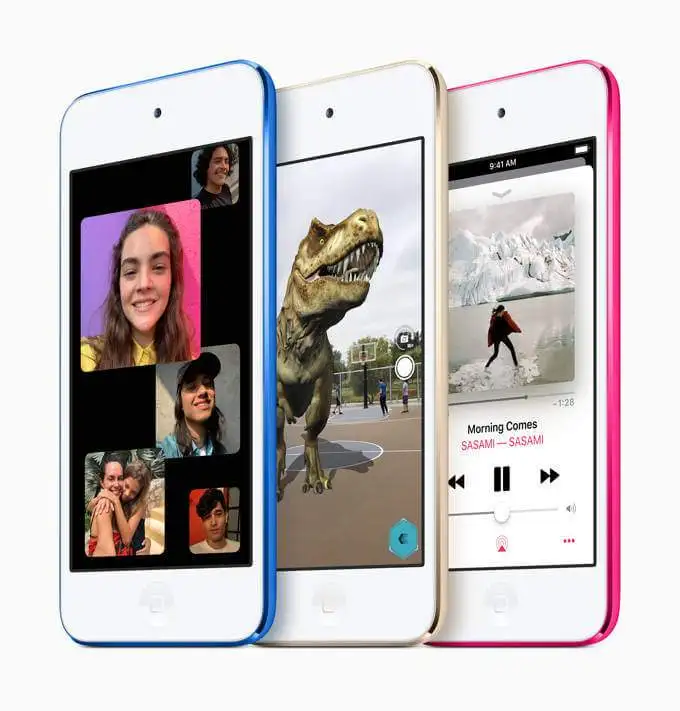Ist Ihre Windows 11 -Zeitzone falsch?Vielleicht, weil Sie Ihr System aktualisiert haben, irgendwohin gereist sind oder eine neue Installation durchgeführt haben, kann der Grund zu etwas sein. Wenn Ihre Systemuhr jedoch nicht zu Ihrer Ortszeit übereinstimmt, ist hier das Tutorial, es schnell zu beheben.
Es gibt drei einfache Möglichkeiten, Ihre Zeitzone in Windows 11 zu ändern: Man kann das B verwendenEinstellungen in EinstellungenApp,Eingabeaufforderung, oderPowershell. Obwohl wir empfehlen, die zu verwendenEinstellungenMethode, wenn Sie ein erweiterter Benutzer mit Befehlskenntnissen sind, können Sie sich entscheidenCMD/PowerShell. Beginnen wir den Artikel…
Methode 1: Zeitzone über Einstellungen ändern (einfachste Möglichkeit)
Die Einstellungs -App unter Windows 11 oder 10 ist die freundliche Möglichkeit, Ihre Zeitzone zu aktualisieren. In dieser Methode lernen wir, wie Sie sie den angegebenen Schritten verwenden:
Schritte zur Änderung der Zeitzone in Windows 11 über Einstellungen:
- Einstellungen geöffnet:Um die zu startenEinstellungenUnter Windows ist die zu verwendende Abkürzung
Win + I. Alternativ kann man es bekommen, indem man mit der rechten Maustaste auf die klicktStartSchaltfläche und Auswählen derEinstellungenOption.
- Gehen Sie zu Zeit und Sprache:In der Einstellungs -App haben Sie die"Zeit & Sprache"Option auf der linken Seitenleiste; Klicken Sie auf das und bewegen Sie sich weiterIst.
- Wählen Sie Datum und Uhrzeit aus:Öffnen die"Datum & Uhr"Einstellungen.
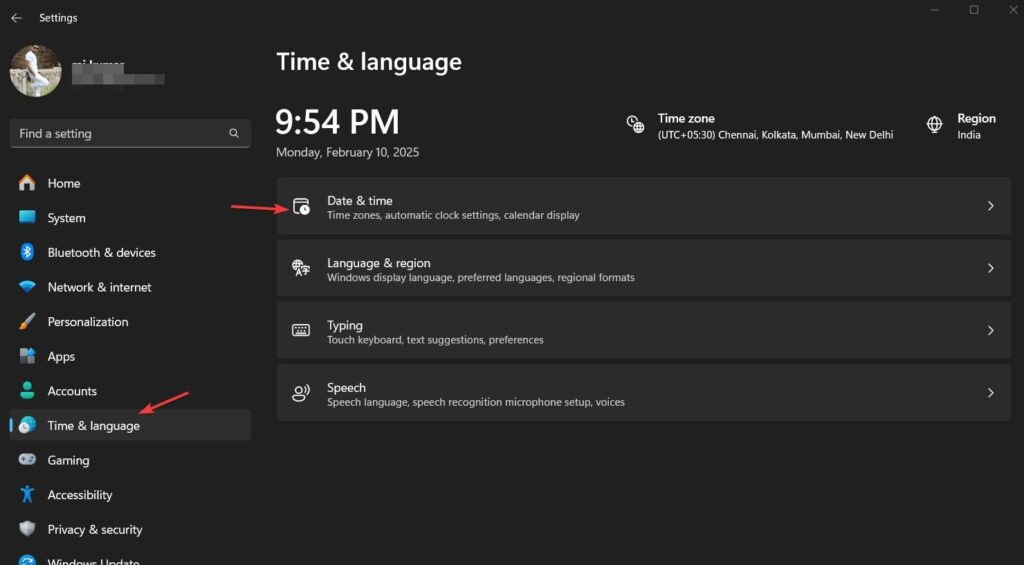
- Schalten Sie die automatische Zeitzone aus (falls erforderlich):Wenn Ihre Zeit ungenau ist und das System die Zeit und Daten nicht gemäß Ihrem PC- oder Laptop -Standort abrufen kann"Zeitzone automatisch festlegen"Option aktiviert und in einer solchen Situation wird empfohlen, diese Option umzuschaltenAus.
- Wählen Sie Ihre Zeitzone:Nach dem Drehen derAutomatische Zeitzone ausKlicken Sie darauf, um die zu erhalten"Zeitzone" runterfallenund wählen Sie die richtige Auswahl gemäß Ihrem aktuellen Standort oder dem, den Sie verwenden möchten.
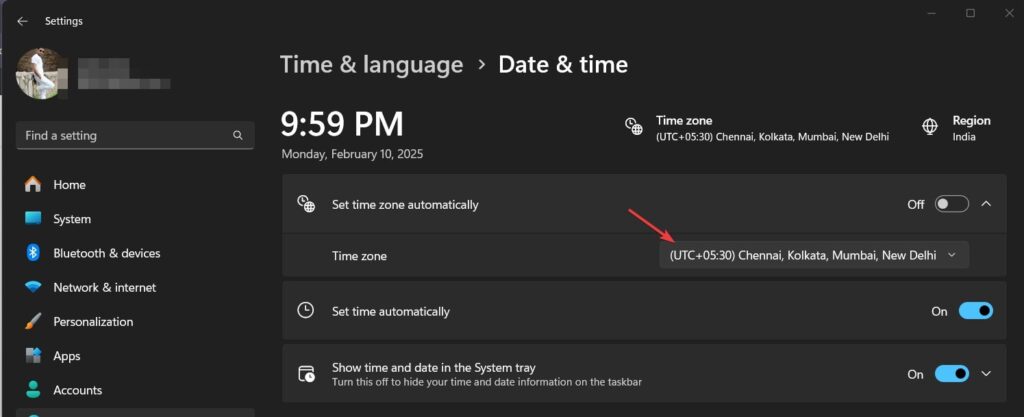
- Starten Sie Ihren PC neu (optional):Änderungen gelten sofort, aber ein schneller Neustart gewährleistet die Genauigkeit.
📌Für den Tipp:Wenn Ihre Zeit immer wieder zurückgesetzt wird"Zeit automatisch festlegen"um es zu drehenAnAuf derselben Einstellungsseite, wie Sie im obigen Bildschirm angezeigt werden können; Wir haben es schon getan.
✅Erledigt! Ihre Zeitzone ist jetzt aktualisiert.
Methode 2: Zeitzone über die Eingabeaufforderung ändern (für erweiterte Benutzer)
Auch wenn die oben gegebene Methode benutzerfreundlich und einfach zu verwalten ist, verwenden Sie die Eingabeaufforderung, wenn Sie sie bevorzugen. Sie können Ihre Zeitzone mit einem einfachen Befehl ändern.
Schritte zur Änderung der Zeitzone in Windows 11 über CMD:
- Öffnen Sie die Eingabeaufforderung als Administrator:Drücken
Win + Soder klicken Sie auf dieStartTaste und dannTypCMD. Dadurch wird das Symbol der Eingabeaufforderung angezeigt. Dort,Wählen Sie die "Als Administrator ausführenOption von der rechten Seite.
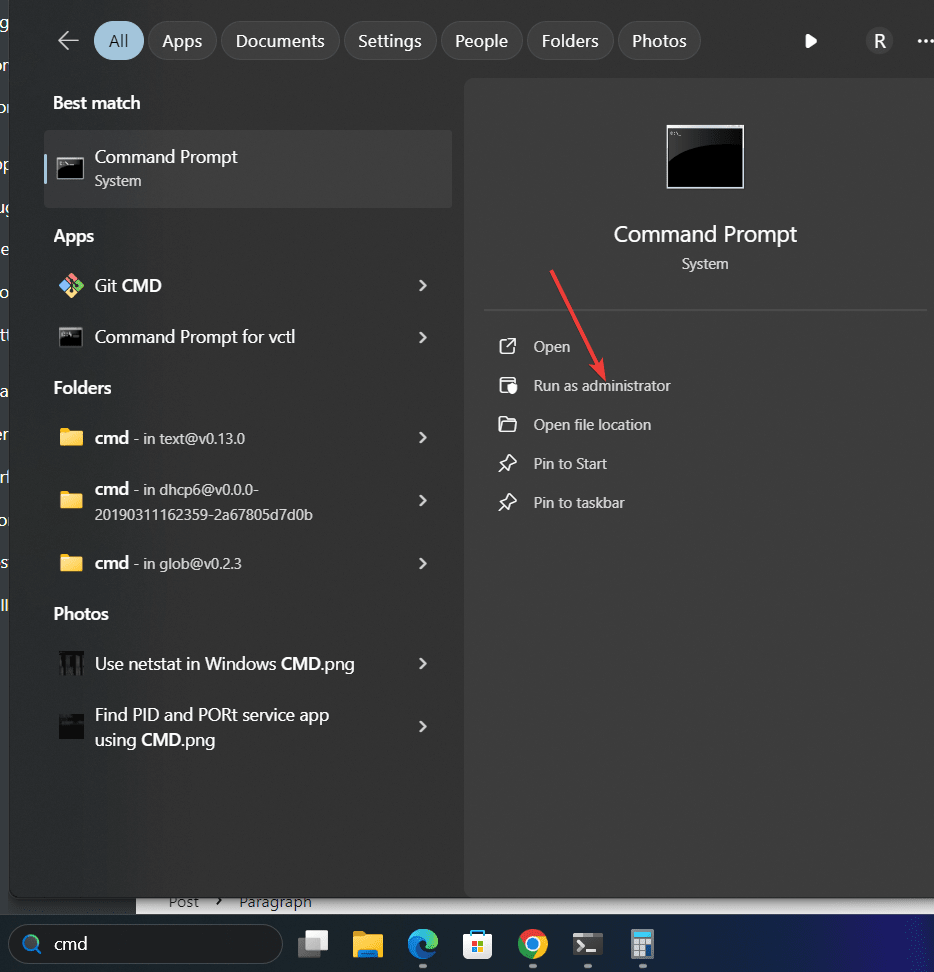
- Überprüfen Sie Ihre aktuelle Zeitzone:Überprüfen Sie zunächst die aktuelle Zeitzone, die auf unserem Windows 11- oder 10 -System konfiguriert ist, mit einem Befehl in der Eingabeaufforderung, in der Ihre aktuelle Zeitzone angezeigt wird.
tzutil /g- Listen Sie alle verfügbaren Zeitzonen auf:Wir sollten die verfügbaren Zeitzonen unter Windows kennen, damit wir eine zum Setzen auswählen können. Um eine Liste der Zeitzonen anzuzeigen, verwenden Sie den Befehl dieses Schritts unter Windows 11 oder 10 Eingabeaufforderung. Finden Sie die, die Sie aus der Liste verwenden möchten.
tzutil /l- Setzen Sie eine neue Zeitzone:Sobald Sie den richtigen Namen der Zone aus der Liste haben,ersetzen
"Time Zone Name"im angegebenen Befehl damit (z. B.,"Pacific Standard Time").
tzutil /s "Time Zone Name"📌Beispiel:
Die Zeitzone auf festlegenIndien Standardzeit, verwenden:
tzutil /s "India Standard Time"- Überprüfen Sie die Änderungen:Um die Änderungen zu bestätigen, können wir unsere aktuelle Zeitzone erneut unter Verwendung von:
tzutil /g✅Ihre Zeitzone ist jetzt aktualisiert!
Methode 3: Zeitzone über PowerShell ändern (eine weitere erweiterte Methode)
Neben der Eingabeaufforderung können erweiterte Benutzer auch Windows verwendenPowershellDas ist eine weitere leistungsstarke Möglichkeit zum Aktualisierendie Zeitzone.
Schritte zur Änderung der Zeitzone in Windows 11 über PowerShell:
- Open PowerShell als Administrator:Drücken
Win + XTasten, die das Stromversuchungsmenü unter Windows öffnen, wobei Sie die auswählenTerminal (admin)Option.
- Überprüfen Sie Ihre aktuelle Zeitzone mit dem Befehl PowerShell.das ist anders als die Aufforderung; Hierist das:
Get-TimeZone- Lassen Sie uns nun auflistenAlle verfügbaren ZeitzonenVerwenden derListAvailableFlagge.
Get-TimeZone -ListAvailable- Suchen Sie aus der Liste der verfügbaren Zeitzonen den Namen der Zone, die Sie festlegen möchten, und ersetzen Sie dann “
Time Zone Name”In dem gegebenen Befehl PowerShell anLegen Sie eine korrekte neue Zeitzone fest:
Set-TimeZone -Id "Time Zone Name"- Bestätigen Sie die Änderungen:
Get-TimeZone✅Ihre neue Zeitzone ist jetzt aktiv!
📌Beispiel:
Die Zeitzone auf verändern aufMitteleuropäische Zeit, verwenden:
Set-TimeZone -Id "Central European Standard Time"🔹 häufig gestellte Fragen (FAQs)
1. Warum ist meine Windows 11 -Zeitzone falsch?
Ihre Zeitzone ist möglicherweise falsch, da:
- Windows -Update -Probleme
- Automatische Ausfall der Erkennung von Zeitzonen
- Manuelle Änderungen oder falsche Einstellungen
Aktivieren"Zeitzone automatisch festlegen"in Einstellungen, um dieses Problem zu beheben.
2. Wie stelle ich meine Zeitzone automatisch in Windows 11 ein?
Gehen zuEinstellungen → Zeit & Sprache → Datum und Uhrzeit, dann umschalten"Zeitzone automatisch festlegen"ZuAn.
3. Kann ich meine Zeitzone ohne Administratorrechte ändern?
Nein, du brauchstAdministratorrechteUm die Zeitzone über zu ändernEingabeaufforderung oder PowerShell. Sie können es jedoch über ändernEinstellungenWenn Ihr Konto über die erforderlichen Berechtigungen verfügt.
Abschluss
Das ändernZeitzone in Windows 11ist keine komplizierte Aufgabe, wie wir bereits mit Hilfe dieses Artikels gesehen haben. Nach Ihrer Präferenz können Sie nun die GUI -Einstellungsmethode verwenden, die für allgemeine Benutzer geeignet ist, während erweiterte Windows -Eigentümer eine Eingabeaufforderung oder PowerShell anwenden können, um die richtige Zeitzone festzulegen und Taktprobleme schnell zu vermeiden.
🔹Für Anfänger:VerwendenEinstellungen(Schnell und einfach).
🔹Für Power -Benutzer:VerwendenEingabeaufforderung oder PowerShell(Schnell und präzise).
💬Welche Methode hat für Sie am besten geeignet? Lassen Sie es uns in den Kommentaren unten wissen!Und wenn Sie diesen Leitfaden hilfreich fanden, vergessen Sie nicht, ihn zu teilen! 🚀
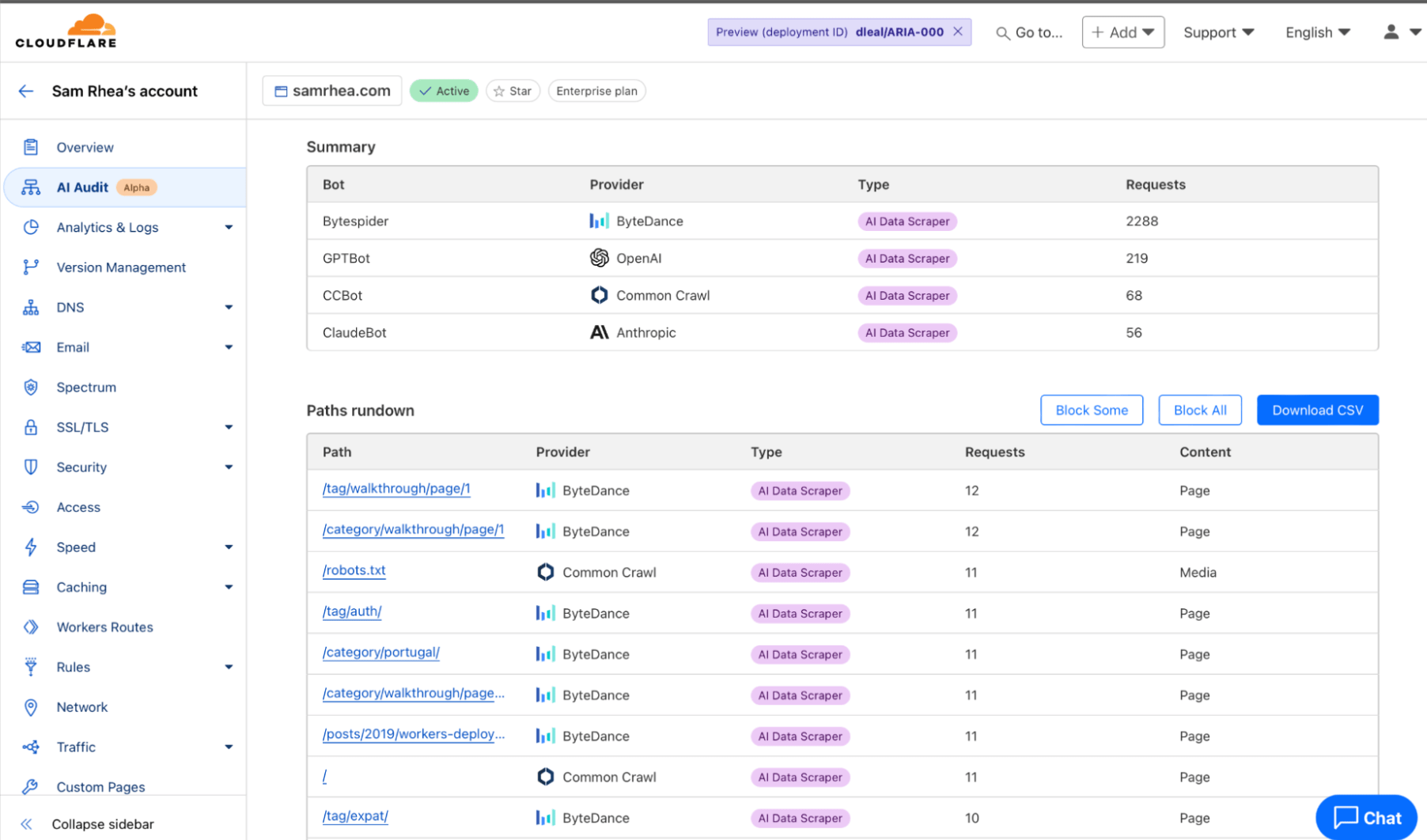
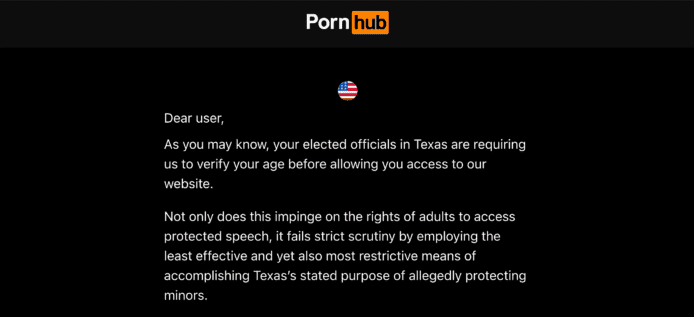
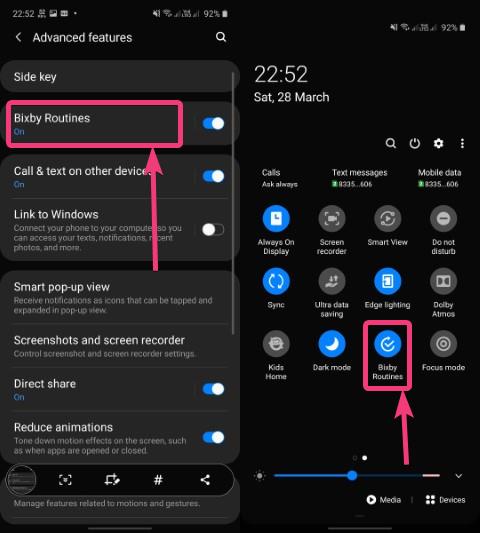


![[NEU] So beheben Sie, dass PGSharp nicht funktioniert](https://elsefix.com/statics/image/placeholder.png)