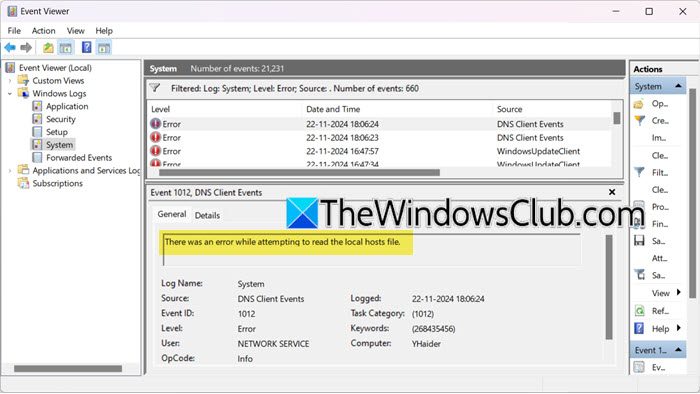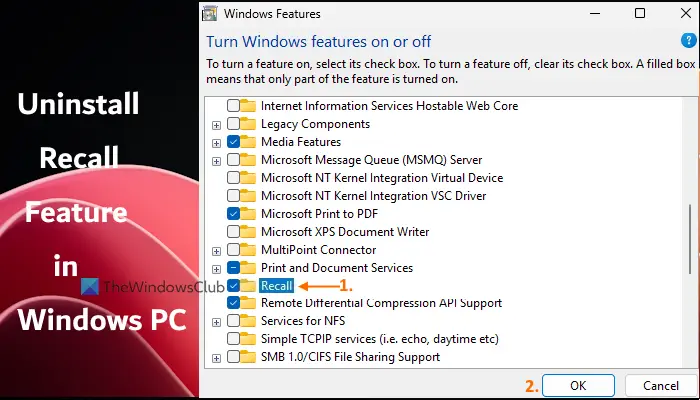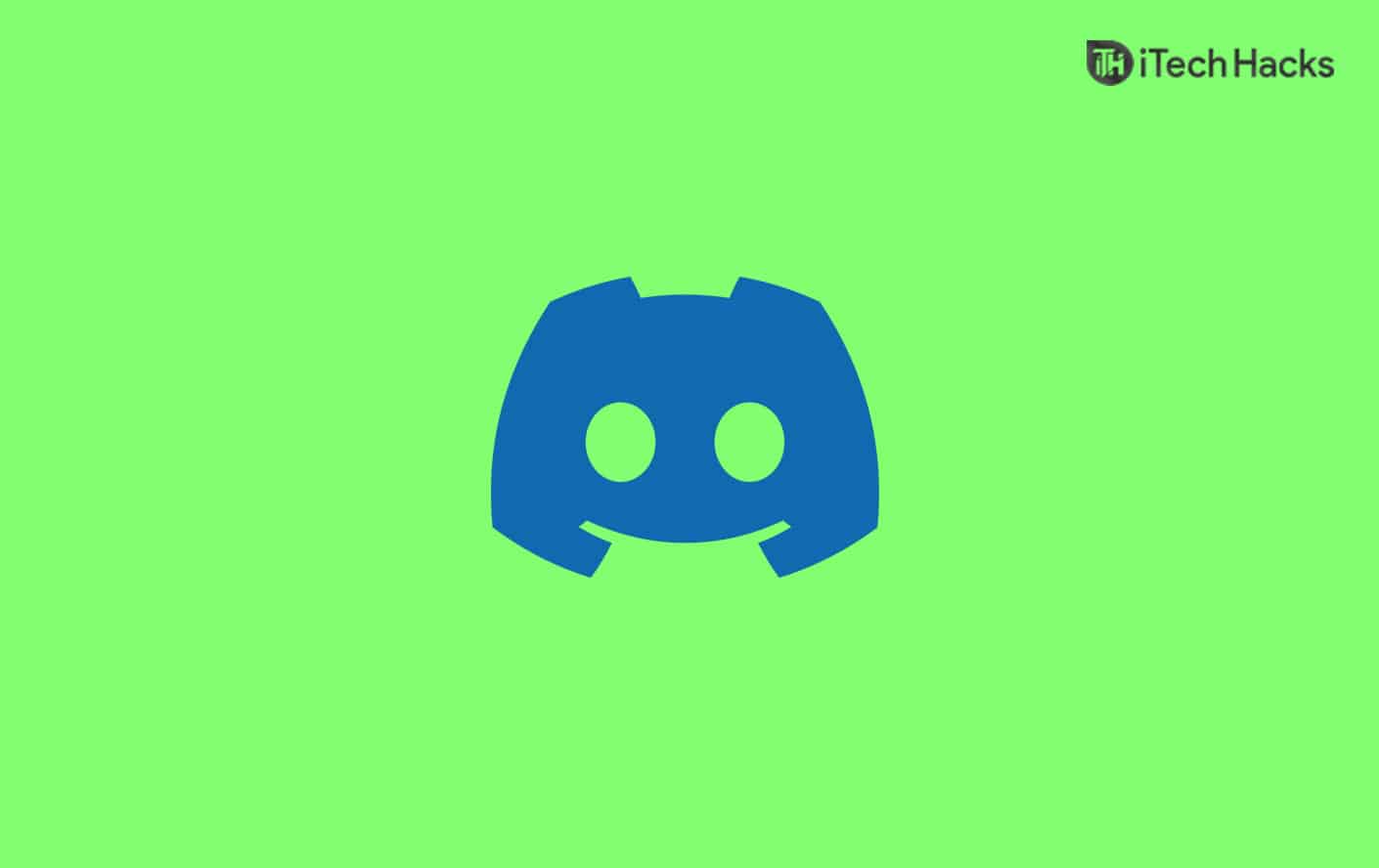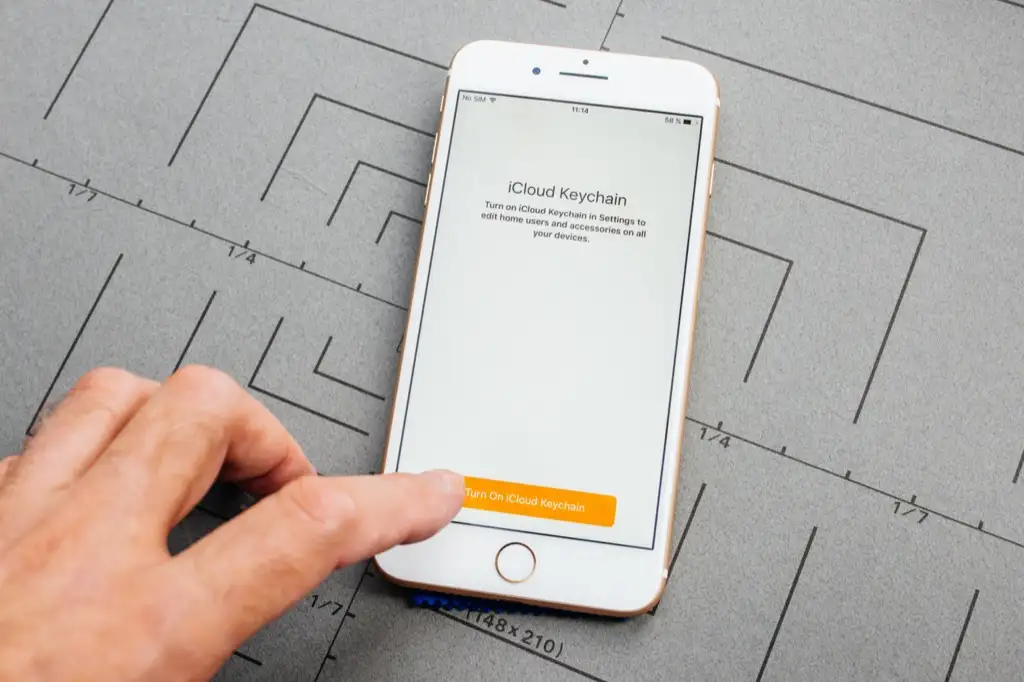Wenn du bistIm diagnostischen Startmodus auf Ihrem Windows 11/10 PC steckenmit einer Fehlermeldung, die Ihre sagtPin ist nicht verfügbarWir zeigen Ihnen, wie Sie das Problem mit effektiven Schritten beheben können. Dies kann passieren, wenn Sie Ihre Fenster für den Start einstellenDiagnostisches StartupModus inund kann jetzt nicht raus.
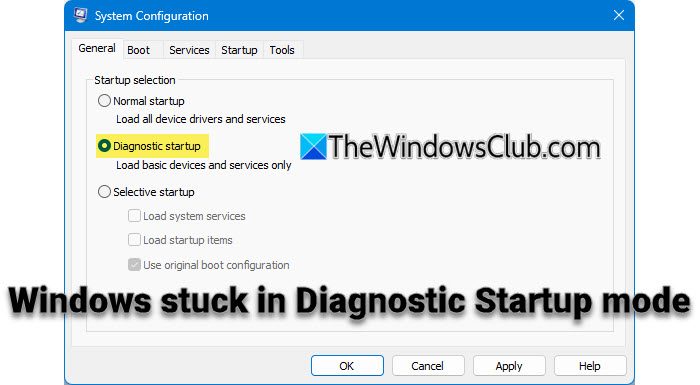
Windows -Fehler, ''ist ein häufiger Fehler, dem viele Benutzer mithilfe von Windows Hello Pin versuchen, sich in ihren Geräten anzumelden. Es kann in verschiedenen Situationen erscheinen. Eine solche Situation ist, wenn Benutzer die eingebenDiagnostischer Startmodusum etwas zu testen oder zu beheben und dort stecken bleiben. Das Problem verhindert, dass das System den vorhandenen PIN überprüft und dem Benutzer keinen Ersatzstift einrichten kann, um sich im System anzumelden. In der vollständigen Fehlermeldung heißt es:
Etwas ist passiert und Ihre Pin ist nicht verfügbar. Klicken Sie hier, um Ihre PIN erneut einzurichten.
Das Problem tritt aufgrund einer bestimmten Anmeldeinstellung für Microsoft-Konten in neueren Windows 11/10-Builds auf.(wie PIN) und deaktiviert die traditionelle kennwortbasierte Anmeldung. Wenn die für Windows Hello benötigten Dienste jedoch deaktiviert sind, kann das System die PIN nicht authentifizieren, und die Anmeldung wird unmöglich, wenn ein Microsoft -Konto das einzige verfügbare Benutzerkonto ist.
Was ist der diagnostische Startmodus und warum macht er sich mit Ihrer PIN durcheinander?
Das diagnostische Startup ist eine Fehlerbehebungskonfiguration, bei der nur wichtige Treiber und Dienste geladen und eine minimale Umgebung bereitgestellt werden, um Probleme zu identifizieren, die durch Software, Treiber oder Einstellungen im Zusammenhang mit dem Windows -Betriebssystem verursacht werden.
Diagnostische Startup deaktiviert nicht wesentliche Dienste, einschließlich der für Windows Hello und PIN-Authentifizierung erforderlich. Ohne diese Dienste kann das System eine vorhandene PIN nicht validieren oder es Ihnen ermöglichen, eine neue einzurichten.
So steigen Sie aus dem diagnostischen Start in Windows 11 heraus
Wenn duWindows PC steckt im diagnostischen Startmodus festUnd Ihre PIN ist nicht für die Anmeldung verfügbar. Verwenden Sie diese Lösungen:
- Normalstart über die Eingabeaufforderung (Utilman) erzwingen
- Deaktivieren Sie nur die PIN-Anmeldung über Regedit im Windows Recovery-Modus
- Verwenden Sie die Systemwiederherstellung in der Wiederherstellungsumgebung
Lassen Sie uns dies im Detail sehen.
1] Normalstart über die Eingabeaufforderung (Utilman) erzwingen
Diese Lösung beinhaltet die Nutzung der Wiederherstellungsumgebung, um die vorübergehend zu ersetzenUseilman.exeDatei mitcmd.exe (Eingabeaufforderung)So greifen Sie vom Anmeldebildschirm über Verwaltungswerkzeuge zu.
Utilman.exe ist ein System -Dienstprogramm, das Benutzer mit Behinderungen zugänglichen Funktionen bietet. Es kann über den Anmeldebildschirm zugegriffen werden, indem Sie auf das Symbol Easy of Access -Symbol klicken. Indem Sie 'utilman.exe' durch 'cmd.exe' vorübergehend ersetzt, können Sie die Eingabeaufforderung direkt aus Ihrem Anmeldebildschirm öffnen, MSConfig ausführen und das System wieder zum normalen Start ändern. So wie: wie:
Drücken und die haltenSchichtSchlüssel, klicken Sie auf dieLeistungSymbol in der unteren rechten Ecke des Anmeldebildschirms und auswählenNeu starten. Fenster beginnen in derErholungsumgebung (Winre).
Unter "Wählen Sie eine Option", wählen SieFehlerbehebung> Erweiterte Optionen> Eingabeaufforderung.
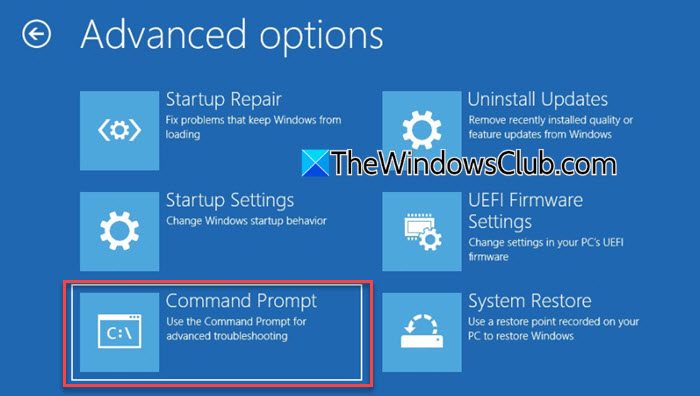
Ihr PC startet neu und Sie werden möglicherweise aufgefordert, das administrative Passwort einzugeben. Wählen Sie Ihr Konto aus und geben Sie das richtige Passwort ein, um weiter fortzufahren.
Die Eingabeaufforderung wird mit Administratorrechten geöffnet. Geben Sie die folgenden Befehle in das Eingabeaufforderungfenster ein und drücken SieEingebenNach jedem Befehl:
move c:\windows\system32\utilman.exe c:\
copy c:\windows\system32\cmd.exe c:\windows\system32\utilman.exe
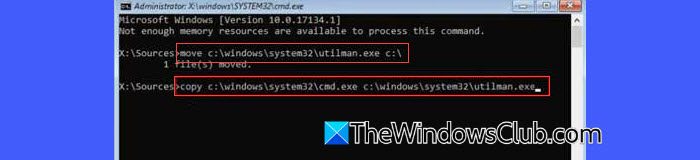
Sobald die Befehle ausgeführt werden, führen Sie den folgenden Befehl aus:
shutdown /r /t 0
Dadurch wird Ihr PC sofort neu gestartet. Klicken Sie auf dem Login -Bildschirm auf dieEinfacher ZugangSymbol (unten rechts Ecke). Dadurch wird nun ein Eingabeaufforderungfenster geöffnet.
Geben Sie in der Eingabeaufforderung einmsconfig, und drücken Sie dieEingebenSchlüssel.SystemkonfigurationFenster erscheint.
Gehe zumAllgemeinRegisterkarte und auswählenNormales StartupunterStartauswahl. KlickenAnwendendann klicken SieOKum die Änderungen zu bestätigen.
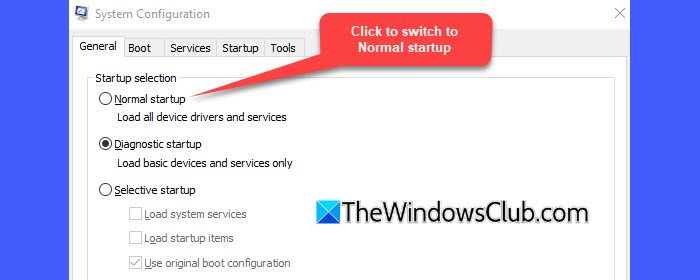
Schließen Sie die Eingabeaufforderung durch Eingabeexitund drückenEingeben. Klicken Sie auf dem Bildschirm Anmeldebildschirm auf dieLeistungSchaltfläche in der unteren rechten Ecke, dann auswählenNeu starten.
Ihr Computer sollte normal booten (mit allen erforderlichen Diensten), sodass Sie sich wie gewohnt mit Ihrer PIN anmelden können.
Stellen Sie anschließend die ursprüngliche Datei original utilman.exe in den korrekten Speicherort aus, folgt folgende Schritte:
Öffnen Sie den Datei -Explorer und gehen Sie zuC:\(wo die ursprüngliche Utilman.exe -Datei vorübergehend verschoben wurde). Kopieren Sie die Datei "utilman.exe" und navigieren Sie zu zuC:\Windows\System32\. Klicken Sie mit der rechten Maustaste in den Ordner und wählen SiePaste. Wenn aufgefordert, klicken Sie aufWeitermachenUm den Betrieb abzuschließen.
2] Deaktivieren Sie nur die PIN-Anmeldung über Regedit im Windows Recovery-Modus
Diese Methode umfasst die Verwendung des Registrierungseditors im Wiederherstellungsmodus, um die Nur-PIN-Anmelderichtlinie zu deaktivieren.
Notiz:Gehen Sie bei der Bearbeitung der Registrierung im Wiederherstellungsmodus mit Vorsicht vor. Wenn Sie falsche Änderungen vornehmen, können Sie weitere Probleme verursachen oder Ihr System unbootbar machen. Stellen Sie sicher, dass Sie die Schritte gründlich verstehen, bevor Sie fortfahren.
Starten Sie Ihr System wie oben erläutert in den Wiederherstellungsmodus. Wählen Sie im Wiederherstellungsmenü ausFehlerbehebung> Erweiterte Optionen> Eingabeaufforderung.
Geben Sie in der Eingabeaufforderung einregeditund drücken SieEingeben. Dies wird den Registrierungsredakteur ohne Registrierungs -Bienenstöcke eröffnen (dies ist das Ausfallverhalten von Regedit in Winre).
Um die Registrierungsbienenstöcke zu laden, wählen Sie ausHKEY_LOCAL_MACHINEKlicken Sie im linken Bereich dann auf dieDateiMenü und auswählenLast Bienenstock…
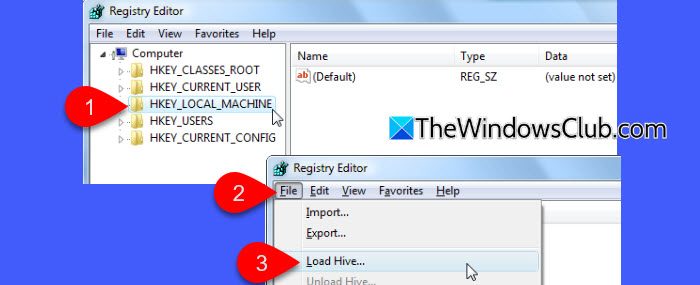
Navigieren Sie zum Laufwerk, an dem sich Ihre Windows -Installation befindet (dies ist normalerweise nichtC:\in Winre; Es könnte als ein weiterer Brief bezeichnet werden, wieD:\oderE:\.) Als nächstes navigieren Sie zu[Laufwerksbuchstaben]: \ Windows \ System32 \ configund wählen Sie dieSOFTWAREHive -Datei. Wenn Sie aufgefordert werden, geben Sie dem Bienenstock einen vorübergehenden Namen (z. B., z. B.,Ssoftware).
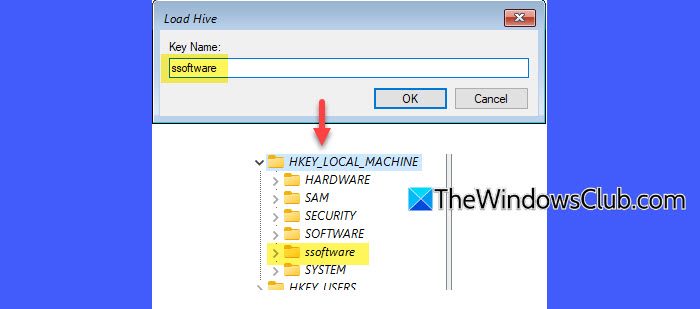
Erweitern Sie als Nächstes den geladenen Bienenstock und navigieren Sie zum folgenden Weg:
HKEY_LOCAL_MACHINE\ssoftware\Microsoft\Windows NT\CurrentVersion\PasswordLess\Device
Suchen Sie den SchlüsselDevicePasswordLessBuildVersionund ändern seinen Wert aus2Zu0.

Dadurch deaktiviert die Funktion "Require Windows Hello", die nur die PIN-Anmeldung erzwingt.
Versuchen Sie nach dem Neustart, melden Sie sich mit Ihrem Passwort an. Wenn Ihr Passwort nicht akzeptiert wird, wurde es möglicherweise noch nie vor Ort verwendet und erfordert zusätzliche Schritte. Diese Schritte stellen sicher, dass kritische Dienste für Anmeldung, Netzwerkzugriff und Validierung mit Microsoft -Servern ausgeführt werden, sodass Sie erfolgreich anmelden können.
Starten Sie die Eingabeaufforderung des Winre -Eintrags erneut und öffnen Sie den Registrierungsredakteur erneut. Diesmal laden Sie dieSYSTEMBienenstock (zB asSystem).
Navigieren Sie als nächstes zu dem folgenden Schlüssel:
HKEY_LOCAL_MACHINE\ssystem\ControlSet001\Services
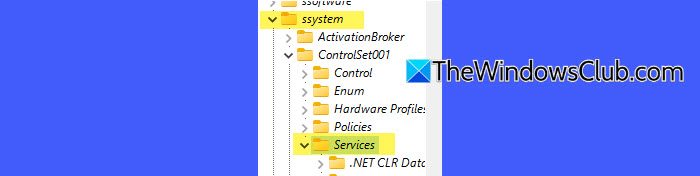
Bearbeiten Sie für jeden der folgenden Dienste dieStartSchlüsselwert wie folgt:
Manuelles Start (Start= 3):
lmhosts(TCP/IP Netbios Helper)Netman(Netzwerkverbindungen)VaultSvc(Anmeldeinformationsmanager)Wecsvc(Windows Event Collector)WbioSrvc(Windows Biometric Service)wlidsvc(Microsoft Account Anmeldeassistent)
Automatisches Start (Start= 2):
Dhcp(DHCP -Client)EventLog(Windows -Ereignisprotokoll)EventSystem(COM+ Ereignissystem)LanmanServer(Server)LanmanWorkstation(Arbeitsplatz)NlaSvc(Bewusstsein für Netzwerkstandort)nsi(Netzwerkspeicherschnittstellendienst)SamSs(Security Accounts Manager)
Starten Sie Ihren PC neu. Die restaurierten Dienste sollten es dem System ermöglichen, Microsoft -Server zu kontaktieren und die Validierung Ihres Anmeldekennworts zu ermöglichen.
Lesen:
3] Verwenden Sie die Systemwiederherstellung in der Wiederherstellungsumgebung
Wenn Sie vor dem Auftreten des Problems einen Wiederherstellungspunkt haben, können Sie das normale Systemverhalten effektiv wiederherstellen.
Klicken Sie auf dem Login -Bildschirm auf dieLeistungTaste, haltenSchicht, und auswählenNeu starten. Alternativ,, wählen Sie Ihre Spracheinstellungen aus und klicken Sie aufNächste.
KlickenReparieren Sie Ihren Computerin der unteren linken Ecke.
Sobald Sie Winre eintreten, wählen SieFehlerbehebung> Erweiterte Optionen> Systemwiederherstellung.
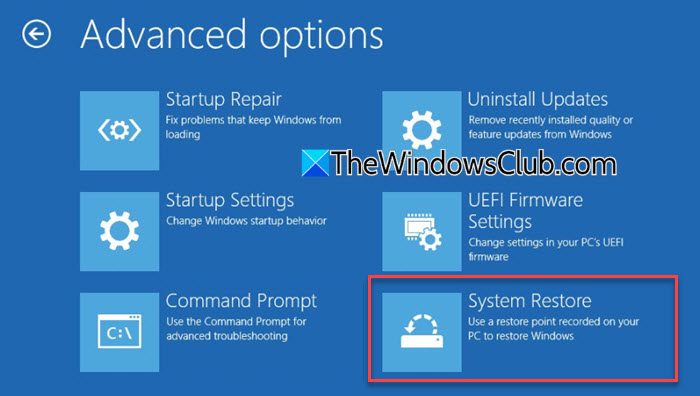
Das System -Wiederherstellungsfenster wird geöffnet, sodass Sie einen Wiederherstellungspunkt auswählen können.
Wählen Sie einen Wiederherstellungspunkt aus, bevor Sie das diagnostische Start aktivieren. Klicken Sie auf. Klicken Sie aufNächsteund befolgen Sie die Anweisungen auf dem Bildschirm, um den Restaurierungsprozess abzuschließen.
Starten Sie nach der Restaurierung Ihren PC neu und überprüfen Sie, ob das PIN -Login funktioniert.
Ich hoffe das hilft!
Lesen: .
Wie komme ich aus dem Windows -Diagnosemodus?
DrückenWin + rSo öffnen Sie den Laufdialog. Typmsconfigund drücken SieEingeben. Wählen Sie im Systemkonfigurationsfenster ausNormales StartupUnter der Registerkarte Allgemein. KlickenOKdie Änderungen anwenden. Wenn Sie im diagnostischen Modus festsitzen und sich nicht anmelden können, da die PIN nicht verfügbar ist, starten Sie im Wiederherstellungsmodus, öffnen Sie die Eingabeaufforderung, starten Sie MSConfig über die Eingabeaufforderung und wechseln Sie dann zum normalen Start.
Lesen:
Wie schalte ich meine Fenster auf, wenn ich meine PIN vergessen habe?
Um Windows zu entsperren, wenn Sie Ihre PIN vergessen haben, verwenden Sie Ihr Microsoft -Kontokennwort. Klicken Sie auf dem Login -Bildschirm aufAnmeldeoptionen. Wählen Sie das Passwortsymbol aus und geben Sie Ihr Microsoft-Kontokennwort ein, um sich anzumelden. Wenn Ihr System nur die PIN-Anmeldung erzwingt (aufgrund der Windows Hello-Einstellung). In diesem Fall müssen Sie diese Einschränkung möglicherweise durch Registrierungsabrechnungen oder Wiederherstellungsoptionen deaktivieren, bevor Sie das Kennwort verwenden können.
Lesen Sie als nächstes: .