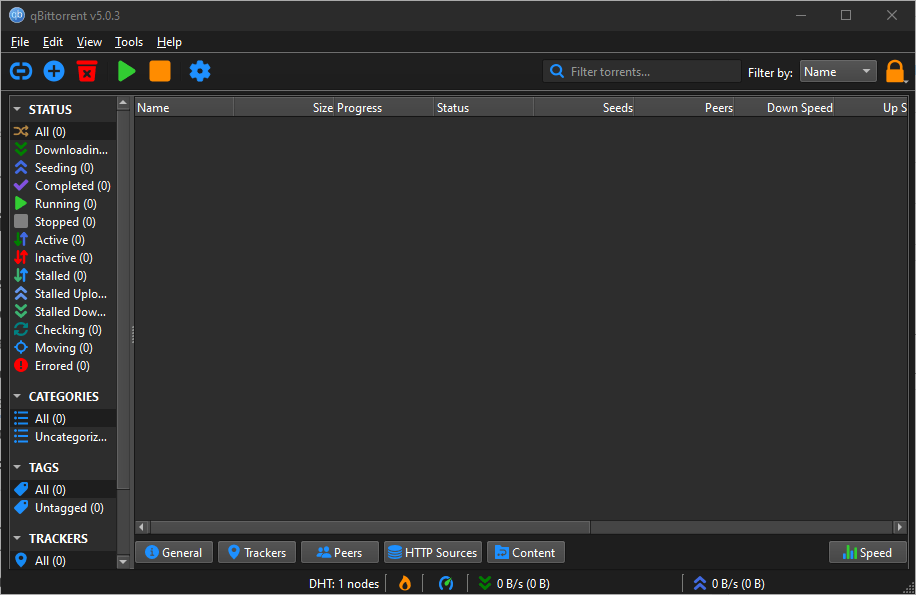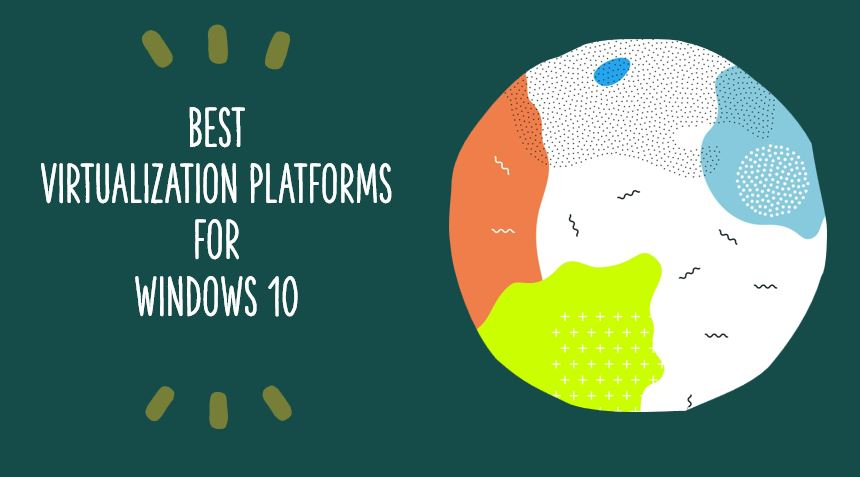Wir müssen oft eine E -Mail an mehrere Empfänger senden. Es kann eine Werbe -E -Mail an alle vorhandenen Kunden oder eine Arbeitspost an alle Kollegen sein. Es kann andere Gründe geben, mehrere Empfänger anhand einiger Kriterien per E -Mail zu senden. Was auch immer der Grund sein mag, man kann leicht vergessen, eine wichtige E -Mail an einen bestimmten Empfänger zu senden, der Stunden später bemerkt werden kann, wenn das Senden der E -Mail keinen weiteren Sinn gibt. Stellen Sie sich vor, Sie geben den Namen der Gruppe einund die Mail wird an alle gesendet. Kein Bedauern später!
Sie können mehrere Gruppen erstellen, eine für die Kunden, einen für alle Kollegen, einen für alle in Ihrer Abteilung arbeiten und soAn. Dies spart viel Zeit, da Sie beim Senden der E -Mail nicht die E -Mail -IDs abrufen müssen, aber auch den gesamten Workflow optimieren kann. Heute werde ich darüber sprechen, wie Sie mit Google Mail eine E -Mail -Gruppe erstellen können. Dies kann Ihnen helfen, Zeit zu sparen und Ihre Arbeit im Büro und Ihre persönliche Kommunikation zu optimierenVielleicht beim Planen einer Reise oder so.
Lassen Sie uns also unverzüglich eine E -Mail -Gruppe in Google Mail erstellen.
Schritt 1: OffenGoogle -KontakteVerwenden Sie den Link und melden Sie sich mit Ihrer Google Mail -ID an.
Schritt 2: Einmal angemeldet,Sie finden eine ähnliche Schnittstelle. Klicken Sie auf das Symbol "+", das "Labels" entspricht.
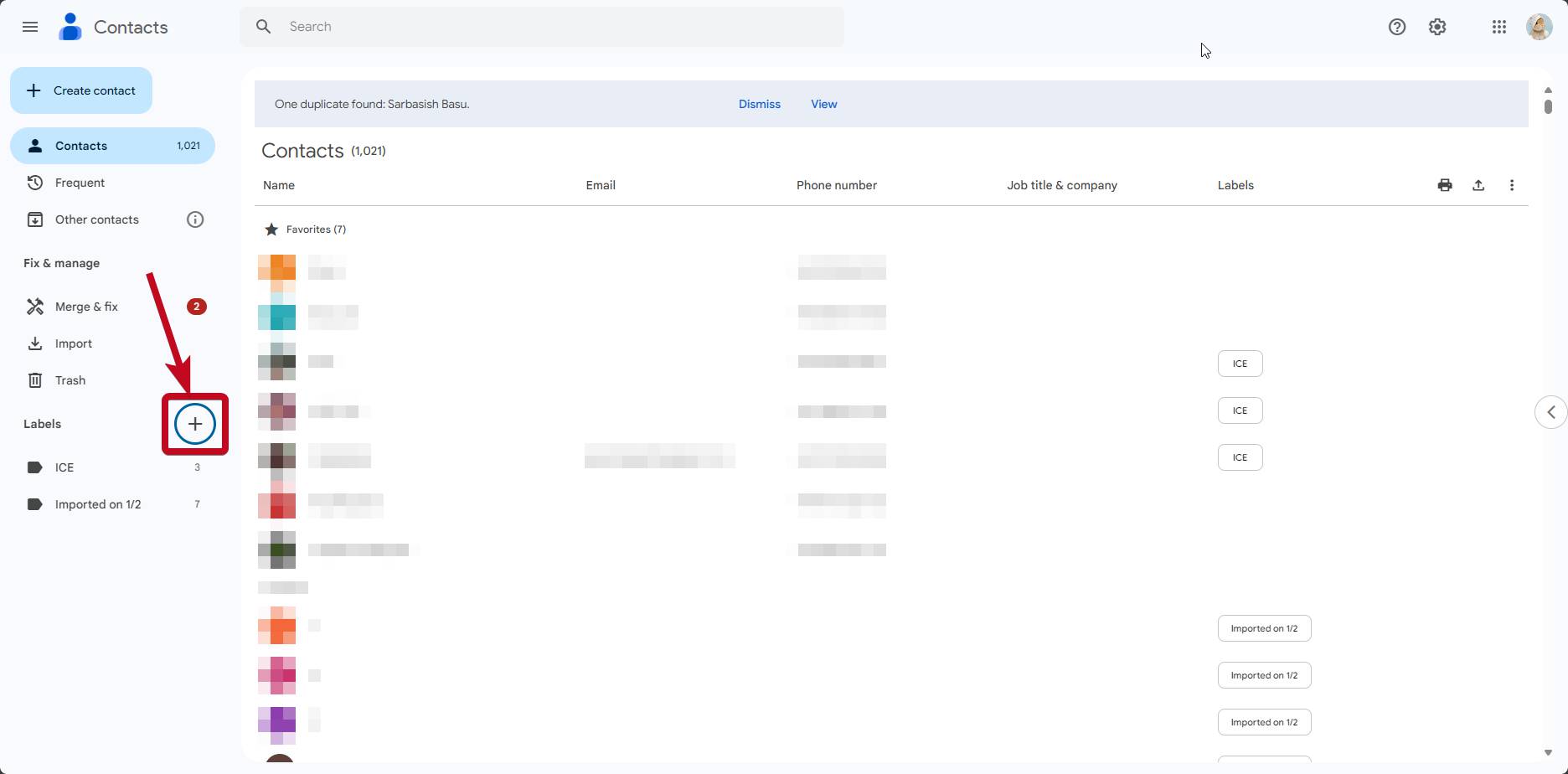
Schritt 3:Geben Sie jetzt die einBezeichnungsname. Verwenden Sie den Namen, den Sie der Gruppe geben möchten, und klicken Sie auf'Speichern. '
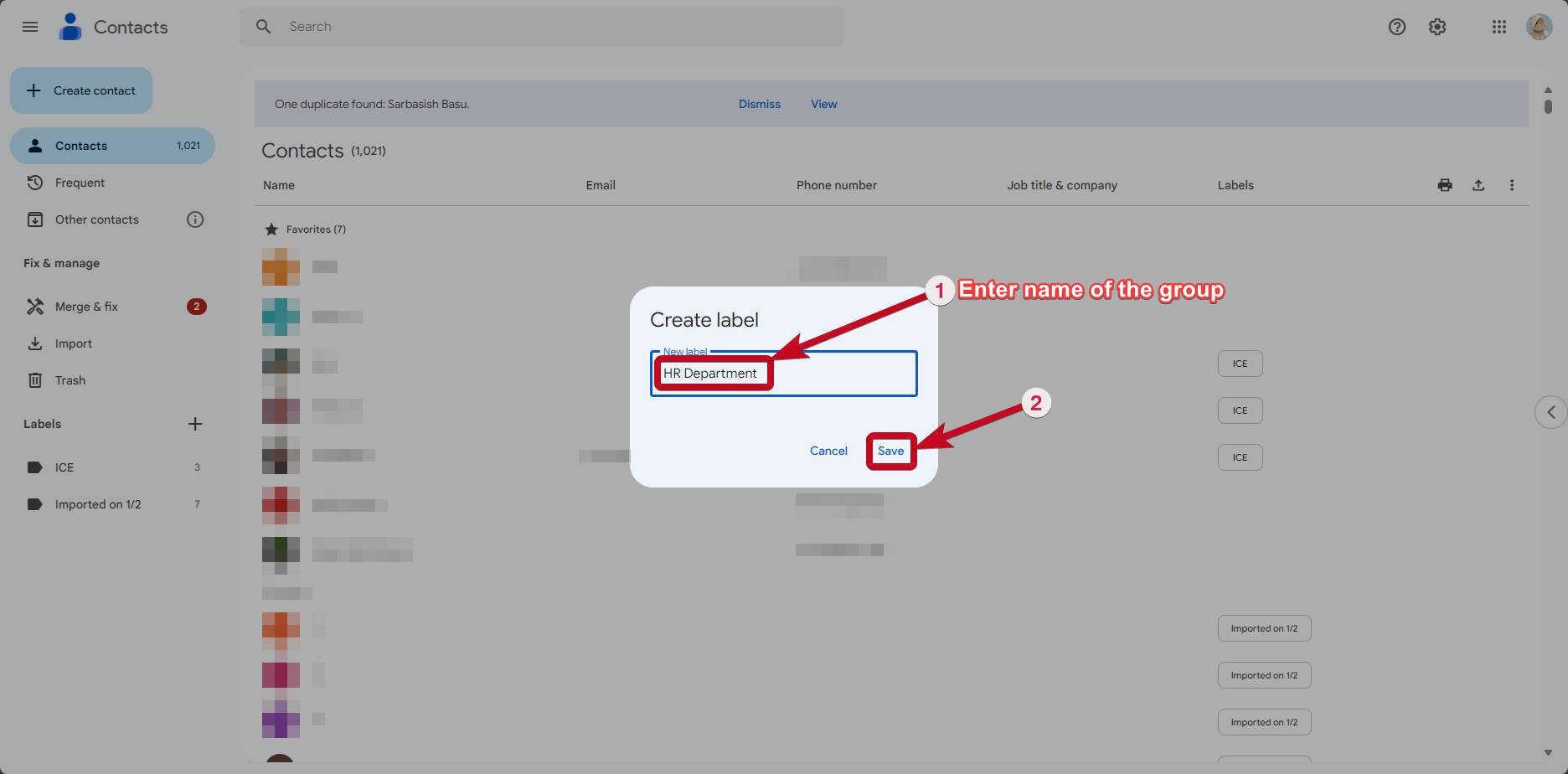
Schritt 4: Sobald das Etikett erstellt wurde, klicken Sie auf 'Kontakt erstellen'und daher,Klicken Sie auf 'Erstellen Sie mehrere Kontakte'.
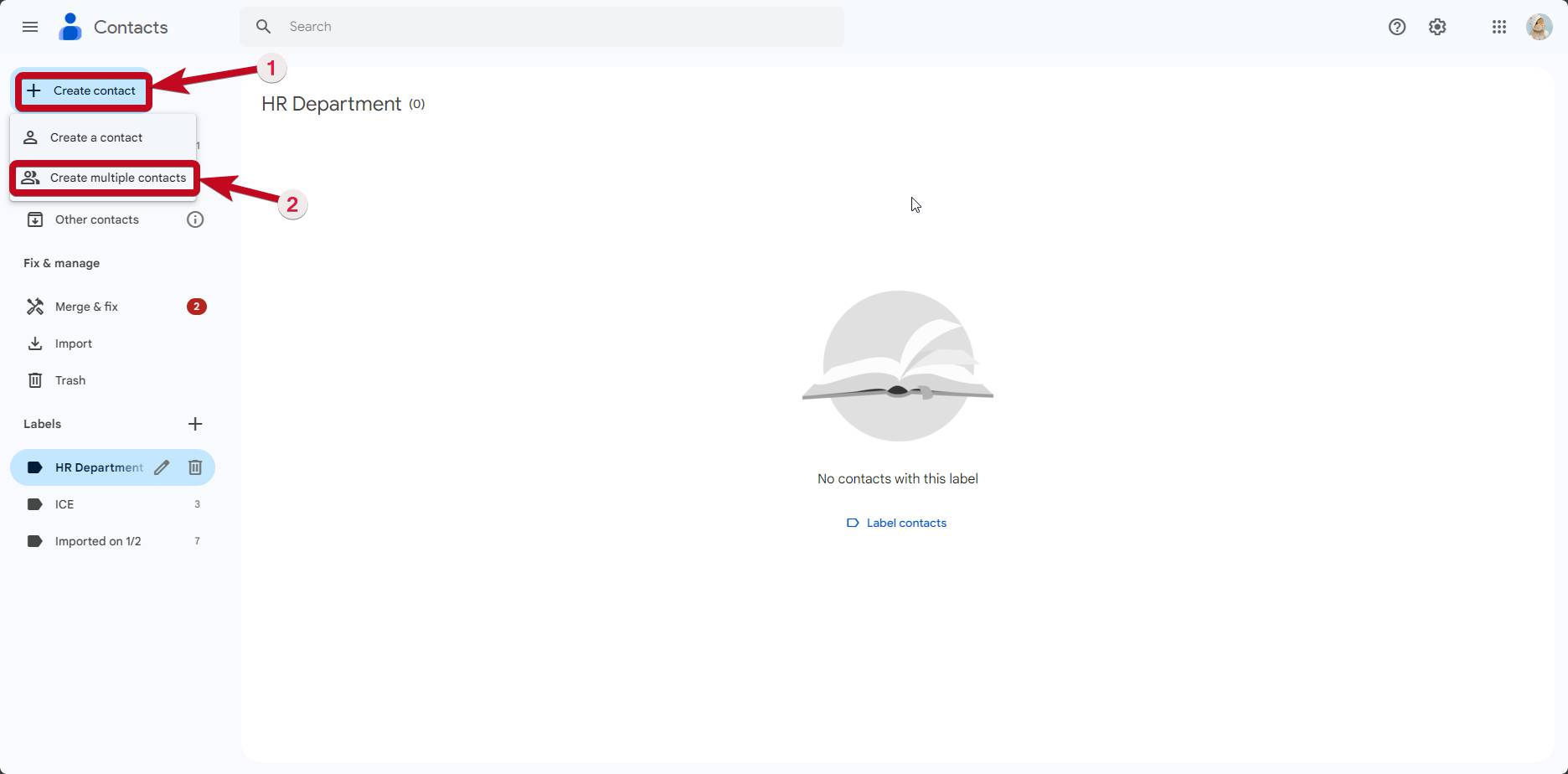
Schritt 5:Sie sind bereit, wenn Ihr erstellter Etikett bereits ausgewählt wurde. Wenn Sie finden 'Kein Etikett 'neben 'Erstellen Sie mehrere Kontakte. 'Klicken Sie darauf und wählen Sie das Etikett aus, an dem Sie die E -Mail -IDs einfügen möchten. Dannklicken Sie auf'Anwenden'.
Ich habe das Etikett erstellt. 'Personalabteilung. 'Wählen Sie das Etikett, das Sie gemacht haben.
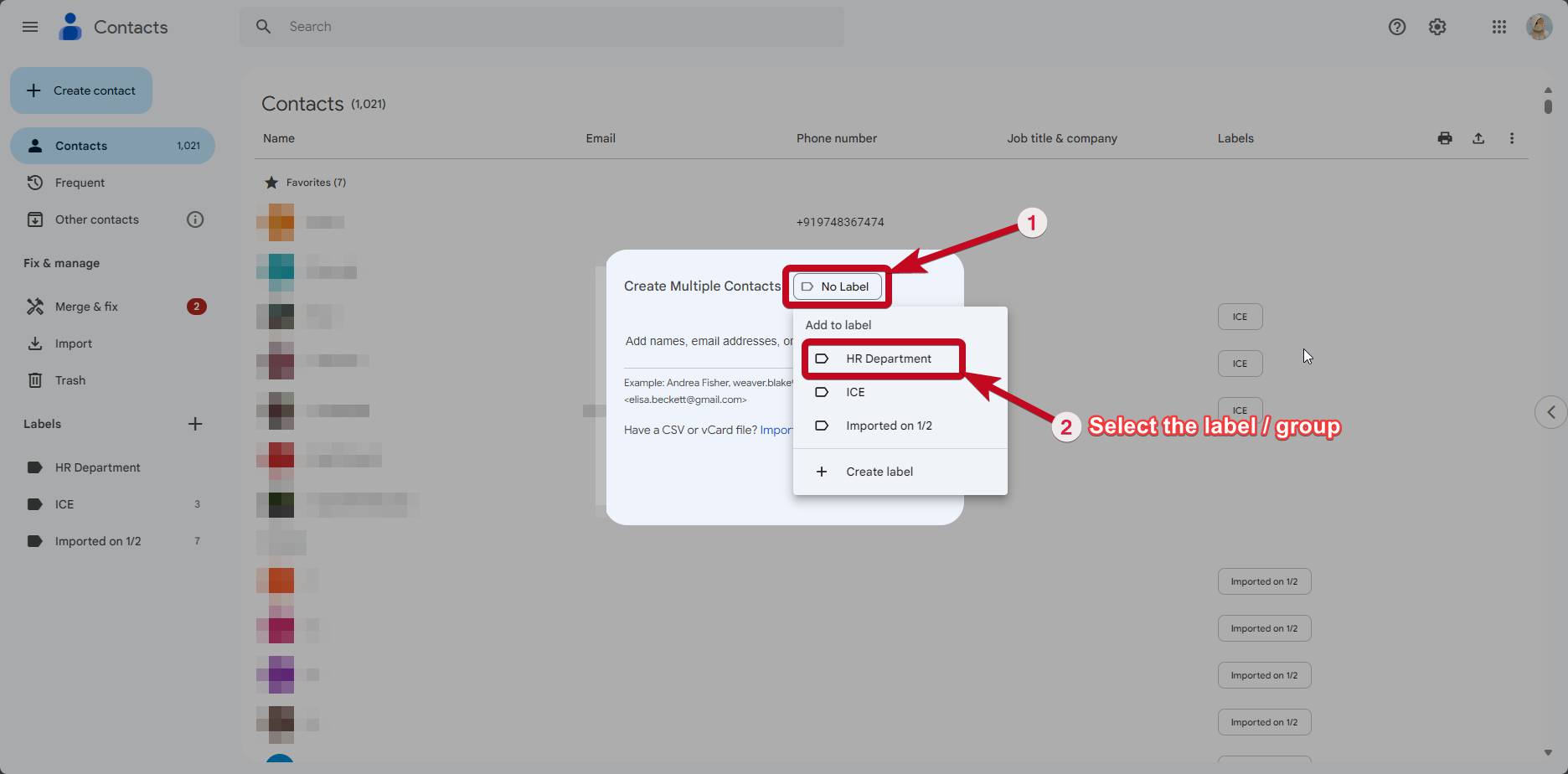
Schritt 6: Geben Sie nun die E -Mail -IDs ein, die von Commas (,) getrennt sind. Sie können auch Nicht-Gymail-E-Mail-IDs hinzufügen.
Wenn Sie alle E -Mail -IDs eingeben, klicken Sie auf''Erstellen. '
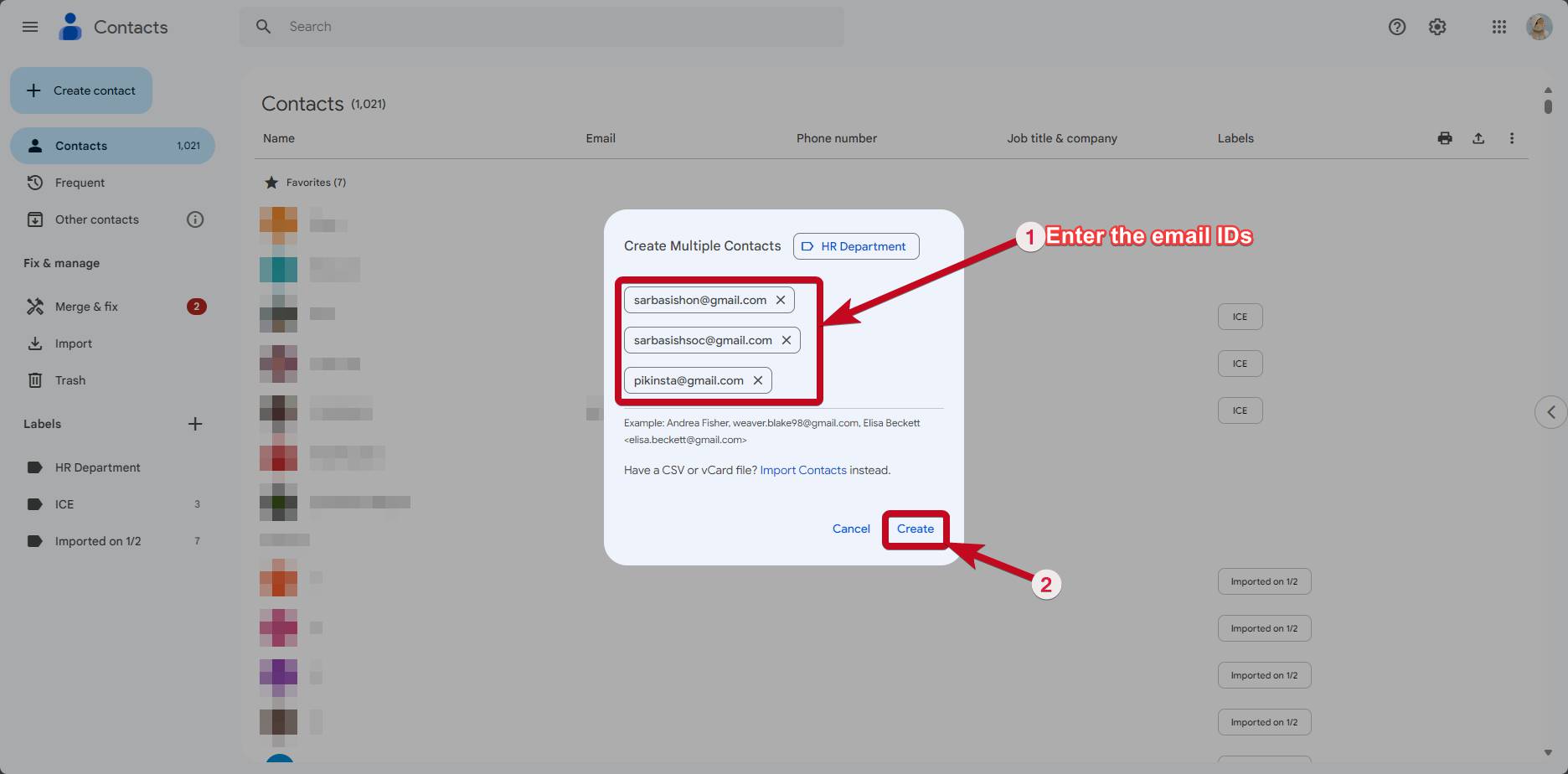
Nun, die Gruppe wird jetzt erstellt und die Bühne soll innerhalb einer Sekunde eine E -Mail an mehrere Empfänger senden. Also, was bleibt noch übrig?
Senden einer E -Mail an eine Gruppe in Google Mail
Schritt 1:Öffnen Sie Google Mail und klicken Sie auf "Komponieren", um eine neue E -Mail zu schreiben. Geben Sie im Abschnitt "To", in dem Sie normalerweise die E -Mail -Adresse des Empfängers eingeben müssen, den Namen des Etiketts ein. Die Personalabteilung.
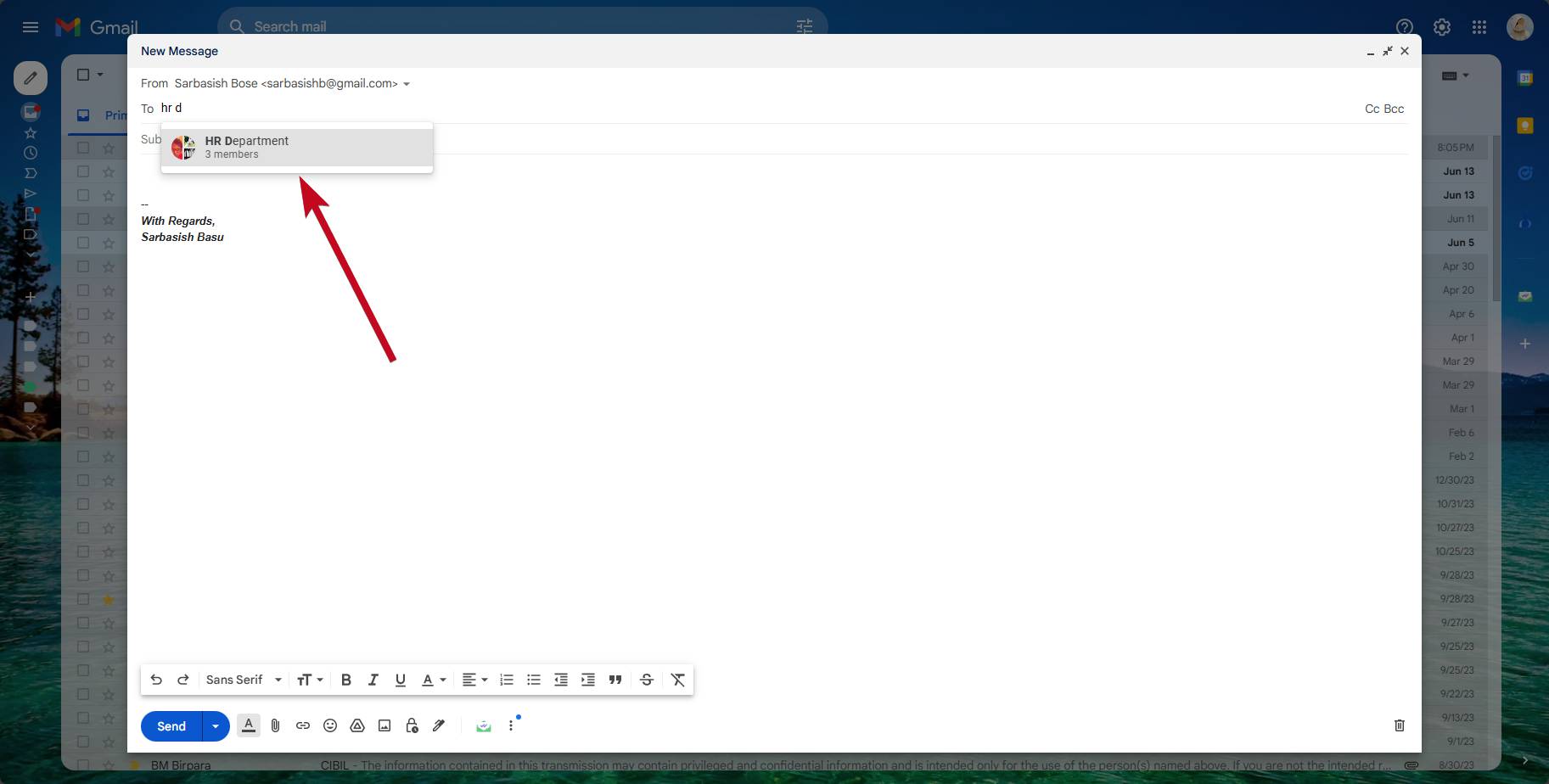
Schritt 2:Wenn Sie den Namen des Etiketts auswählen, werden alle E -Mail -Adressen in diesem Etikett automatisch besiedelt.
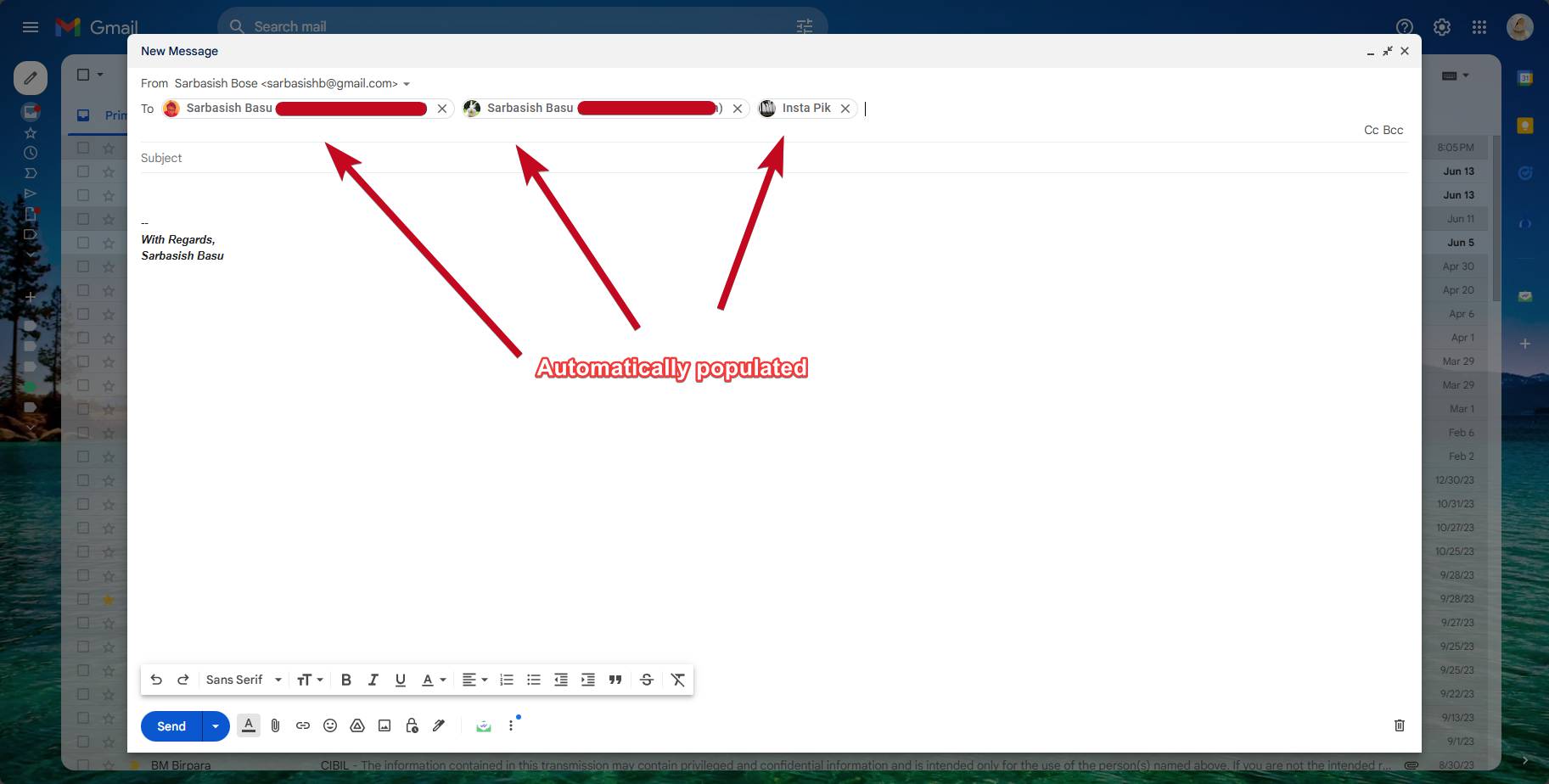
Sie haben auch die Möglichkeit, eine bestimmte E -Mail -ID zu entfernen oder eine neue E -Mail -ID hinzuzufügen, wenn Sie möchten.
Ändern Sie die Empfänger der Google Mail -Gruppe
Es ist auch möglich, subtile Änderungen an der Gruppe vorzunehmen, z. B. das Entfernen oder Hinzufügen neuer E -Mail -IDs.
Öffnen Sie dazu Google -Kontakte und wählen Sie das Etikett, wie unten gezeigt.
Klicken Sie nun auf 'Kontakt erstellen', und daher klicken Sie auf'Erstellen Sie mehrere Kontakte'.
Fügen Sie daher die E -Mail -IDs hinzu, genau wie Sie das letzte MalZeit.

Wenn Sie bestimmte E -Mail -IDs entfernen möchten,Wählen Sie die IDs aus, klicken Sie auf das Triple-Dot-Symbol und klicken Sie auf “Vom Etikett entfernen. ““
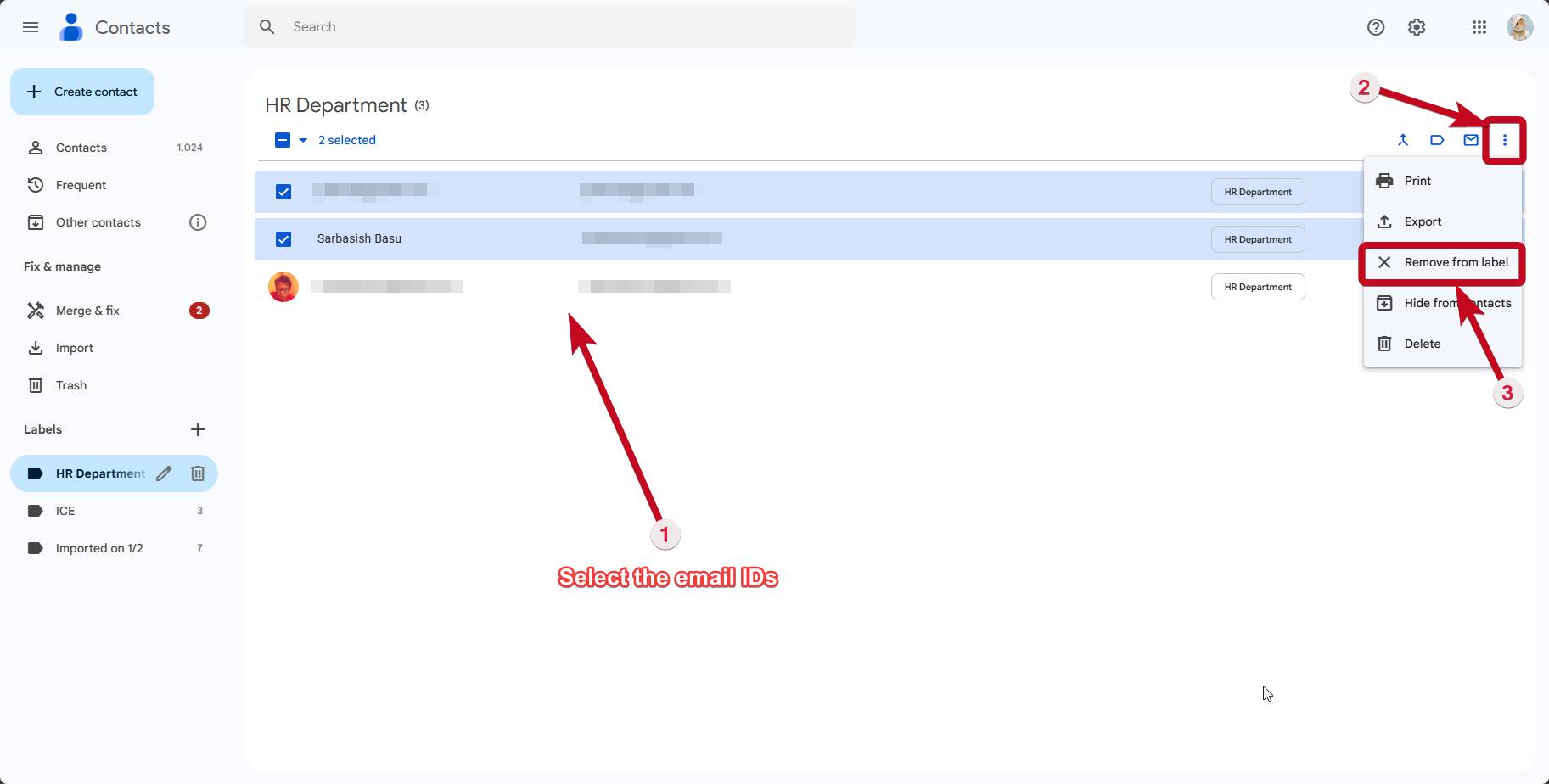
In ähnlicher Weise können Sie mehrere solcher Gruppen erstellen, sie für Ihre Anforderungen verwenden und mühelos E -Mails senden.
Das ging also darum, E -Mail -Gruppen in Google Mail leicht zu erstellen. Haben Sie Fragen? Fühlen Sie sich frei, unten zu kommentieren.