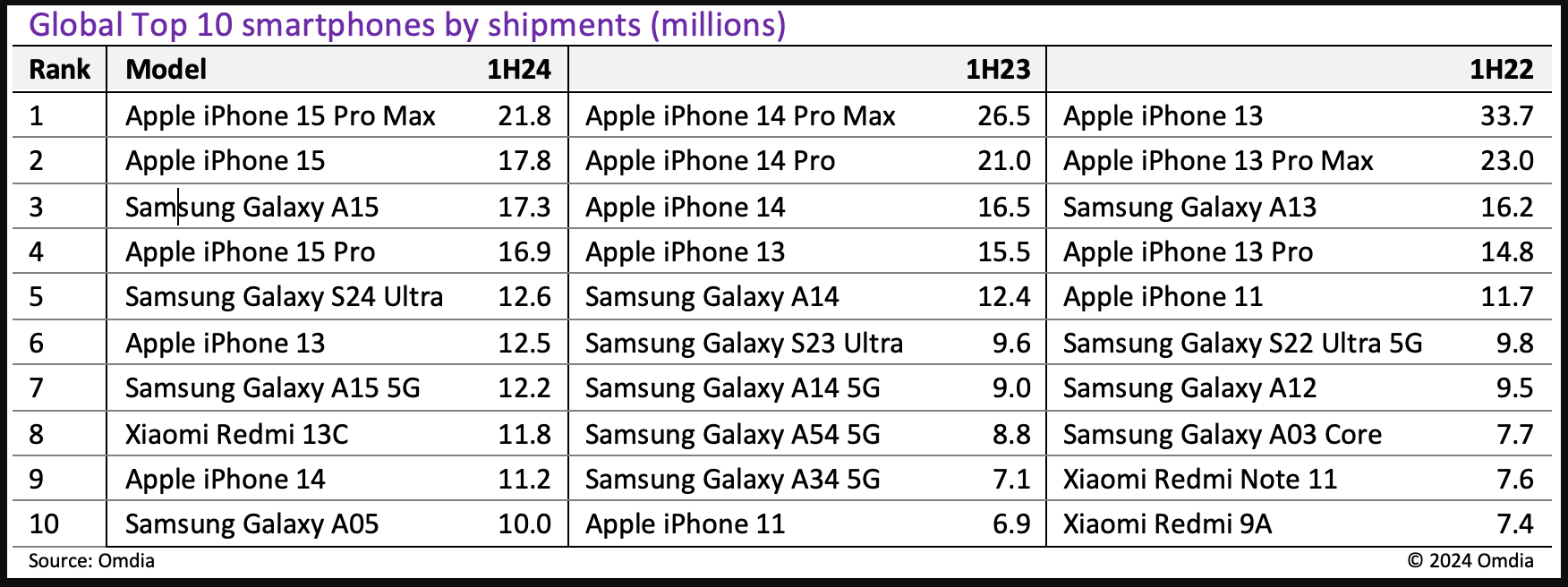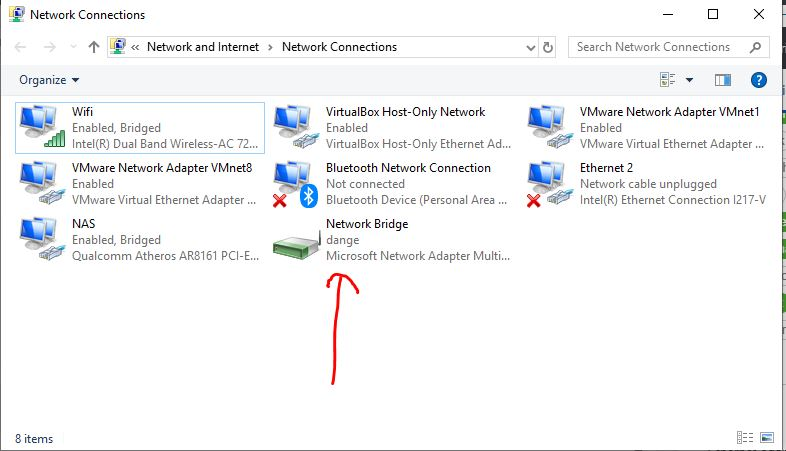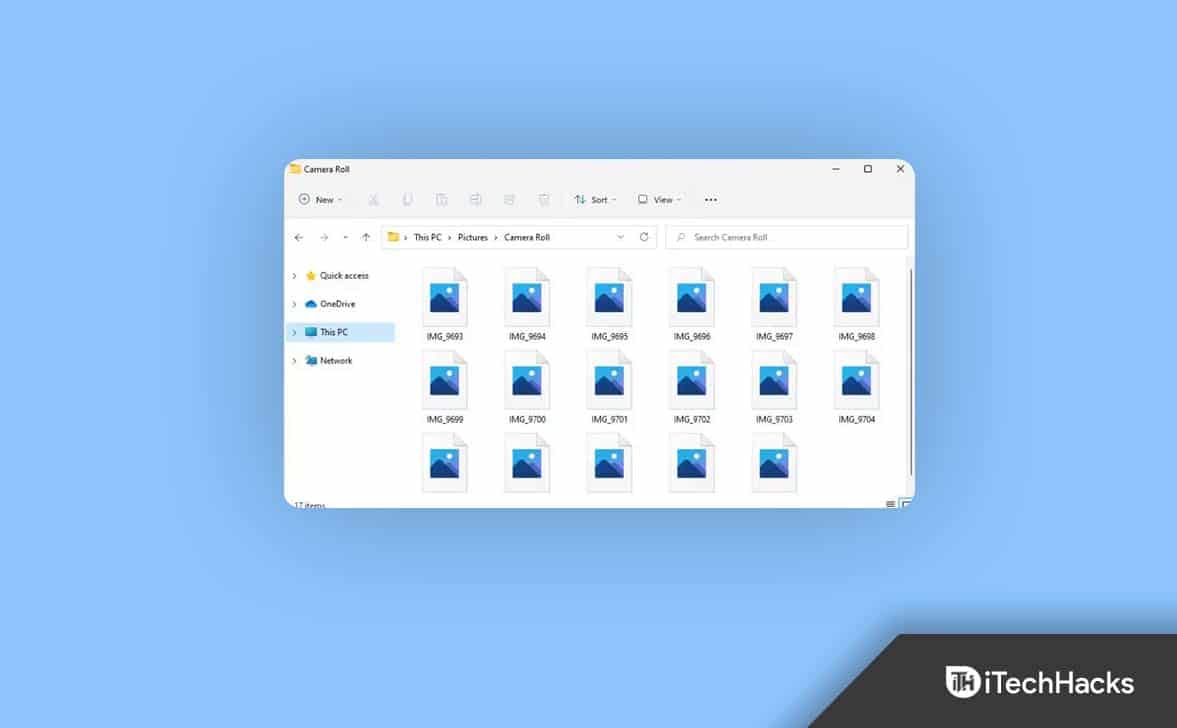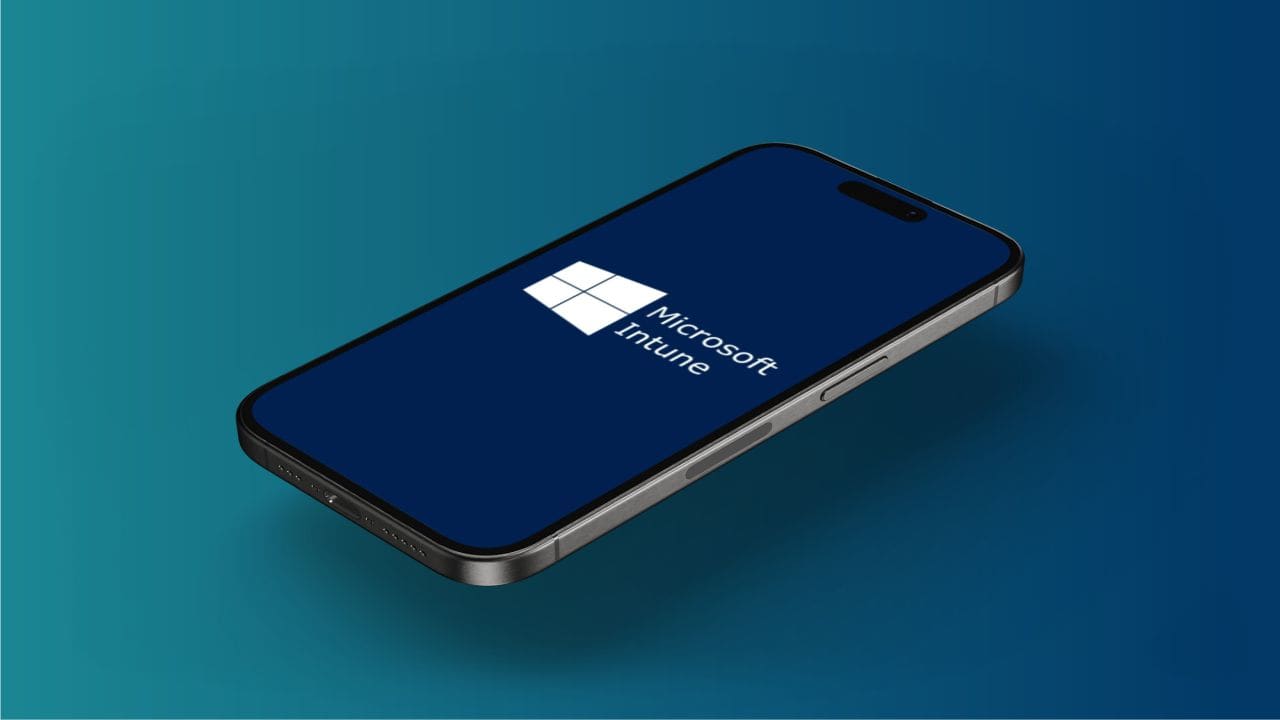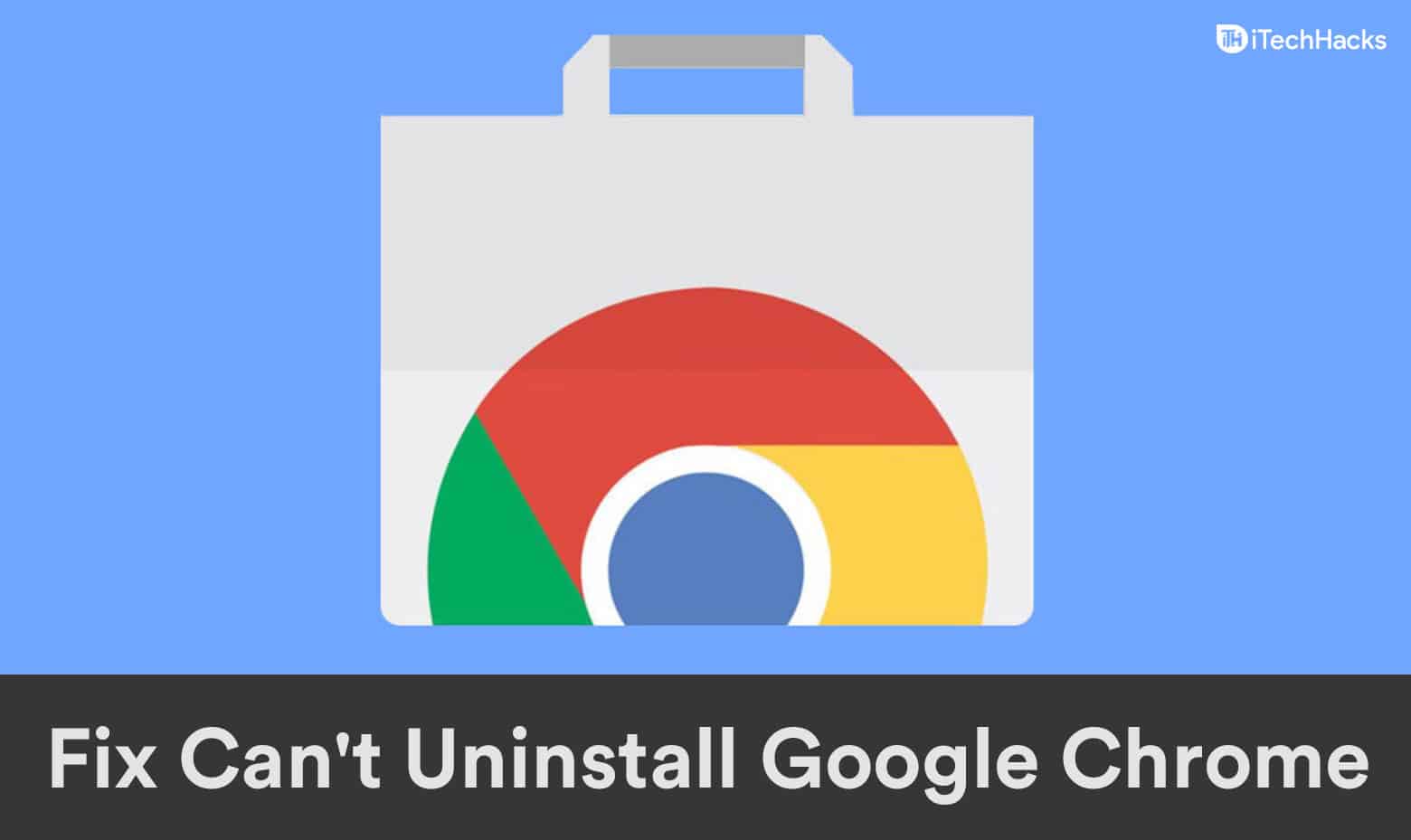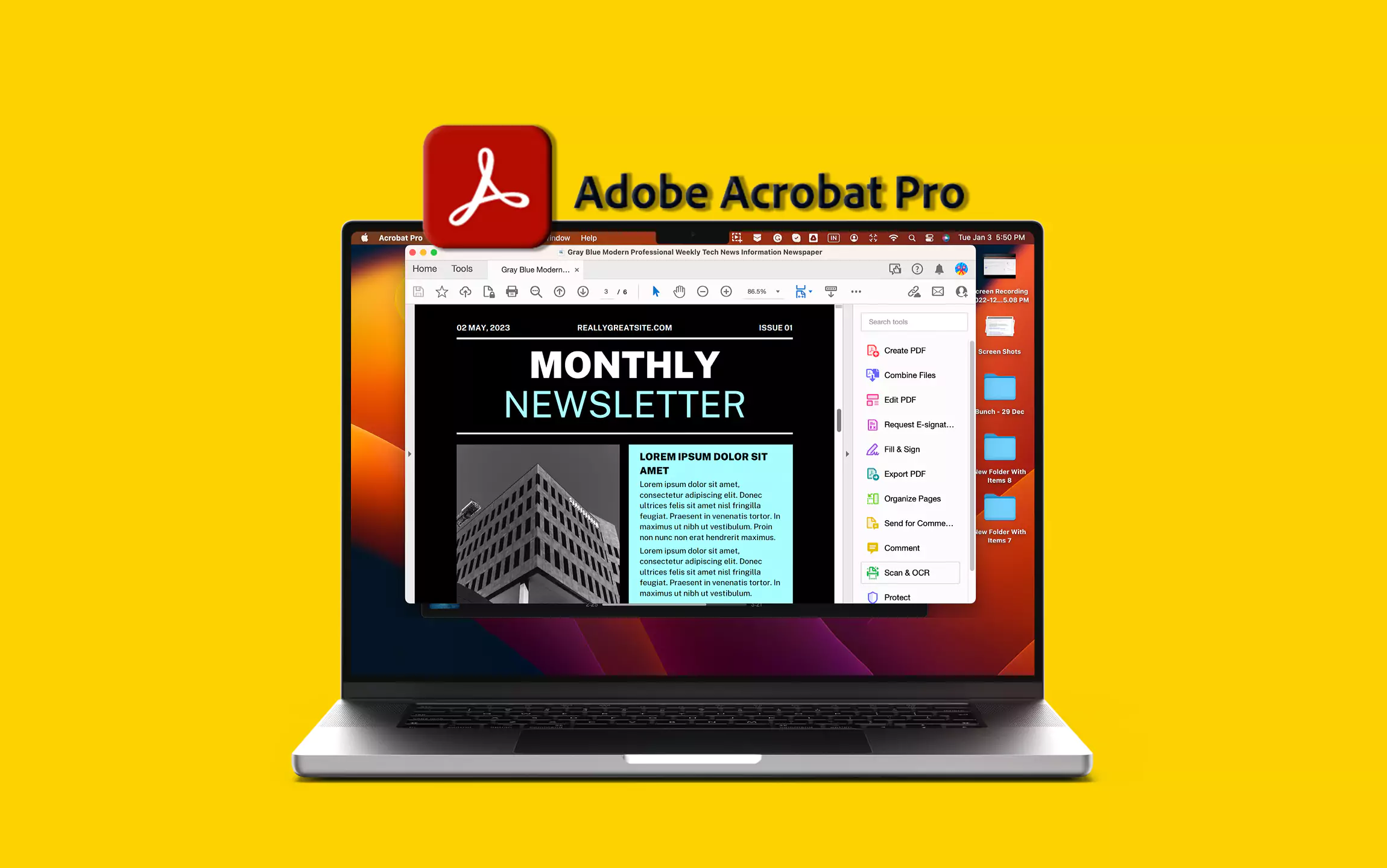QBITTORRENT ist eine beliebte Software zum Herunterladen verschiedener Dateienarten mithilfe von Torrents. Obwohl Torrents aufgrund verschiedener Verbote nicht so weit verbreitet sindqbittorrent. Wir können es auch verwenden, um die Torrent -Dateien zu verwalten. In diesem Tutorial lernen wir die Schritte nach Downland und die Installation von QBITTorrent unter Verwendung der grafischen Benutzeroberfläche (GUI) oder Befehlszeilen-Tools unter Windows 11.
Was ist QBITTorrent?
QBITTORRENT ist ein plattformübergreifender, aber offener Torrent-Client, der Funktionen bietet wie:
- Integrierte Suchmaschine
- Torrent -Erstellungstools
- RSS -Futterunterstützung
- IP -Filterung und Verschlüsselung
- Keine Werbung
Was müssen wir diesem Tutorial folgen?
Windows 11 oder 10 Ausführen von Systemen mit Administratorberechtigungen und einer aktiven Internetverbindung.
Methode 1: Installieren von QBITTorrent mit der GUI
Wenn Sie mit der Kommandozeile nicht vertraut sind, besteht der einfachste Weg, die offizielle Website von QBITTorrent zu besuchen und den Qbittorrent -Installateur manuell herunterzuladen. Wenn Sie eine grafische Schnittstelle bevorzugen, befolgen Sie die angegebenen Schritte.
Schritt 1: Laden Sie den QBITTorrent -Installateur herunter
- Öffnen Sie Ihren Browser und besuchen Sie die offizielle Download -Seite von Theqbittorrent offizielle Seite.
- Klicken Sie auf der Download -Seite auf die für Windows 10 oder 11 angegebene .exe -Datei.
- Bald der
.exeDie Installerdatei befindet sich in Ihrem System.
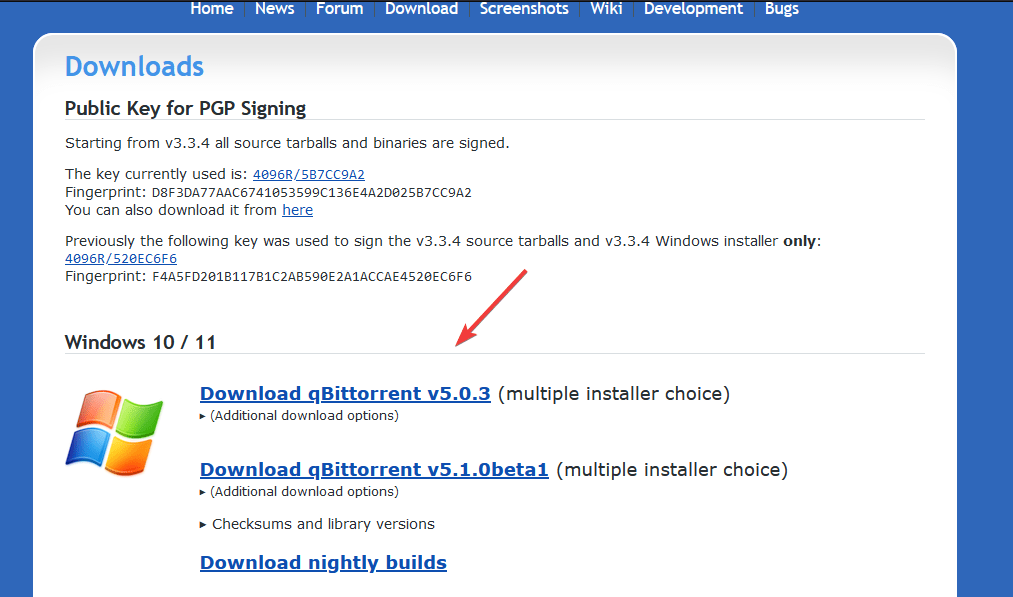
Schritt 2: Installieren Sie QBITTorrent
- Sobald der Installationsprogramm im System ist, doppelklicken Sie auf diese Datei, um den BitTorrent-Installationsassistenten zu starten.
- Befolgen Sie die Anweisungen auf dem Bildschirm:
- Die Lizenzvereinbarung akzeptieren.
- Wählen Sie das Installationsverzeichnis (oder lassen Sie es als Standard).
- Wählen Sie zusätzliche Optionen wie das Erstellen einer Desktop -Verknüpfung aus.
- KlickenInstallierenund warten Sie, bis der Vorgang abgeschlossen ist.
- Nach der Installation klicken Sie aufBeendenQBITTorrent starten.
Methode 2: Installieren von QBITTorrent mithilfe der Eingabeaufforderung (Winget)
Wenn Sie Befehlszeilen-Tools bevorzugen, ist dies einfacher als GUI. Die Windows 11- und 10 -Versionen werden mit einem Standard -Windows -Paket -Manager aufgerufenWinget, mit dem wir verschiedene beliebte Softwarepakete mit einem einzigen Befehl installieren können. Nutzen wir das Gleiche, um Qbitottent unter Windows 11 zu erhalten.
Schritt 1: Überprüfen Sie die Verfügbarkeit der Flügeletet
- Öffnen Sie die Eingabeaufforderung als Administrator:
- Drücken
Win + S, TypCMDund klickenAls Administrator ausführen.
- Drücken
- Führen Sie den folgenden Befehl aus, um Winget zu überprüfen:
winget --help
- Wenn Sie eine Liste der Optionen erhalten, mit denen Sie verwenden könnenWingetDann bedeutet dies, dass Sie diesen Paketmanager bereits richtig arbeiten lassen.
Schritt 2: Installieren Sie QBITTorrent
- Führen Sie in der Eingabeaufforderung den folgenden Befehl aus:
winget install qBittorrent.qBittorrent
- Der Befehl lädt QBITTorrent automatisch herunter und installiert.
Schritt 3: Überprüfen Sie die Installation
Sobald die Installation abgeschlossen ist, gehen Sie zum Windows -Startmenü und suchen Sie nach QBITTorrent. Wenn Sie das Symbol sehen, klicken Sie darauf, um die Anwendung auszuführen.
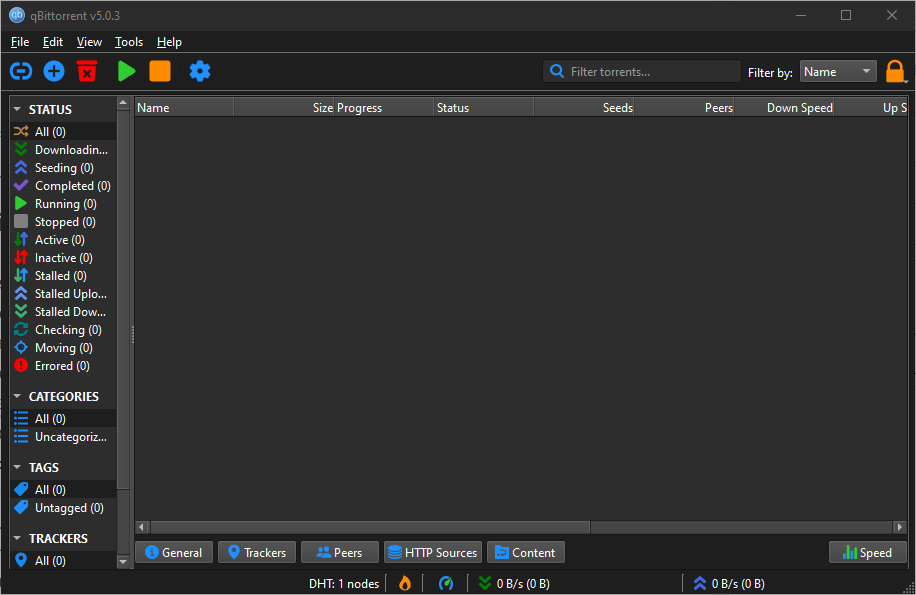
Tipps für die Verwendung von QBITTorrent
- Präferenzen konfigurieren:
- Qbittorrent öffnen, gehen Sie zuTools> OptionenPassen Sie Einstellungen wie Download -Standort, Bandbreitengrenzen und Proxy -Einstellungen an.
- Verwenden Sie die eingebaute Suchmaschine:
- Gehen zuAnsicht> SuchmaschineSo aktivieren Sie das Such -Plugin. Befolgen Sie bei Bedarf die Eingabeaufforderungen, Python zu installieren.
- Aktivieren Sie RSS -Feeds:
- Verwalten und automatisieren Sie Torrent -Downloads mithilfe von RSS -Feeds, indem Sie zu Navigieren zu NavigierenAnsicht> RSS -Leser.
- Verschlüsselung einrichten:
- Gehen zuTools> Optionen> BitTorrentund die Verschlüsselung ermöglichen, um die Privatsphäre zu verbessern.
Abschluss
Die Installation von QBITTorrent unter Windows 11 ist schnell und einfach, unabhängig davon, ob Sie die GUI oder die Befehlszeile verwenden. Obwohl die meisten Windows-Benutzer die GUI-Methode bevorzugen, um Anwendungen zu installieren, sollte man die Befehlszeilenmethode ausprobieren, die einfacher und weniger zeitaufwändig ist. Nach der Installation haben Sie jedoch diesen Anzeigenfreien-Torrent-Client mit allen Funktionen, die Sie benötigen, um Ihre Downloads effizient zu verwalten.
FAQs für die Installation von QBITTorrent unter Windows 11
1. Was ist QBITTorrent?
QBITTORRENT ist ein kostenloser, leichter Torrent-Client, mit dem Benutzer Torrent-Dateien herunterladen, hochladen und verwalten können. Es bietet eine integrierte Suchmaschine und erweiterte Funktionen wie IP-Filterung, RSS-Unterstützung und Verschlüsselung.
2. Ist QBITTorrent sicher zu bedienen?
Ja, QBITTorrent kann sicher heruntergeladen werden, da es frei von Werbung und Open-Source-Software ist. Sein Quellcode ist für alle zum Analyse geöffnet. Stellen Sie jedoch sicher, dass die von Ihnen heruntergeladenen Ströme aus legitimen und rechtlichen Quellen stammen.
3. Kann ich QBITTorrent ohne Administratorrechte installieren?
Die Installation von QBITTorrent oder einer anderen Softwareanwendung von Windows 11 oder 10 erfordert Administratorberechtigte, da Pakete Änderungen auf Systemebene vornehmen, z. B. das Hinzufügen der Software in das Verzeichnis der Programmdateien.
4. Was ist der Vorteil der Verwendung von Winget zur Installation von QBittorrent?
Winget bietet verschiedene Vorteile, z. B. einfache Anwendungsinstallation mit einem einzigen Befehl und einer einfachen Software -Aktualisierung. Es ist auch hilfreich für IT -Profis oder fortschrittliche Benutzer, die Installationen automatisieren möchten.
5. Wie aktualisiere ich QBittorrent?
- Verwenden von GUI:Laden Sie die neueste Version von der offiziellen Website herunter und installieren Sie sie über die vorhandene Version.
- Verwenden von Winget:Führen Sie den folgenden Befehl in der Eingabeaufforderung aus:
winget update qBittorrent.qBittorrent
6. Kann ich das Installationsverzeichnis für QBittorrent anpassen?
JaSie können während des Installationsprozesses mit der GUI ein benutzerdefiniertes Verzeichnis auswählen. Bei Verwendung von Winget werden QBITTorrent im Standardprogrammspeicherort installiert.
7. Ist QBITTorrent mit allen Versionen von Windows kompatibel?
QBITTORRENT ist mit Windows 7, 8, 10 und 11 kompatibel. Windows 11 -Benutzer sollten jedoch die neueste Version herunterladen, um Kompatibilität und optimale Leistung zu gewährleisten.
8. Wie aktiviere ich die eingebaute Suchmaschine in QBITTorrent?
- Qbittorrent öffnen und gehen zuAnsicht> Suchmaschine.
- Wenn Sie aufgefordert werden, installieren Sie Python, um die Suchmaschine zu aktivieren.
- Verwenden Sie die Registerkarte Such, um Torrents direkt innerhalb von QBITTorrent zu finden.
9. unterstützt QBITTorrent Magnet Links?
Ja, QBITTorrent unterstützt die Magnetverbindungen vollständig. Sie können einen Magnet -Link kopieren und direkt in den Client einfügen, um mit dem Herunterladen zu beginnen.
10. Kann ich QBITTorrent verwenden, ohne Python herunterzuladen?
Ja, Sie können QBITTorrent ohne Python verwenden, aber die integrierte Suchmaschinenfunktion funktioniert nicht, es sei denn, Python ist installiert.
11. Ist QBITTorrent ad-frei?
Im Gegensatz zu vielen Torrent-Kunden ist QBITTorrent vollständig ad-frei, was es zu einer beliebten Wahl unter den Benutzern macht.
12. Wie deinstalliere ich QBittorrent?
- Verwenden von GUI:Gehen zuBedienfeld> Programme und Funktionen, wählen Sie QBITTORRENT und klicken Sie aufDeinstallieren.
- Verwenden von Winget:Führen Sie den folgenden Befehl in der Eingabeaufforderung aus:
winget uninstall qBittorrent
13. Kann ich QBITTorrent im Hintergrund ausführen?
Ja, Qbittorrent kann im Hintergrund ausgeführt werden. Standardmäßig minimiert es das Systemfach. Sie können dieses Verhalten in anpassenTools> Optionen> Verhalten.
14. Ist QBITTorrent besser als andere Torrent -Kunden?
Qbittorrent wird oft für sein leichtes Design, das Mangel an Anzeigen und robuste Merkmale bevorzugt. Im Vergleich zu Kunden wie Utorrent ist es Open-Source und enthält keine unnötige gebündelte Software.
15. Kann ich QBITTorrent für andere Betriebssysteme verwenden?
Ja, QBITTorrent ist plattformübergreifend und verfügbar für Windows, MacOS, Linux und FreeBSD.
Andere Artikel: