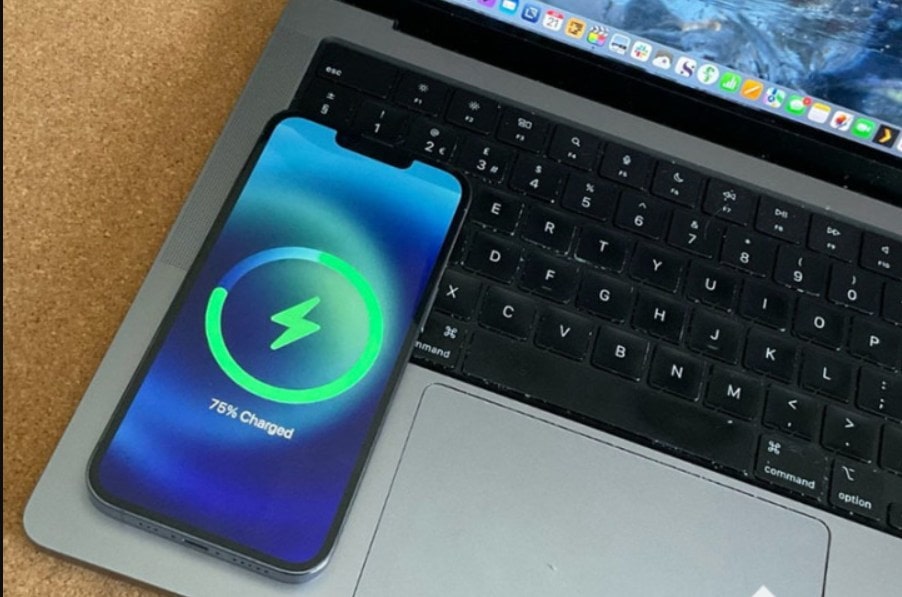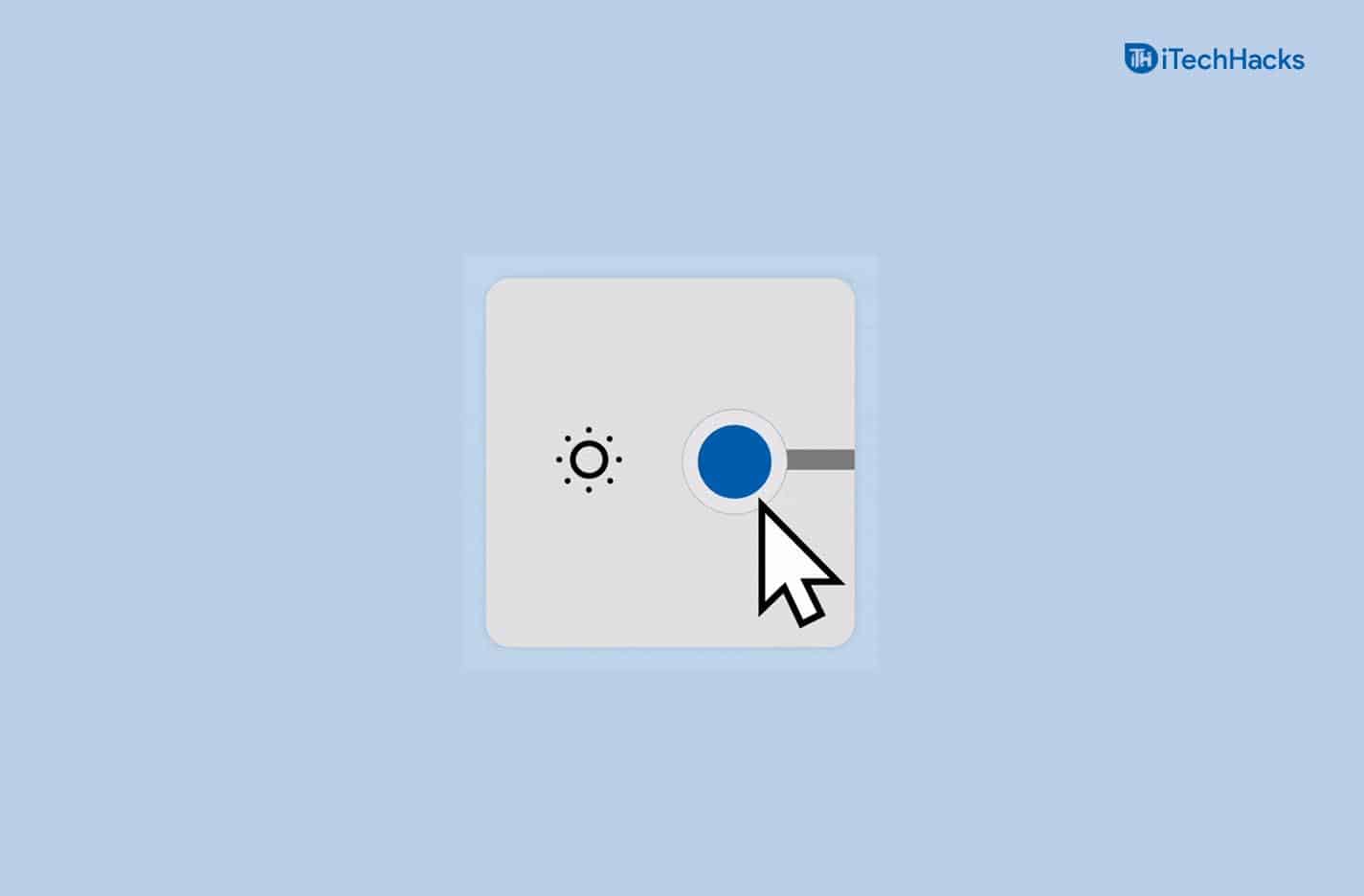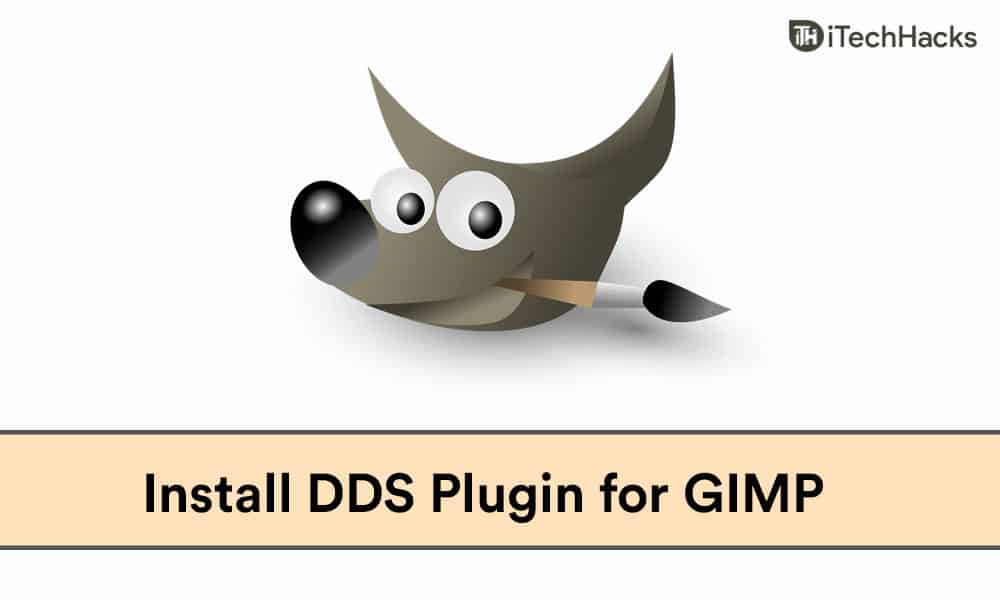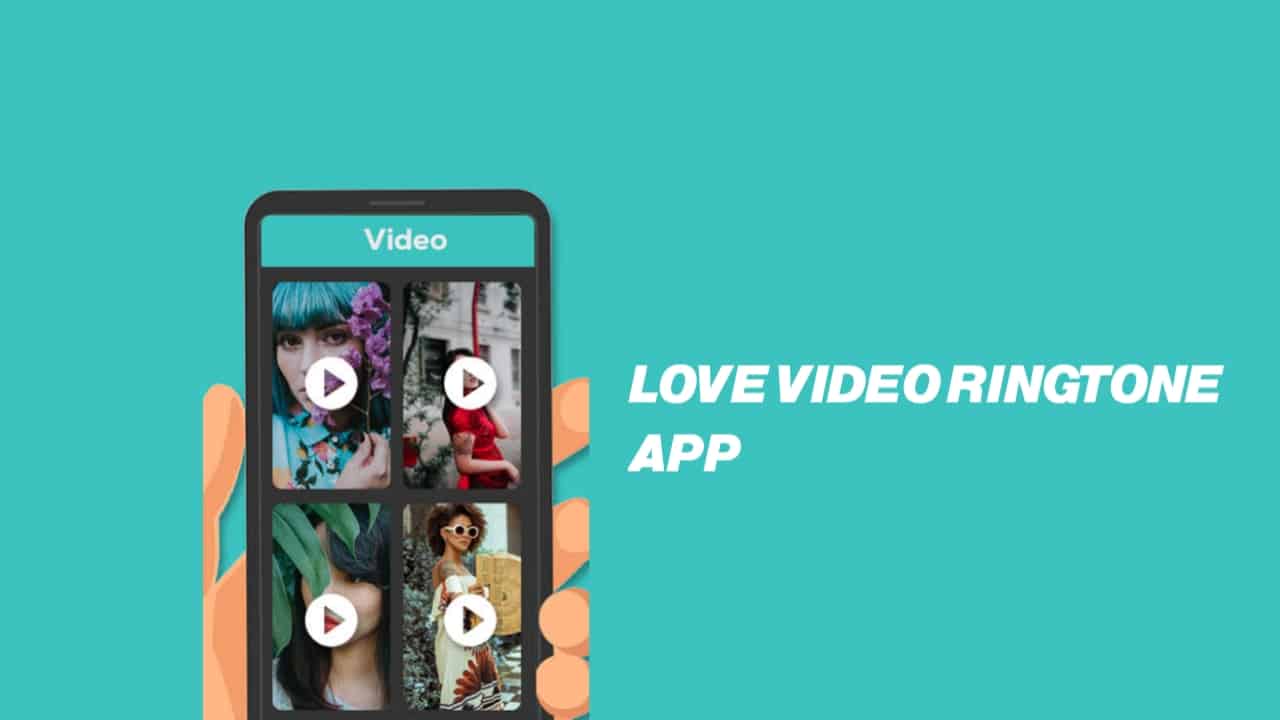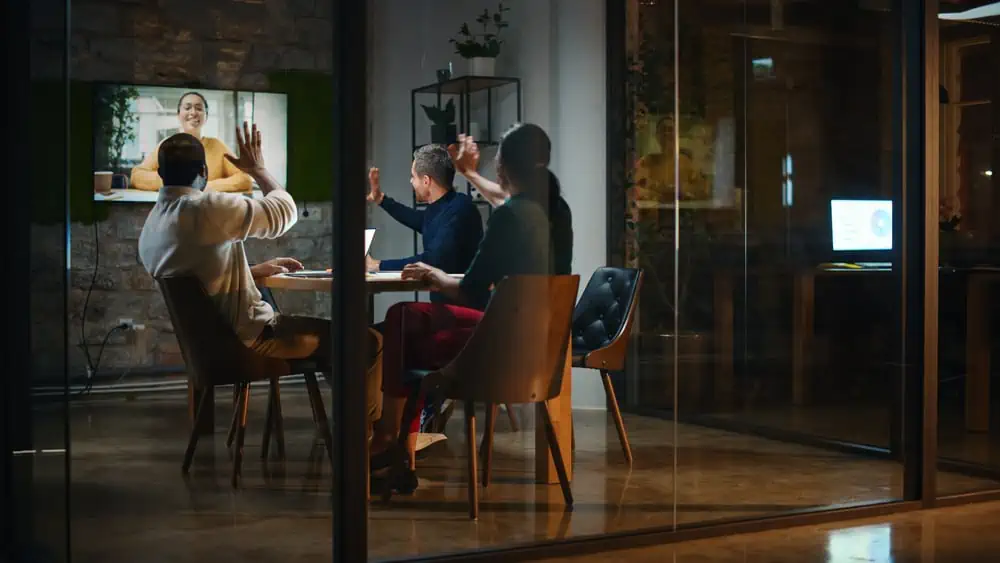Django ist ein hochrangiges Python-Web-Framework, das nicht nur kostenlos, sondern auch Open Source ist. Es hilft Entwicklern, Webanwendungen schneller und besser zu erstellen, indem sie weniger codieren. Wir können es auf jeder Plattform installieren, auf der Python konfiguriert werden kann. Außerdem bietet Django aktive Unterstützung der Community und gepflegtes Dokumentation. Es ist robust, skalierbar und vielseitig und von vielen Unternehmen verwendet, um ihre Websites zu versorgen. Darüber hinaus können sogar Neuankömmlinge aufgrund seiner „Batterien“ -Philosophie schnell mit Djano beginnen, was bedeutet, dass sie standardmäßig alle erforderlichen Funktionen enthält, im Gegensatz zu anderen Frameworks, die separate Bibliotheken erfordern.
Installieren von Django unter Windows 11/10
Voraussetzungen
Nun, die Hauptanforderung für die Installation von Django unter Windows oder einem anderen Betriebssystem ist Python, da Django ein Python -Framework ist. Klicken Sie also mit der rechten Maustaste auf die Schaltfläche Windows 11 oder 10 und klicken Sie auf Terminal (Adminal) oder Windows PowerShell (Admin), was verfügbar ist.
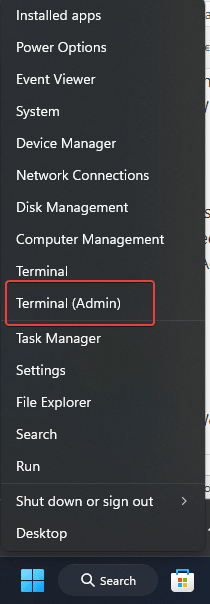
Vor der Installation von Django müssen Sie bestätigen, dass Python in Ihrem Windows 10 oder 11 -Betriebssystem installiert ist, da Sie den folgenden Befehl ausführen:
python --versionWenn Python nicht installiert wird, werden Sie die folgende Warnung sehen.
Python was not found; run without arguments to install from the Microsoft Store, or disable this shortcut from Settings > Manage App Execution Aliases.Schritt 1: Installieren Sie Python unter Windows
Wenn Sie also nicht Python in Ihrem Windows -System installiert haben, müssen wir das zuerst auf unserem System haben. Wir können Python entweder durch das Herunterladen seiner Setup -Datei von seiner offiziellen Website oder die Verwendung der “installieren“ installieren.WingetWindows Package Manager über Terminal. Verwenden wir also das Winget, eine einfache Methode, um die neueste Version von Python mithilfe der Befehlszeile zu installieren:
Auf PowerShell oder Terminal als Administrator führen Sie den angegebenen Befehl aus. Wir installieren Version 3.13, Sie können andere installieren, wenn Sie möchten, indem Sie die Versionsnummer im angegebenen Befehl nur ersetzen.
Um zu erfahren, was die anderen verfügbaren Versionen sind, können wir verwenden -
wignet search Python.Python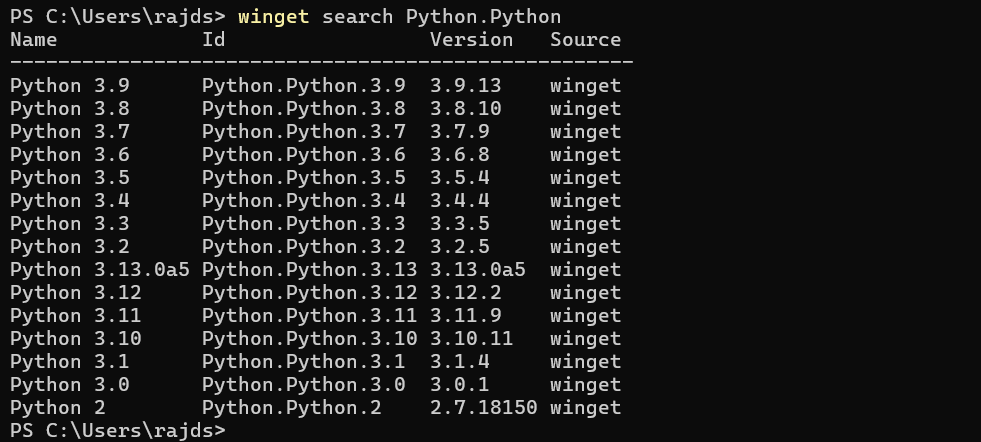
Zur Installation:
winget install Python.Python.3.13Schließen Sie nach Abschluss der Installation das Terminal und öffnen Sie es erneut, um die Version von Python mit:
python --version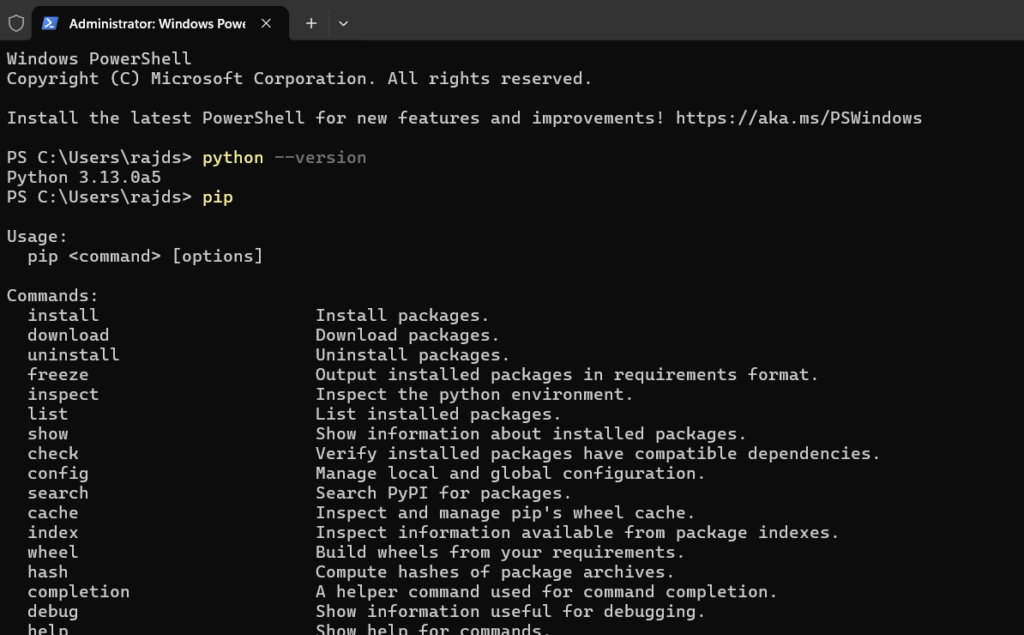
Schritt 2: Richten Sie eine virtuelle Umgebung ein
Um unsere Projekte zu isolieren, ist es eine gute Praxis, eine virtuelle Umgebung zu schaffen, und das gleiche auch für unser Django -Projekt. Die Python-Umgebung ist ein in sich geschlossenes Verzeichnis, das alle erforderlichen ausführbaren Ausführungsbereiche enthält, um die Pakete zu verwenden, die ein Python-Projekt benötigen würde.
Navigieren Sie also auf Ihrer Eingabeaufforderung oder Ihrem Terminal zum Projektverzeichnis. Wenn Sie keine haben, können Sie eine erstellen, indem Sie Folgendes verwenden:
mkdir my_projectSie können umbenennen “my_project”Zu welchem Namen, den Sie Ihrem Projekt geben möchten. Wechseln Sie danach zum erstellten Verzeichnis oder eines, das Sie bereits haben.
cd my_projectDanach führen Sie den folgenden Befehl aus, um eine virtuelle Umgebung zu erstellen:
python -m venv myh2sErsetzenmyh2sMit allem, was Sie Ihre Umgebung nennen möchten. Der obige Befehl erstellt ein Verzeichnis -myh2smit den erforderlichen Dateien.
Schritt 3: Aktivieren Sie Ihre virtuelle Umgebung
Jetzt müssen wir die Umgebung aktivieren, die wir geschaffen haben. Verwenden Sie für diesen Befehl den angegebenen Befehl. Vergessen Sie jedoch nicht, den Umgebungsnamen mit dem, den Sie erstellt haben, zu ändern, unsere ISmyh2s.
myh2s\Scripts\activateIhre Eingabeaufforderung sollte nun den Namen der virtuellen Umgebung widerspiegeln.
Hinweis: Wenn Sie einen Fehler erhalten:
File C:\Users\h2s\my_project\myh2s\Scripts\Activate.ps1 cannot be loaded because running
scripts is disabled on this system. For more information, see about_Execution_Policies at
https:/go.microsoft.com/fwlink/?LinkID=135170Führen Sie dann diesen Befehl aus, um das Ausführen von Skripten in PowerShell oder CMD zu aktivieren:
Set-ExecutionPolicy -ExecutionPolicy RemoteSigned -Scope CurrentUserJetzt können Sie Ihre erstellte Python -Umgebung aktivieren. Sobald es aktiviert ist, sehen Sie den Pfad des Projektordners an der Eingabeaufforderung, wie im folgenden Screenshot gezeigt:
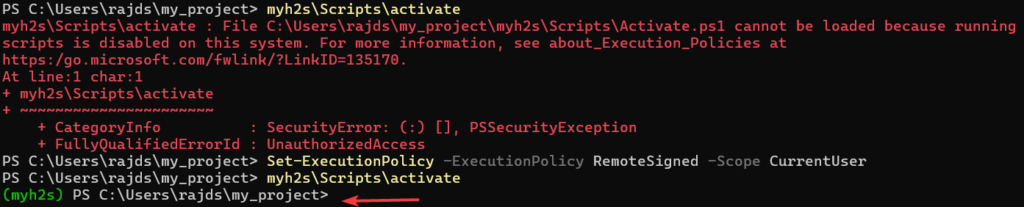
Schritt 4: Installieren von Django unter Windows 11 oder 10
Verwenden wir den Python -Paket -Manager, der unter Windows zur Installation der PIP istDjango. Der Paketmanager wird automatisch konfiguriert, wenn Sie Python in Ihrem System installieren.
pip install django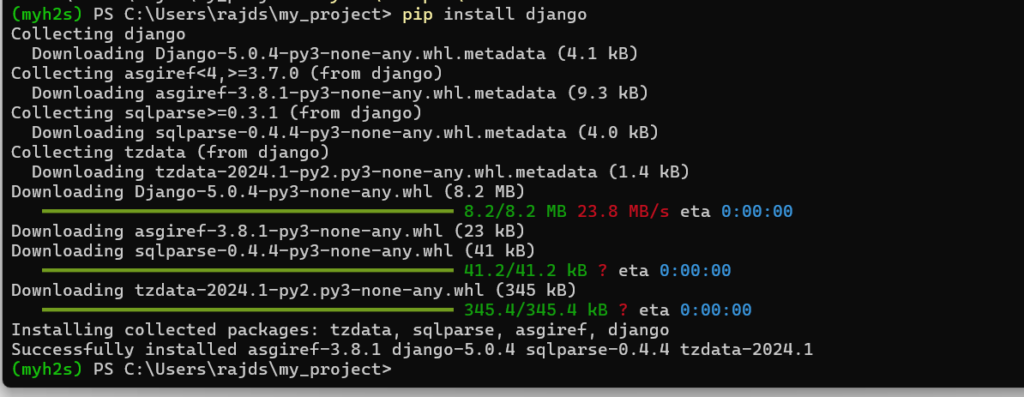
(Optional) Standardmäßig wird die neueste Version von Django in unserem System installiert. Wenn Sie jedoch eine ältere Version für Ihr Projekt haben möchten, dann erwähnen Sie dies im obigen Befehl.Zum Beispiel,Wenn Sie die Version installieren möchten4.2von Django dann wird der Befehl wie folgt sein:
pip install django==4.2Schritt 5: Überprüfen Sie die aktuelle Version
Sobald Sie Django installiert haben, können wir es bestätigen, indem wir die Version mit dem angegebenen Befehl überprüfen:
django-admin --versionBeispiel zum Erstellen eines Projekts und einer App in Django
Erstellen eines Django -Projekts
Mit diesem Befehl können wir jedes neue Projekt mit der Grundstruktur eines Django -Projekts erstellen.
django-admin startproject firstprojectSie können umbenennen “FirstProject”Im obigen Befehl mit allem, was Sie wollen, wechseln Sie nach diesem Wechsel zum erstellten Projektordner:
cd firstprojectStarten Sie den Entwicklungsserver
Im Verzeichnis des erstellten Projektordners verfügt es über alle erforderlichen Dateien, um den integrierten Entwicklungsserver von Django auszuführen. Verwenden Sie daher den angegebenen Befehl und starten Sie ihn.
python manage.py runserver
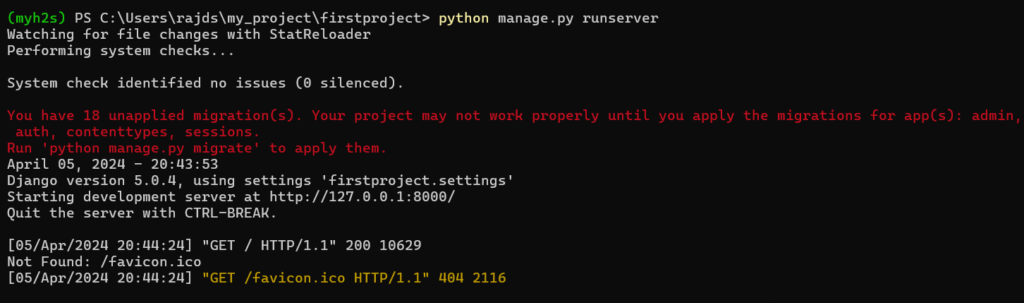
Der obige Befehl startet den Entwicklungsserver auf Ihrem lokalen Computer, um ihn in Ihrem Browser-Typ zu überprüfen.https://127.0.0.01:8000
Sie haben die Standardseite von Django, wie im angegebenen Screenshot gezeigt. Kehren Sie nun zum Befehlsterminal zurück und stoppen Sie den Server durch DrückenStrg+cSchlüssel.
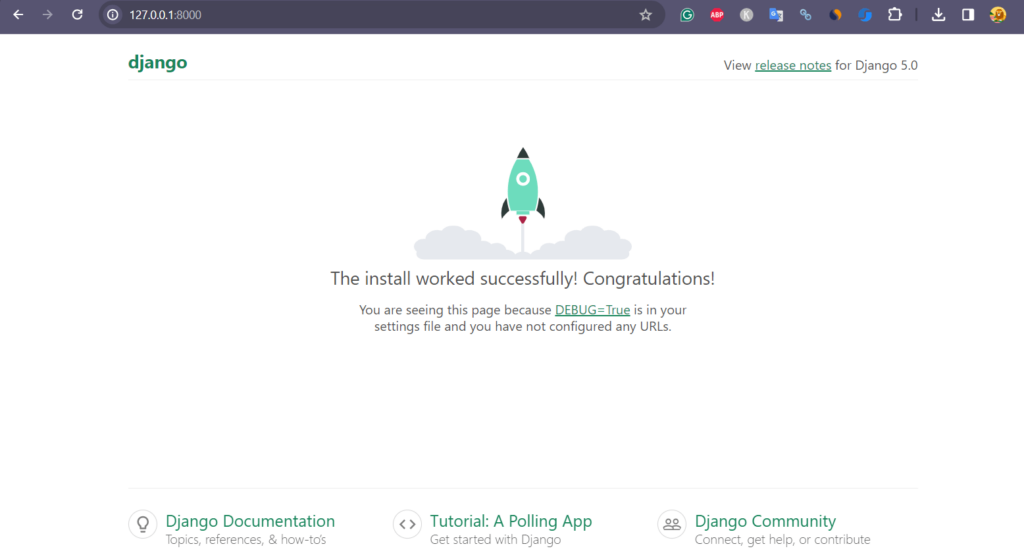
Erstellen Sie eine Django -App
Für einen weiteren Prozess können Sie die offizielle Dokumentationsseite überprüfen, auf der die Entwickler ein gutes Beispiel dafür gezeigt haben, wie eine erste Django -App erstellt wird.Hier ist der Link dazu.
Andere Tutorials: