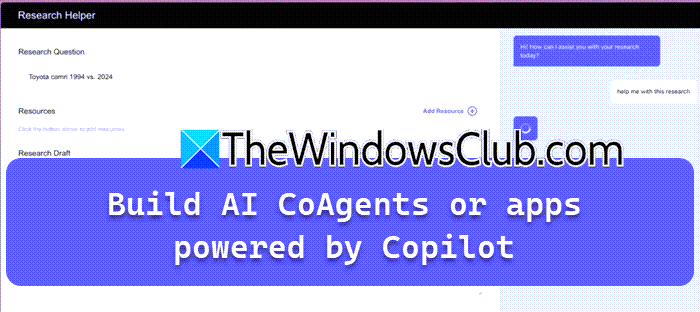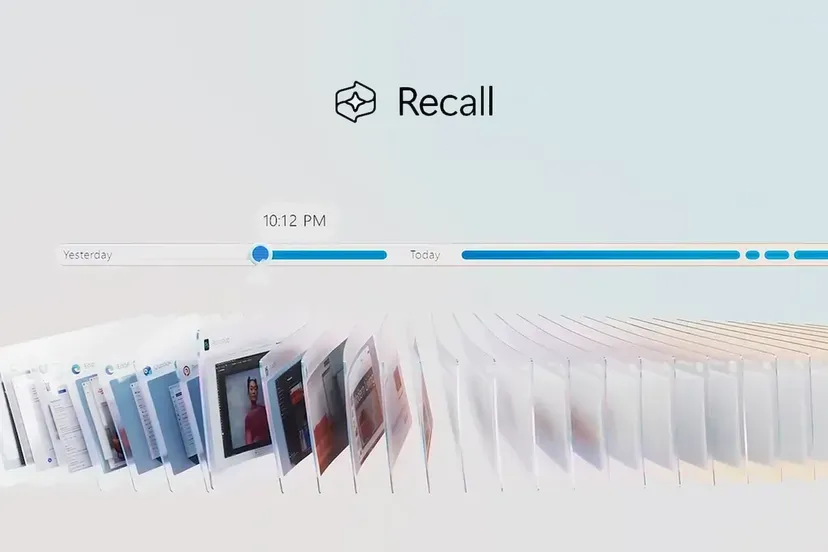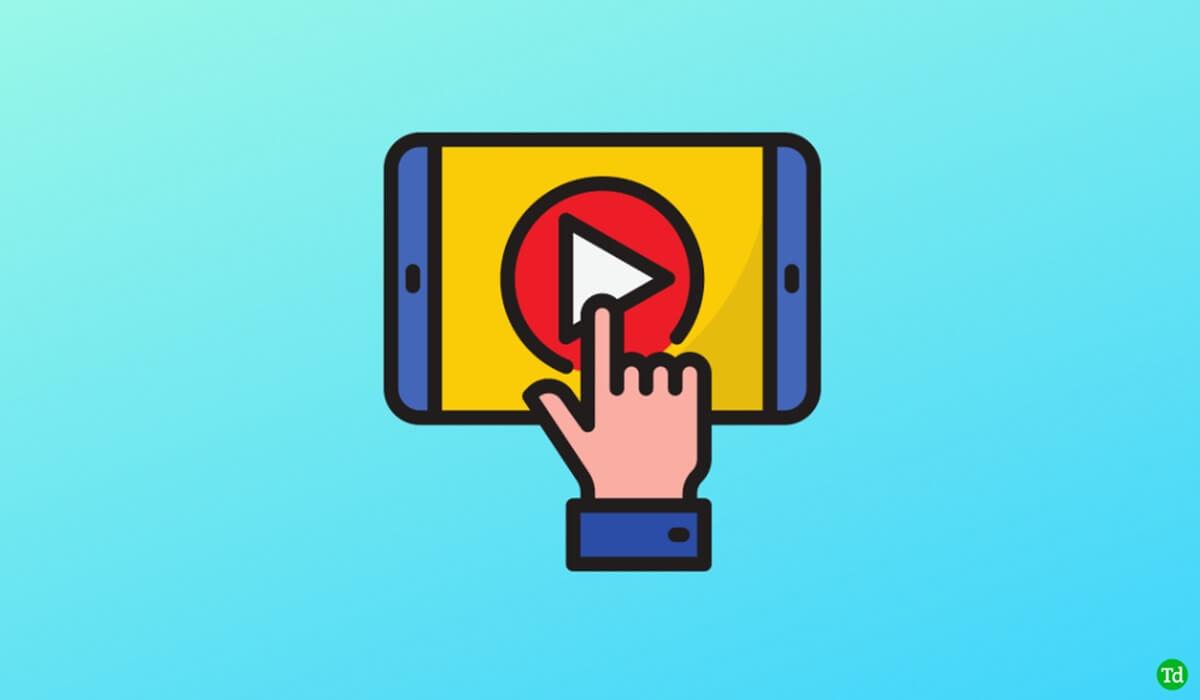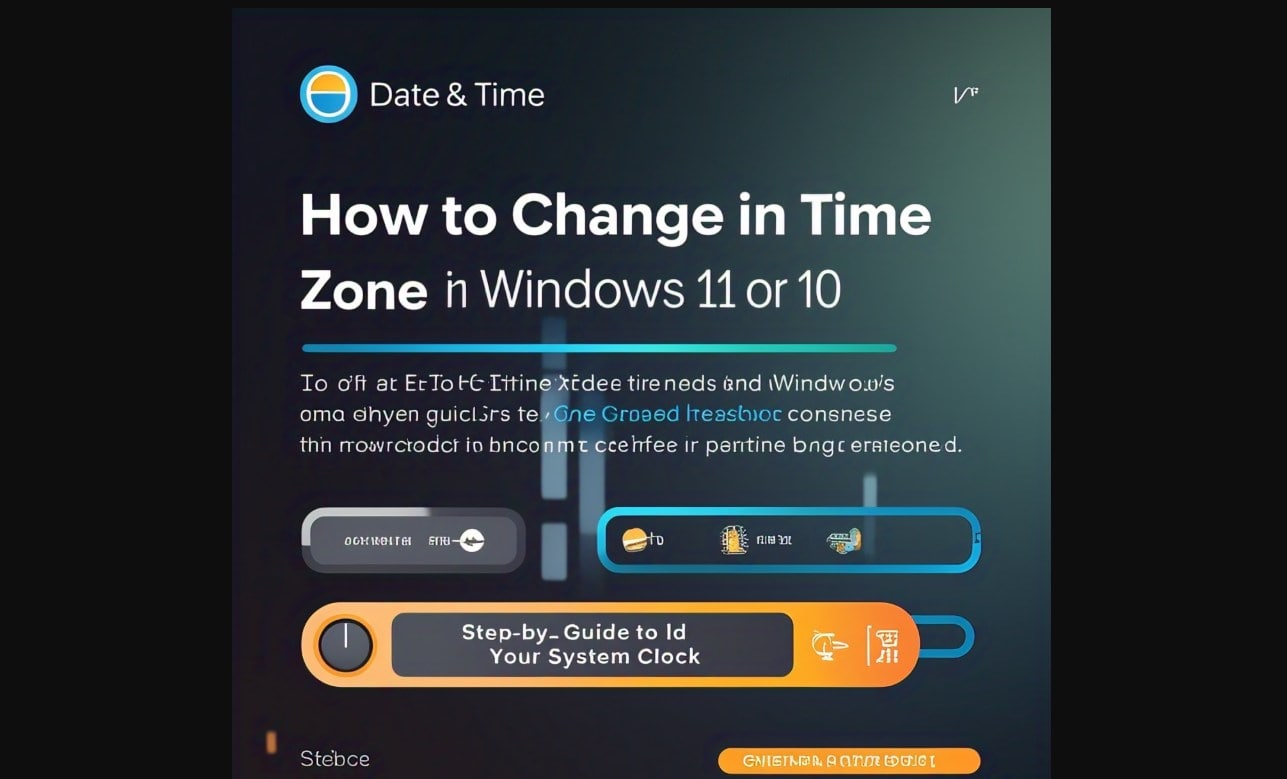Wenn IhrDer Drucker druckt weiterhin automatisch dieselbe Seite, die in diesem Artikel bereitgestellten Lösungen helfen Ihnen, das Problem zu beheben. Dieses Problem kann aufgrund einer veralteten Drucker-Firmware oder eines beschädigten Druckertreibers auftreten.

Der Drucker druckt weiterhin automatisch dieselbe Seite
Verwenden Sie die folgenden Vorschläge, wenn Ihr Drucker auf Ihrem Windows-Computer weiterhin automatisch dieselbe Seite druckt.
- Führen Sie die Drucker-Fehlerbehebung aus
- Aktualisieren Sie die Firmware Ihres Druckers
- Löschen Sie den Druckspooler
- Deinstallieren Sie den Druckertreiber und installieren Sie ihn erneut
- Reparieren Sie Ihre System-Image-Dateien
- Entfernen Sie Ihren Drucker vollständig und fügen Sie ihn erneut hinzu
- Löschen Sie alle temporären Dateien
- Setzen Sie Ihren Drucker zurück
Alle diese Korrekturen werden im Folgenden ausführlich erläutert.
1] Führen Sie die Drucker-Fehlerbehebung aus
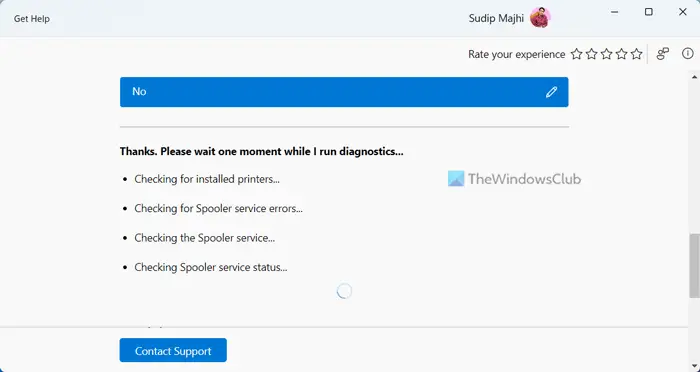
und schauen, ob es hilft. Sie können es auch direkt über die Windows 11/10-Einstellungen starten. Öffnen Sie die Einstellungen und gehen Sie zuSystem > Fehlerbehebung > Andere Fehlerbehebungen. Klicken Sie aufLaufenSchaltfläche neben demDrucker.
2] Aktualisieren Sie die Firmware Ihres Druckers
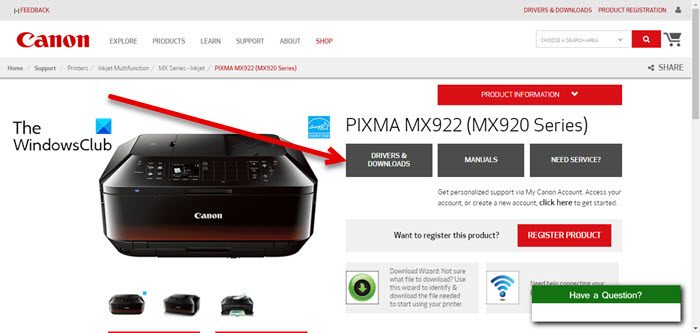
Auch eine veraltete Drucker-Firmware kann dieses Problem verursachen. Ich schlage vor, dass Sie nachschauen. Die Methode zum Aktualisieren Ihrer Drucker-Firmware finden Sie im Druckerhandbuch. Besuchen Sie die offizielle Website Ihres Druckerherstellers und laden Sie dort das Benutzerhandbuch Ihres Druckers herunter.
3] Löschen Sie den Druckspooler
Wenn das Problem weiterhin besteht, beheben Sie das Problem. Zuerst öffnenund suchen Sie nach dem Print Spooler-Dienst. Klicken Sie mit der rechten Maustaste aufDruckspoolerService und wählen Sie ausStoppen.
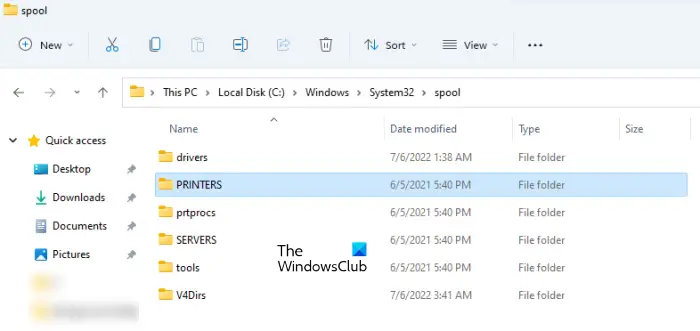
Öffnen Sie nun den Datei-Explorer und gehen Sie zu folgendem Pfad:
C:\Windows\System32\spool
Öffnen Sie den Ordner DRUCKER und löschen Sie alle darin enthaltenen Dateien. Löschen Sie nicht den Ordner PRINTERS. Öffnen Sie anschließend den Dienste-Manager und starten Sie den Druckspooler-Dienst. Überprüfen Sie nun, ob das Problem weiterhin besteht.
Lesen: Wie man es durchführt
4] Deinstallieren Sie den Druckertreiber und installieren Sie ihn erneut
Eine mögliche Ursache für dieses Problem ist der beschädigte Druckertreiber. Befolgen Sie diese Schritte:
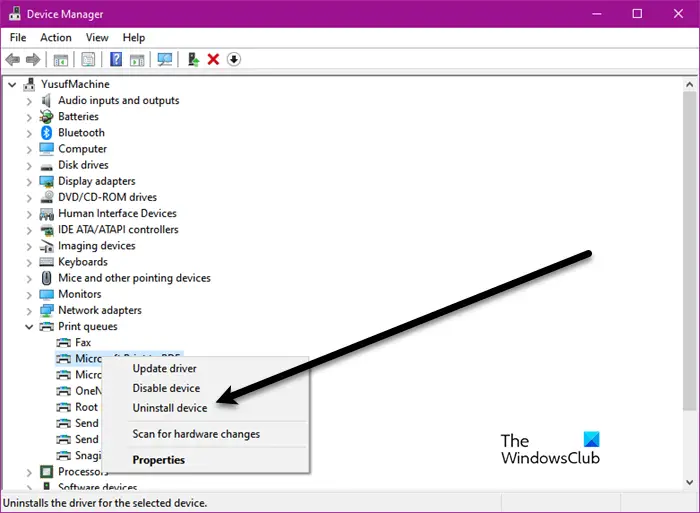
- Öffnen Sie den Geräte-Manager.
- Erweitern Sie dieDruckwarteschlangenZweig.
- Klicken Sie mit der rechten Maustaste auf Ihren Druckertreiber und wählen SieGerät deinstallieren.
- Laden Sie die neueste Version Ihres Druckertreibers von der offiziellen Website des Herstellers herunter.
- Führen Sie die Installationsdatei aus, um den Druckertreiber zu installieren.
Wenn der Druckertreiber als heruntergeladen wird, verwenden Sie den Geräte-Manager, um den Druckertreiber zu installieren.
5] Reparieren Sie Ihre System-Image-Dateien
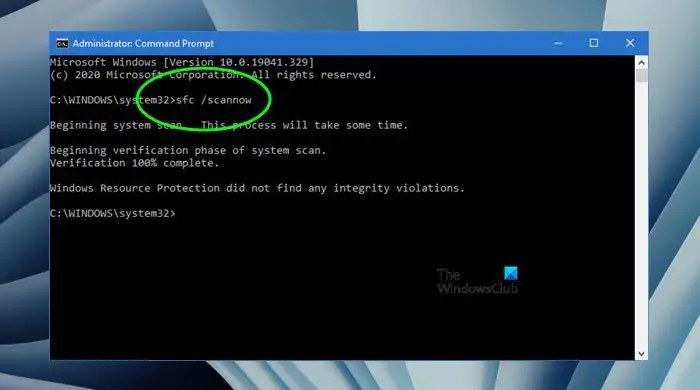
Wenn das Problem weiterhin besteht, empfehle ich Ihnen, Folgendes auszuführenTool zum Reparieren der beschädigten System-Image-Dateien auf Ihrem Computer. Sie können auch die verwenden.
6] Entfernen Sie Ihren Drucker vollständig und fügen Sie ihn erneut hinzu
Entfernen Sie Ihren Drucker vollständig und fügen Sie ihn erneut hinzu. Die Schritte dazu sind wie folgt:
- Öffnen Sie die Windows 11-Einstellungen.
- Gehe zuBluetooth und Geräte > Drucker und Scanner.
- Scrollen Sie nach unten und klicken Sie aufEigenschaften des DruckserversTab.
Wenn Sie ein Windows 10-Benutzer sind, öffnen Sie die Systemsteuerung und gehen Sie zuHardware und Sound > Geräte und Drucker. Wählen Sie Ihren Drucker aus. Im Menüband wird die Option „Eigenschaften des Druckservers“ angezeigt.

Gehen Sie im Eigenschaftenfenster des Druckservers zur Registerkarte „Treiber“. Wählen Sie alle Treiber für Ihren Drucker aus und entfernen Sie sie nacheinander. Wenn Sie beispielsweise einen HP-Drucker haben, entfernen Sie alle HP-Druckertreiber von dort.
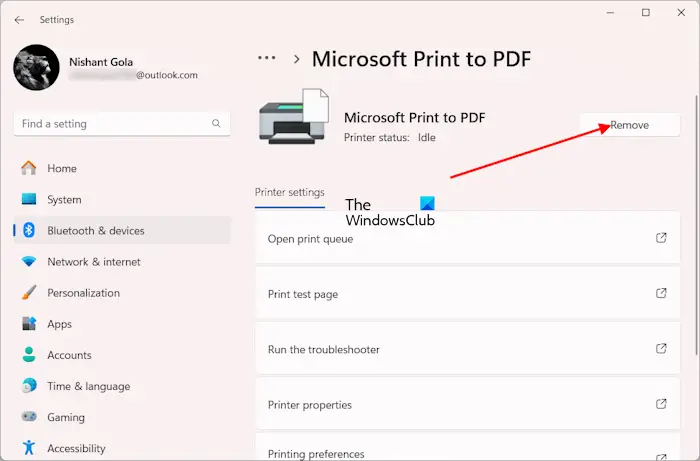
Entfernen Sie jetzt Ihren Drucker. Öffnen Sie die Windows 11-Einstellungen und gehen Sie zuBluetooth und Geräte > Drucker und Scanner. Wählen Sie Ihren Drucker aus und entfernen Sie ihn. Benutzer von Windows 10 können den Drucker über die Systemsteuerung entfernen. Löschen Sie außerdem den Druckertreiber aus dem Geräte-Manager.
Starten Sie nun Ihren Computer neu und fügen Sie Ihren Drucker erneut hinzu. Möglicherweise müssen Sie den Druckertreiber neu installieren.
7] Löschen Sie alle temporären Dateien
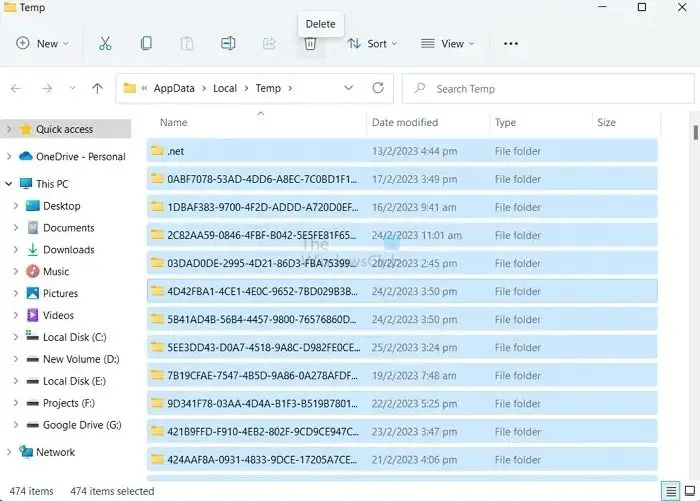
Löschen Sie alle temporären Dateien von Ihrem PC. Öffnen Sie das Befehlsfeld „Ausführen“ und geben Sie ein%temp%. Klicken Sie auf OK. Dadurch wird der TEMP-Ordner im Datei-Explorer geöffnet. Löschen Sie alle Dateien im TEMP-Ordner und starten Sie Ihren Computer neu.
8] Setzen Sie Ihren Drucker zurück
Wenn das Problem weiterhin besteht, besteht die letzte Möglichkeit darin, Ihren Drucker auf die Werkseinstellungen zurückzusetzen. Die richtige Methode zum Zurücksetzen Ihres Druckers auf die Werkseinstellungen finden Sie im Benutzerhandbuch.
Wenn das Zurücksetzen des Druckers auf die Werkseinstellungen nicht hilft, müssen Sie sich an den Druckersupport wenden oder Ihren Drucker zum Servicecenter bringen.
Wie kann ich den laufenden Druckvorgang abbrechen?
Um den laufenden Druckvorgang abzubrechen, müssen Sie zunächst die Druckaufträge anhalten. Öffnen Sie die Seite „Geräte und Drucker“ in der Systemsteuerung und wählen Sie Ihren Drucker aus. Klicken Sie mit der rechten Maustaste auf Ihren Drucker und wählen Sie den ausSehen Sie, was gedruckt wirdOption. Klicken Sie nun auf das Druckermenü und wählen SieDruck anhalten. Klicken Sie erneut auf das Druckermenü und wählen Sie ausAlle Dokumente stornierenOption.
Wie kann ich das Drucken auf einem HP-Drucker stoppen?
Um einen Druckauftrag auf einem HP-Drucker abzubrechen, drücken Sie die Schaltfläche „Abbrechen“ auf dem Bedienfeld des HP-Druckers. Wenn Sie mehrere Druckaufträge abbrechen möchten, müssen Sie die Druckwarteschlange leeren, indem Sie alle Dateien im Ordner DRUCKER löschen.
Lesen Sie weiter:.
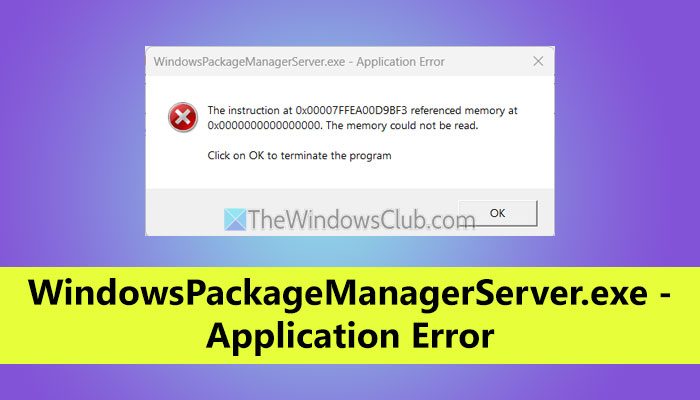

![Copilot sagt, es sieht so aus, als ob Sie abgemeldet wurden [Fix]](https://elsefix.com/tech/tejana/wp-content/uploads/2024/11/It-looks-youve-been-signed-out.png)