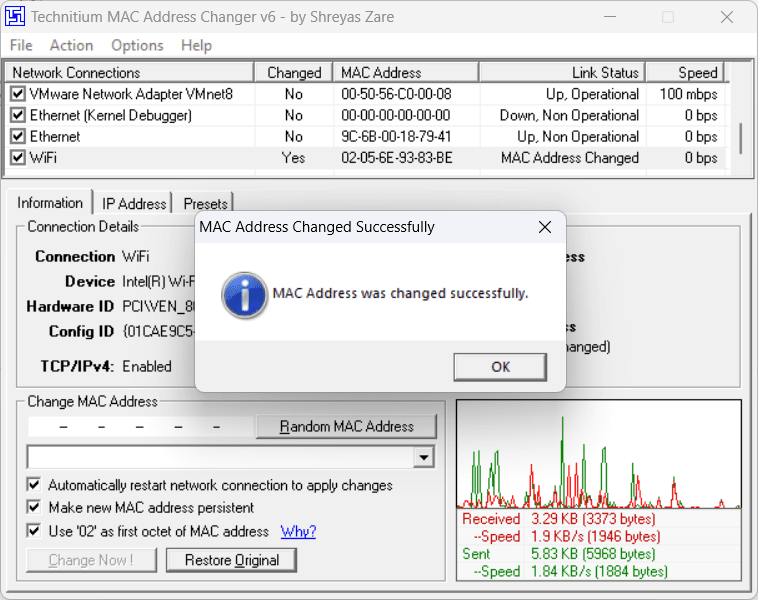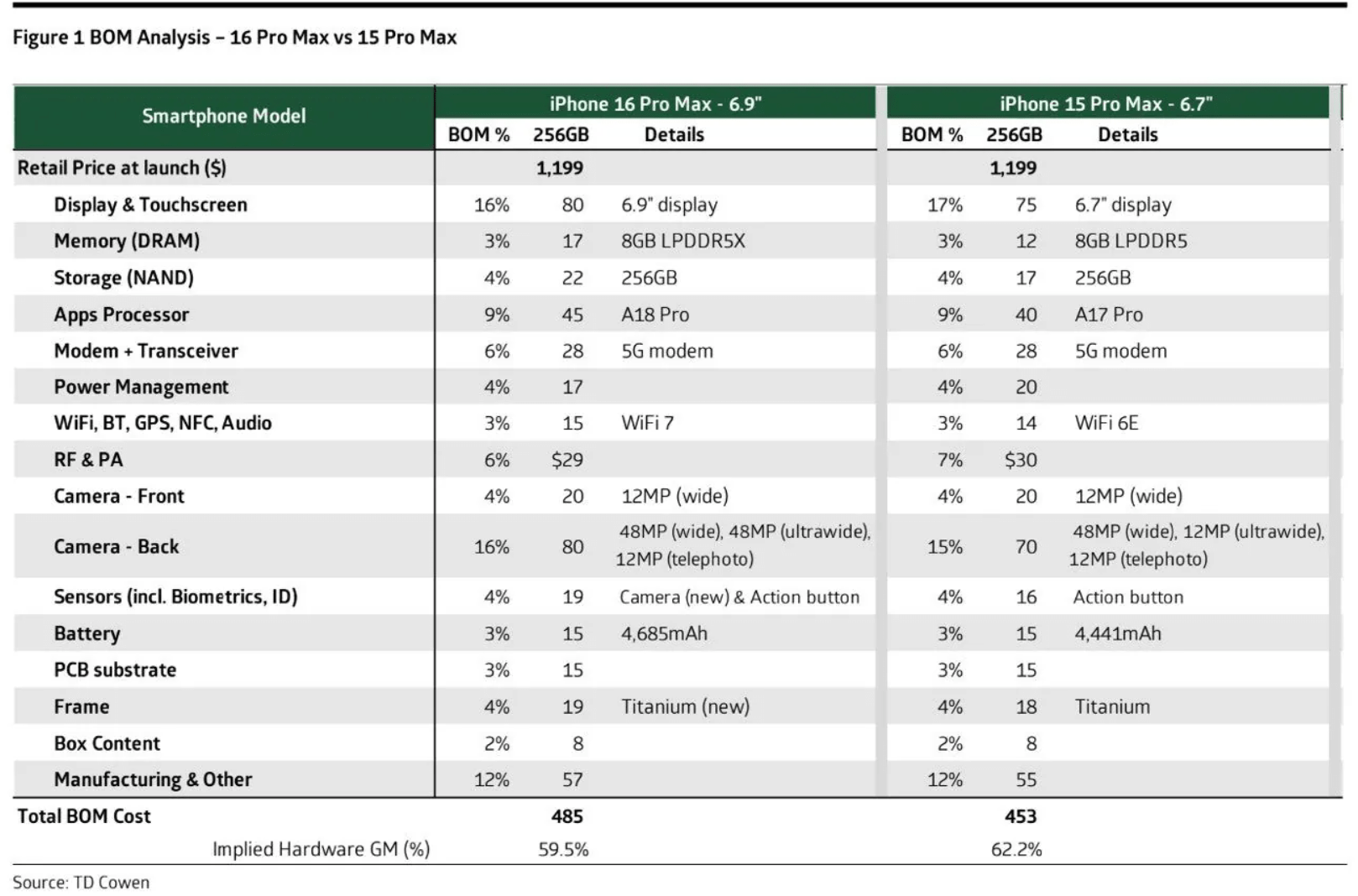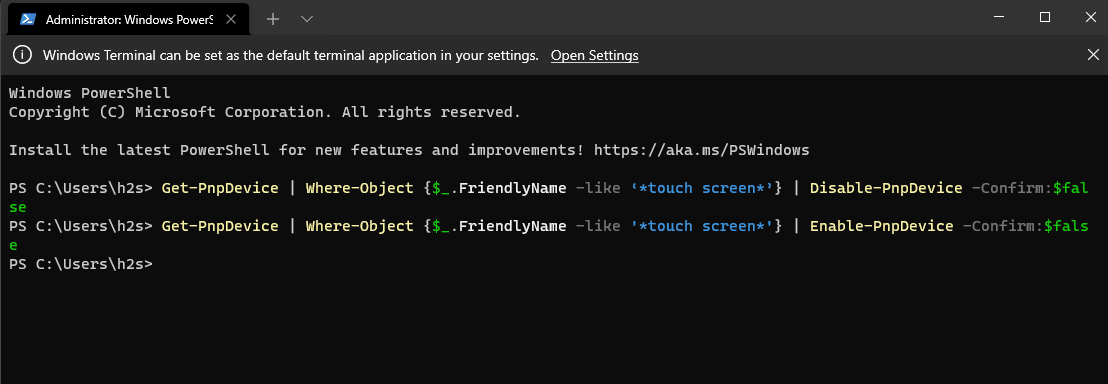Installieren Sie den VMware Workstation Player oder Pro unter Windows 10 oder 11, um virtuelle Maschinen auszuführen und eine kostenlose VirtualBox -Alternative zu erhalten.
Zuvor war VMware Player nur für persönliche Zwecke zugänglich, ohne Lizenzkosten zu zahlen, ist aber jetzt auch für Workstation Pro verfügbar.
VMware benötigt keine Einführung. Es ist bereits ein beliebter und bekannter Softwareanbieter für Virtualisierungstechnologien. Obwohl der größte Teil der VMware -Software bezahlt wird, sind Workstation Player und Pro nur für die persönliche Verwendung dienen, sodass wir sie verwenden können, ohne etwas zu bezahlen.
VMware Workstation Pro ist eine leistungsstarke Software zum Erstellen von virtuellen Maschinen, die mehrere Maschinen gleichzeitig ausführen, um die wahre Leistung einer physischen Maschine zu nutzen. Es ist für Windows- und Linux -Systeme verfügbar und verfügt über eine Vielzahl von Funktionen, wie z. B.:
VMware Workstation Pro Schlüsselfunktionen:
- Mehrfachbetriebsunterstützung
- Unterstützt eine breite Palette von Gast -OS -Versionen.
- Erstellen und verwalten komplexe virtuelle Netzwerke und mehrstufige Architekturen.
- Der erweiterte Hardware -Support umfasst virtuelle CPUs, Speicher und erweiterte Grafiken.
- Optimiert für Leistung und Skalierbarkeit mit Funktionen wie mehreren Kernen und hoher Speicherzuweisung.
- Integration mit VMware vSphere und VMware ESXI für Hybridumgebungen.
- Unterstützung für Drag-and-Drop-Dateiübertragungen zwischen dem Host- und Gast-Betriebssystem.
- Anpassbare virtuelle Netzwerke und Unterstützung für die Netzwerksimulation.
- Verschlüsseltes VMs und sichern Sie Zugriffskontrollen.
- Optionen für NAT Bridged und nur Host-Networking.
- Klon -VMs für einfache Replikation und Verteilung
- Machen Sie Schnappschüsse von VMs, um ihren Zustand zu retten und bei Bedarf in frühere Zustände zurückzukehren.
Installieren von VMware Workstation Player oder Pro unter Windows
1. Systemanforderungen
Stellen Sie vor der Installation von VMware Workstation Pro unter Windows 11 oder 10 Stellen Sie sicher, dass Ihr System die Mindestanforderungen entspricht:
- Prozessor: Ein 64-Bit-X86-Intel- oder AMD-Prozessor mit mindestens 1,3 GHz.
- Erinnerung: Mindestens 4 GB RAM, aber 8 GB oder mehr wird für eine bessere Leistung empfohlen.
- Lagerung: 1,5 GB kostenloser Speicherplatz für die Anwendung sowie zusätzlichen Speicherplatz für jede virtuelle Maschine.
- Betriebssystem: Windows 11 oder eine 64-Bit-Version von Windows 10 oder neuer.
- Hardware -Virtualisierungsunterstützung: Intel VT-X oder AMD-V in BIOS/UEFI aktiviert.
Notiz: VMware Workstation Pro kann ohne Hardware -Virtualisierung ausgeführt werden, die Leistung wird jedoch begrenzt sein. Stellen Sie auch sicherWindows Hypervisor PlatfromUndVirtual Machone PlatfromOptionen sindnicht aktiviertIm Abschnitt „Windows -Funktion ein- oder ausgeschaltet“ für eine optimale Leistung.
2. Laden Sie VMware Workstation Pro Windows herunter
Wählen Sie die Methode aus, die Ihnen am besten geeignet ist, um die neueste Version von VMware Workstation Pro oder VMware Player herunterzuladen.
#1. Way mit einer Website von Drittanbietern:
VMware Workstation Pro (für den persönlichen Gebrauch) kann nicht mehr von der offiziellen Website heruntergeladen werden. Um dies zu erhalten, müssen Sie Broadcom oder eine Software-Distribution-Website von Drittanbietern besuchen. Besuchen Sie also die“Techspot ”VMware Workstation Download -Seite.Klicken Sie auf die Windows -Version und laden Sie sie herunter. Im Gegensatz zu Broadcom müssen Benutzer bei Techspot kein Konto bei einer E -Mail -ID für Unternehmen registrieren, um die Pro -Version der VMware Workstation herunterzuladen.
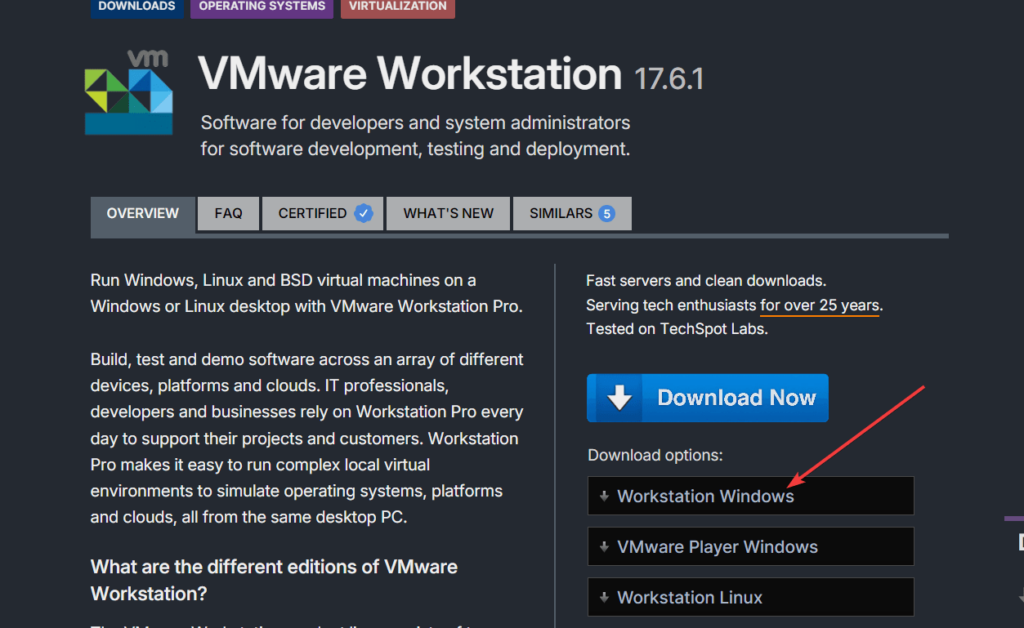
#2.- Broadcom'soffiziellWebseite:
Im Gegensatz zu VirtualBox ist die VMware Workstation nicht direkt zur Installation über die Winget -Repositories verfügbar. Darüber hinaus war eine frühere Workstation auf der offiziellen VMware -Website verfügbar, ist aber jetzt auf Broadcom, da sie sie gekauft hat. Daher kann man das VMware Workstation Pro offiziell von Broadcom nach dem Erstellen eines Benutzerkontos herunterladen. Daher, verwendenDieser Link zum Erstellen eines Kontos. Sobald Sie das Konto erstellt haben,Klicken Sie auf das gleicheLink erneutSo greifen Sie auf die VMware zuProduktdownloadseite.
Danach können Sie von der Download-Seite von Broadcom schnell VMware-bezogene Produkte erhalten.

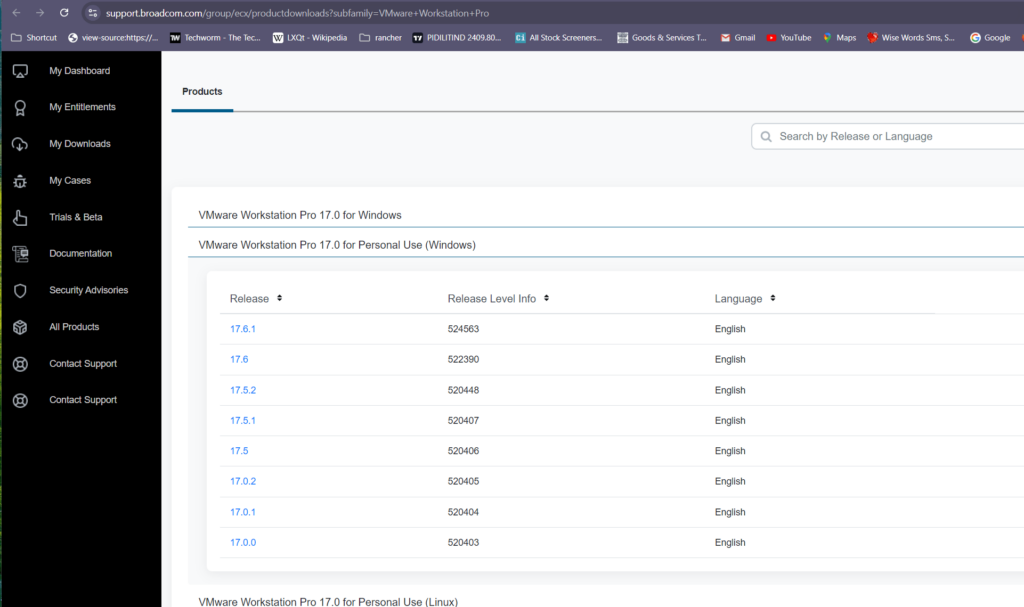
Notiz:Bvor dem Herunterladen,Schauen Sie sich das anZweiter Schritt…
3. Installieren von VMware Workstation Pro
Wie üblich, wie üblich das ausführbare Setup für VMware Workstation Pro erhalten hat, doppelklicken Sie darauf, um das Installationsprogramm zu starten.
- Führen Sie den Installateur aus: Suchen Sie die heruntergeladene .exe -Datei in IhremDownloadsOrdner oder wo Sie es gespeichert haben. Doppelklicken Sie auf den Installateur, um zu beginnen.
- Akzeptieren Sie die Eingabeaufforderung zur Steuerung des Benutzerkontos: Wenn Sie aufgefordert werden, können Sie dem Installationsprogramm Änderungen durch Klicken vornehmenJa.
- Starten Sie den Installationsassistenten: Der VMware Workstation Pro -Setup -Assistent wird angezeigt. KlickenNächstevorgehen.
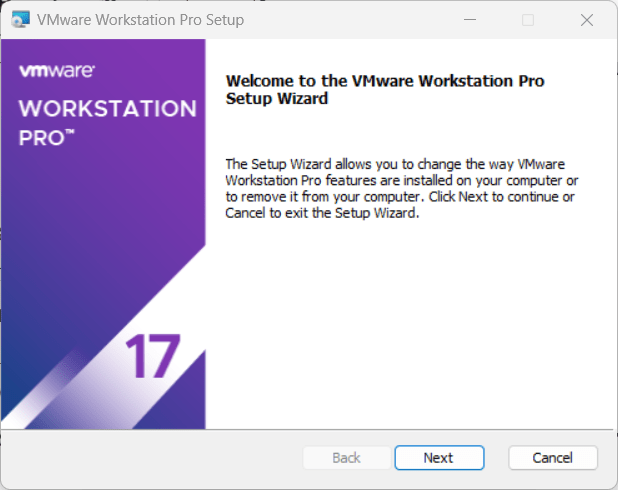
- Lizenzvereinbarung: Lesen und akzeptieren Sie die Nutzungsbedingungen für die Lizenzvereinbarung und klicken Sie aufNächste.
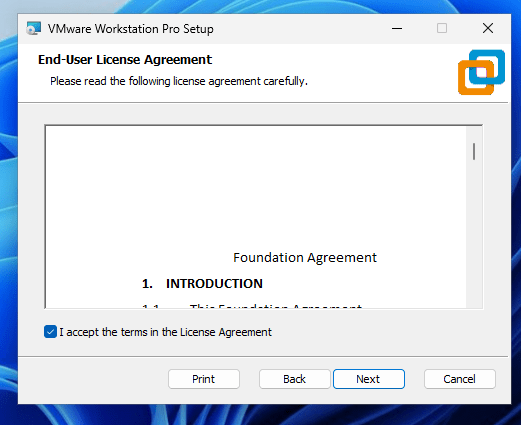
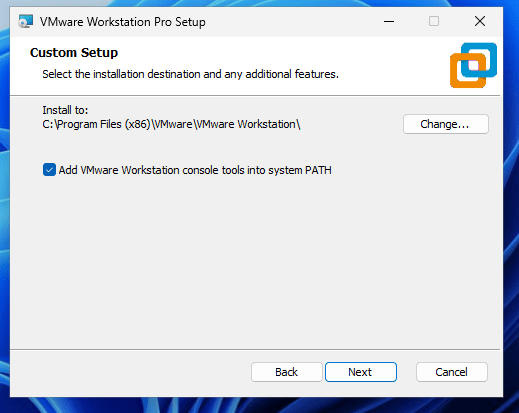
- Wählen Sie Installationsoptionen:
- Suchen Sie nach Produktaktualisierungen zum Startup: Diese Option hält die Software aktualisiert.
- Treten Sie dem VMware -Programm zur Verbesserung des VMware -Kundenerlebnisses bei(Optional): Dadurch kann VMware Daten sammeln, um die Benutzererfahrung zu verbessern.
- KlickenNächsteweitermachen.
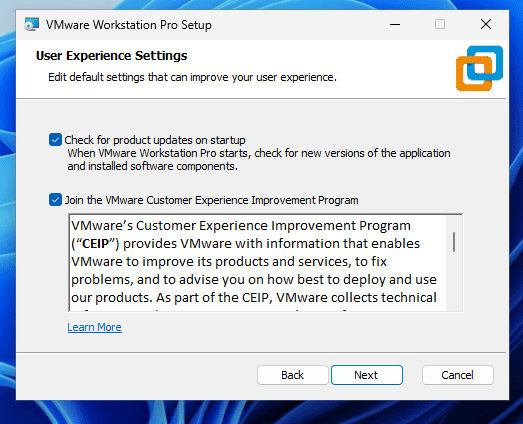
- Verknüpfungen erstellen: Wählen Sie, ob ein hinzugefügt werden sollDesktop -Verknüpfungund aStartmenüverknüpfung.
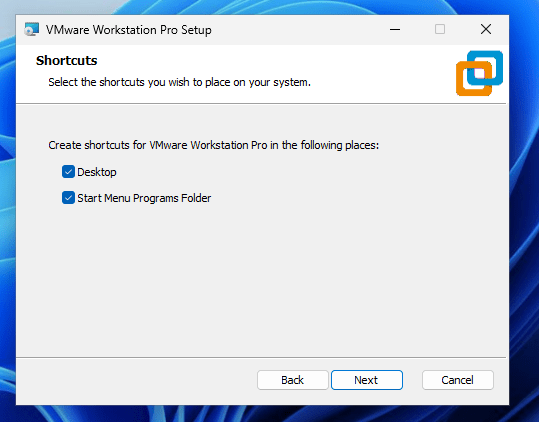
- Installieren Sie VMware Workstation Pro: Klicken Sie aufInstallierenmit der Installation beginnen. Der Installationsprogramm kopiert die erforderlichen Dateien und konfiguriert VMware Workstation Pro.
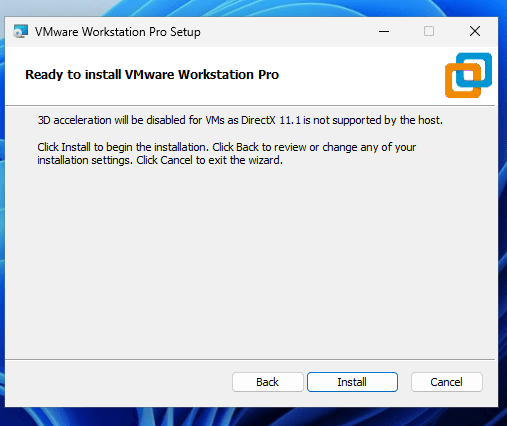
- Beenden Sie die Installation:
Sobald Sie fertig sind, werden Sie eine Option sehenStarten Sie jetzt neuoderSpäter neu starten. Es ist am besten, sofort neu zu starten, damit die Einstellungen wirksam werden.
Einrichten Ihres ersten virtuellen Computers auf VMware Pro
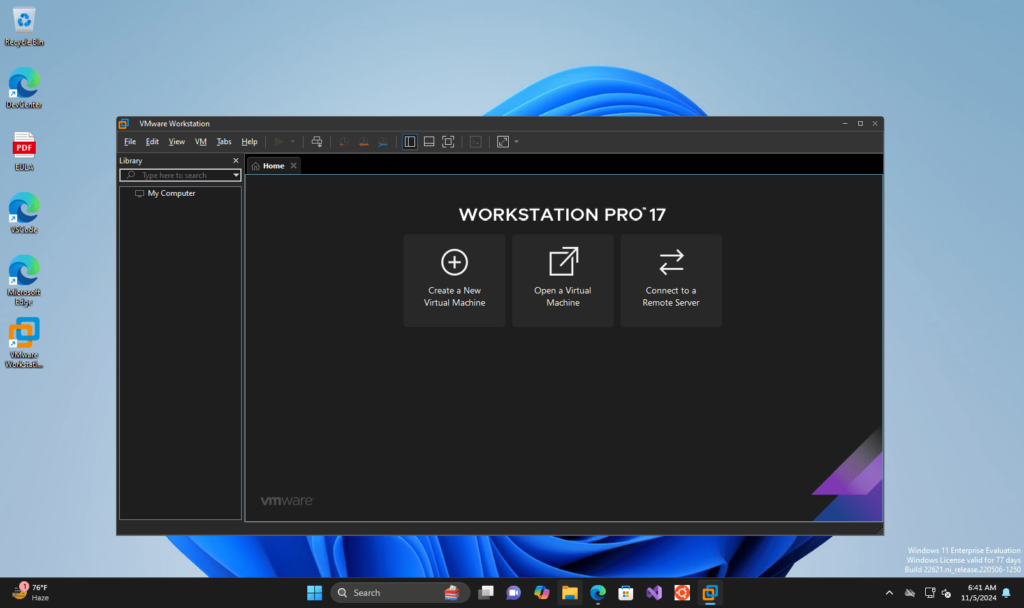
Nach der Installation können Sie Ihren ersten virtuellen Computer auf VMware Workstation Pro einrichten. Alternativ können Sie auch unsere Schritt -für -Schritt -Anleitung zu überprüfen
- Starten Sie VMware Workstation Pro:
- Öffnen Sie VMware Workstation Pro von Ihrem Desktop oder dem Startmenü.
- Erstellen Sie eine neue virtuelle Maschine:
- KlickenDatei> Neue virtuelle Maschine, oder klickenErstellen Sie eine neue virtuelle Maschineauf dem Hauptbildschirm.
- WählenTypisch (empfohlen)und klicken SieNächste.
- Wählen Sie das Installationsprogrammabbild (ISO) aus dem Installationsprogramm (ISO):
- Sie können eine physische Installationsscheibe oder ein ISO -Bild verwenden oder das Betriebssystem später installieren.
- WählenInstaller -Disc -Bilddatei (ISO)Suchen Sie Ihre ISO -Datei (z. B. für Windows, Linux oder MacOS) und klickenNächste.
- Wählen Sie das Betriebssystem aus:
- Die VMware Workstation erfasst den Betriebssystemtyp basierend auf Ihrer ISO. Bestätigen Sie den Betriebssystemtyp bei Bedarf manuell oder wählen Sie manuell.
- KlickenNächste.
- Nennen Sie Ihre virtuelle Maschine:
- Geben Sie Ihrer virtuellen Maschine einen Namen und geben Sie den Speicherort an, um ihn zu speichern.
- KlickenNächste.
- Zuordnen Sie den Speicherplatz:
- Zuweisen Sie für die virtuelle Maschine Speicherplatz. VMware empfiehlt mindestens 20 GB.
- Sie können die speichernVirtuelle Festplatte als einzelne Dateifür die Leistung oder teilen Sie es zur einfachen Übertragung auf.
- Hardwareeinstellungen konfigurieren(optional):
- Klicken Sie vor dem AbschlussHardware anpassenUm mehr CPU -Kerne, Speicher oder zusätzliche Einstellungen zuzuweisen, basierend auf der Kapazität Ihres Systems.
- KlickenSchließenwenn fertig.
- Setup beenden:
- KlickenBeendenUm das Setup zu vervollständigen.
- Starten Sie Ihre virtuelle Maschine, indem Sie sie auswählen und klickenStromversorgung dieser virtuellen Maschine.
Wenn Sie während oder nach der Installation auf Probleme stoßen, finden Sie hier einige Tipps:
Stellen Sie sicher, dass das Betriebssystem, das Sie in VMware installieren möchten, mit der Version von VMware Workstation Pro kompatibel ist.
- Aktivieren Sie die Virtualisierung in BIOS/UEFI:
- SicherstellenIntel vt-xoderAMD-Vist in Ihren BIOS/UEFI -Einstellungen für optimale Leistung aktiviert.
- Aktualisieren Sie VMware -Tools:
- Nach dem Erstellen einer virtuellen Maschine installierenVMware -Toolsvon derVMMenü zur Verbesserung der Leistung, der Grafik und der Integration von Geräten.
- Passen Sie die Einstellungen der virtuellen Maschine an:
- Wenn die virtuelle Maschine träge ist, wenden Sie mehr Speicher oder CPUs oder passen Sie andere Einstellungen in anHardware anpassenfür eine bessere Leistung.
- Überprüfen Sie die Kompatibilität:
- Stellen Sie sicher, dass das Betriebssystem, das Sie in VMware installieren möchten, mit der Version von VMware Workstation Pro kompatibel ist.
Andere Artikel:
- Greifen Sie von Windows über RDP von Windows zu Kali Linux Remote -Desktop zuzugreifen
- So verwenden Sie Remote -Desktop von Kali, um Windows 10 oder 11 zuzugreifen
- So installieren Sie Mobaxterm in Kali Linux Desktop
- Einfache Schritte zur Installation von Zwietracht auf Kali Linux
- So installieren Sie Telegramm auf Kali Linux