Einige Benutzer berichteten, dass das Internet nicht mehr an ihren Computern arbeitete, wenn sie es von der VPN -Verbindung trennen. Dieses Problem tritt normalerweise aufgrund eines beschädigten Netzwerkfahrers oder einer falschen VPN -Einstellungen auf. Wenn derDas Internet funktioniert nicht, nachdem das VPN getrennt wirdVerwenden Sie in Ihrem Windows 11/10 -System die in diesem Artikel bereitgestellten Korrekturen.
Internet funktioniert nicht, nachdem das VPN in Windows 11/10 getrennt wird
Verwenden Sie diese Korrekturen, wenn dieDas Internet funktioniert nicht, nachdem das VPN getrennt wirdAuf Ihrem Windows 11/10 Computer:
- Überprüfen Sie Ihre VPN -Einstellungen
- Führen Sie den Netzwerk- und Internet -Fehlerbehebungsmittel aus
- Setzen Sie den TCP/IP zurück und spülen Sie den DNS -Cache aus
- Ändern Sie die TCP/IPv4 -Einstellungen
- Ändern Sie den DNS -Server
- Installieren Sie den Netzwerkadapter neu
- Setzen Sie Ihr Netzwerk zurück
- Wenden Sie sich an Ihren VPN -Dienstanbieter
Alle diese Korrekturen werden nachstehend im Detail erläutert:
1] Überprüfen Sie Ihre VPN -Einstellungen
Dies ist das erste, was Sie tun sollten. Überprüfen Sie Ihre VPN -Einstellungen für die Funktion "Kill Switch". Ein VPN -Kill -Switch ist eine erweiterte Sicherheitsfunktion, die eine versehentliche Exposition digitaler Daten verhindert. Es blockiert den Internetzugang, wenn eine VPN -Verbindung fällt. Deaktivieren Sie den Kill -Switch, wenn er aktiv ist. Weitere Informationen finden Sie auf der Support -Website Ihres VPN -Dienstanbieters, um die Anweisungen zu deaktivieren.
2] Führen Sie den Netzwerk- und Internet -Fehlerbehebungsmittel aus
Der nächste Schritt ist zu. Es handelt sich um ein automatisiertes Tool, mit dem Netzwerkprobleme auf einem Windows -Computer behoben werden sollen. Öffnen Sie Windows 11 -Einstellungen und gehen Sie zuSystem> Fehlerbehebung. Sie werden diesen Fehlerbehebung dort finden. Alternativ können Sie es auch über die GET -Hilfe -App ausführen.
3] Setzen Sie den TCP/IP zurück und spülen Sie den DNS -Cache aus
Wenn das Problem weiterhin besteht,. Durch das Zurücksetzen des Internetprotokolls wird die Behebung von Internet -Konnektivitätsproblemen auf einem Windows -Computer behoben. Wenn dies nicht hilft,. Um diese Aktionen auszuführen, müssen Sie die erforderlichen Befehle im Fenster "Administrator" ausführen. Wenn Sie die Befehle nicht ausführen möchten, können Sie unsere verwendenDienstprogramm, das eine Ein-Klick-Lösung für alle PC-Probleme bietet.
4] Ändern Sie die TCP/IPv4 -Einstellungen
Wenn das Problem weiterhin besteht, ändern Sie Ihre TCP/IPv4 -Einstellungen. Gehen Sie die folgenden Anweisungen durch:
- Öffnen Sie das Bedienfeld.
- Setzen Sie dieView vonModus zuKategorie.
- Wählen Sie nun ausNetzwerk- und Internet> Netzwerk- und Sharing Center.
- Klicken Sie auf Ihre Internetverbindung.
- Klicken Sie nunEigenschaften.
- WählenInternet Protocol Version 4 (TCP/IPv4)und klicken SieEigenschaften.
- Wählen Sie die folgenden Optionen aus und klicken Sie auf OK, um Änderungen zu speichern.
- IP -Adresse automatisch erhalten
- Rufen Sie die DNS -Serveradresse automatisch ab
5] Ändern Sie den DNS -Server
Wenn die oben genannte Fix nicht funktioniert,und verwenden Sie Google Public DNS oder Cloudflare Public DNS. Öffnen Sie dazu die Eigenschaften des Internet -Protokolls Version 4, indem Sie dieselben Schritte, die in der oben genannten Fix beschrieben werdenVerwenden Sie die folgenden DNS -ServeradressenOption.
Verwenden Sie nun die folgenden DNS -Adressen für den Google Public DNS:
- Bevorzugter DNS -Server: 8.8.8.8
- Alternativer DNS -Server: 8.8.4.4
Die folgenden DNS -Adressen sind die öffentlichen DNS -Adressen der Cloudflare:
- Bevorzugter DNS -Server: 1.1.1.1
- Alternativer DNS -Server: 1.0.0.1
6] Installieren Sie den Netzwerkadapter neu
Internetprobleme treten auch aufgrund des beschädigten Netzwerkadapters auf einem Windows -Computer auf. In solchen Fällen behebt die Neuinstallation des Netzwerkadapters das Problem.
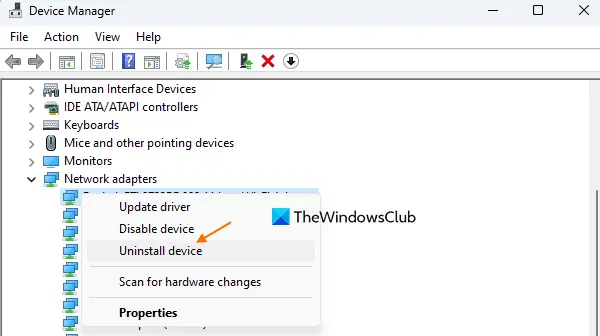
Verwenden Sie die folgenden Anweisungen:
- Öffnen Sie den Geräte -Manager.
- ErweiternNetzwerkadapterZweig.
- Klicken Sie mit der rechten Maustaste auf Ihren Netzwerkadaptertreiber und wählen SieGerät deinstallieren.
- Starten Sie Ihren Computer neu oderUm den Netzwerkadaptertreiber neu zu installieren.
Wenn dies nicht funktioniert, laden Sie die neueste Version Ihres Netzwerk -Treibers von der herunterIhr Computerhersteller und manuell installieren.
7] Setzen Sie Ihr Netzwerk zurück
Der letzte Ausweg ist zu. Ein Netzwerk -Reset unter Windows 11 installiert die Netzwerkadapter wieder und setzt die Netzwerkkomponenten auf ihre Standardwerte zurück. Dieser Schritt hilft, netzwerkbezogene Probleme zu beheben. Bevor Sie fortfahren, empfehle ich Ihnen, alle ausstehenden Arbeiten zu speichern, da Windows 11 während des Netzwerkresets automatisch neu gestartet wird.
8] Wenden Sie sich an Ihren VPN -Dienstanbieter
Wenn das Problem weiterhin besteht, wenden Sie sich an Ihren VPN -Dienstanbieter. Sie können Sie besser bei der Lösung des Problems unterstützen.
Was passiert, wenn Sie von einem VPN trennen?
Ein VPN maskiert Ihre ursprüngliche IP -Adresse, indem Sie Ihren Internetverkehr über einen verschlüsselten Tunnel auf einen Remote -VPN -Server weiterleiten. Wenn Sie von einem VPN -Server trennen, wird Ihre reale IP -Adresse aufgedeckt. Darüber hinaus wird Ihr Internetverkehr nicht mehr verschlüsselt, da eine VPN Ihre Internetverbindung durch Verschlüsseln macht.
Kann ein VPN Internetprobleme verursachen?
Ein VPN sichert eine Internetverbindung, indem sie die IP -Adresse maskiert und verschlüsselt. Da Ihr Internetverkehr einen zusätzlichen VPN -Server durchlaufen muss und der Verschlüsselungsprozess und die Entschlüsselung für Ihren Internetverkehr erfolgt, verlangsamt eine VPN -Verbindung im Internet. In einigen Fällen kann eine VPN -Verbindung zu anderen Internetproblemen führen.
Lesen Sie als nächstes:.
